Adding an image to a Whiteboard
Create an inspiring and engaging Whiteboard using imagery. Search for a royalty-free images in the Unsplash library, use AI or upload one of your own
Watch this explainer video, or follow the steps below
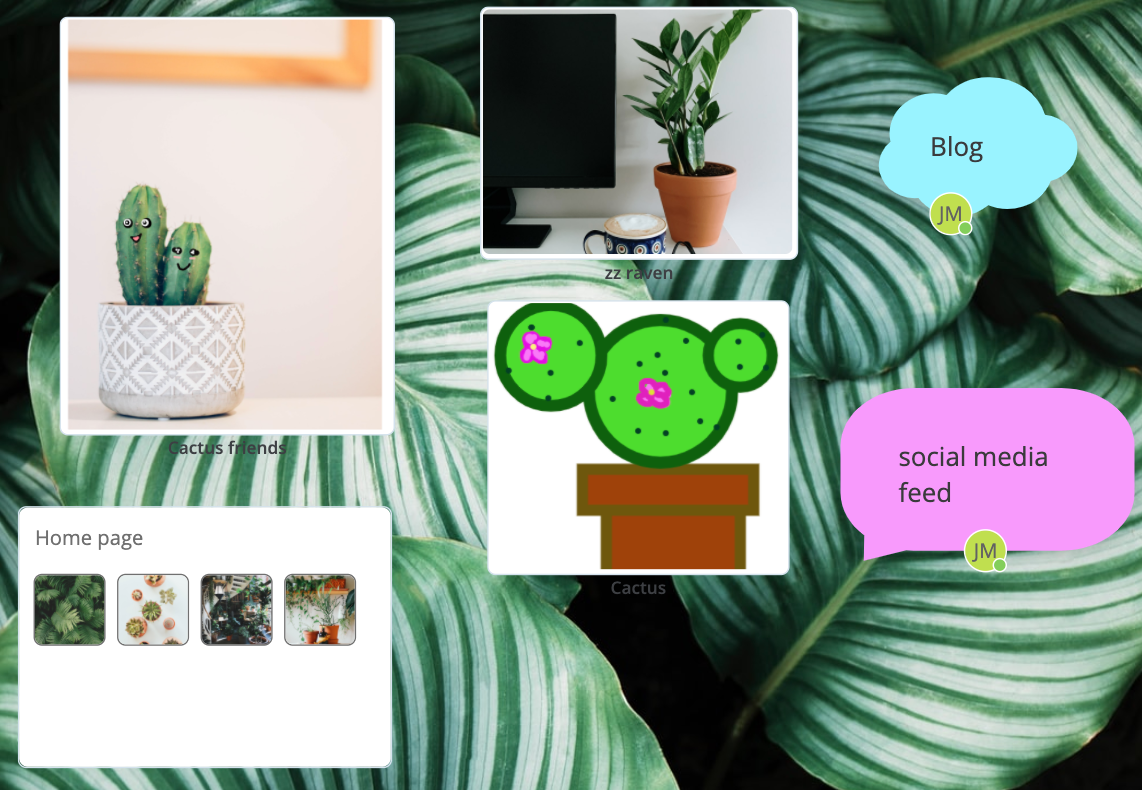
How to add an royalty-free image to a Whiteboard
1. Click on the image icon in the Whiteboard toolbar.
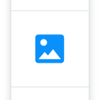
2. This will open up your different options for adding an image.
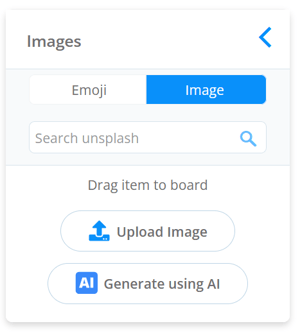
3. Type in what kind of image you are looking for in Search Unsplash.
![]()
4. This will bring up images that are associated with the keywords you have searched for.
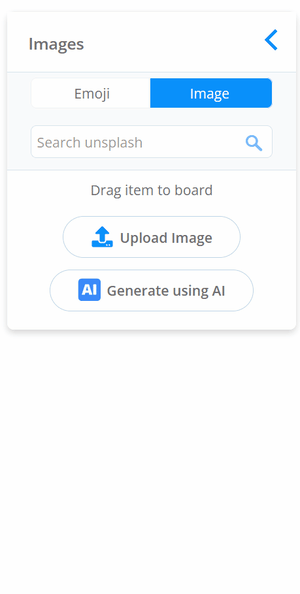
5. Choose which image you want to use, then click and drag it onto the canvas.
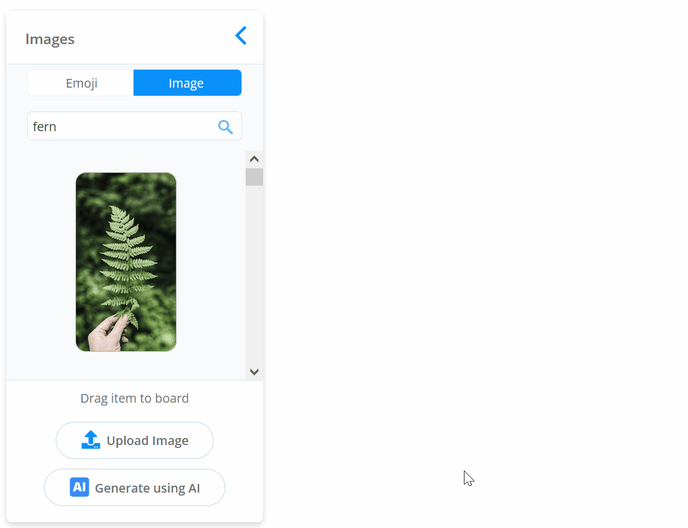
How to add emoji image to a Whiteboard
1. Click on the image icon in the Whiteboard toolbar.
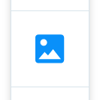
2. This will open up your different options for adding an image, where you can choose Emoji.
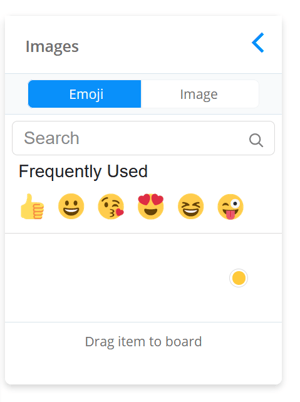
3. You can use the search option to find the given emoji and then drag and drop it on the canvas.
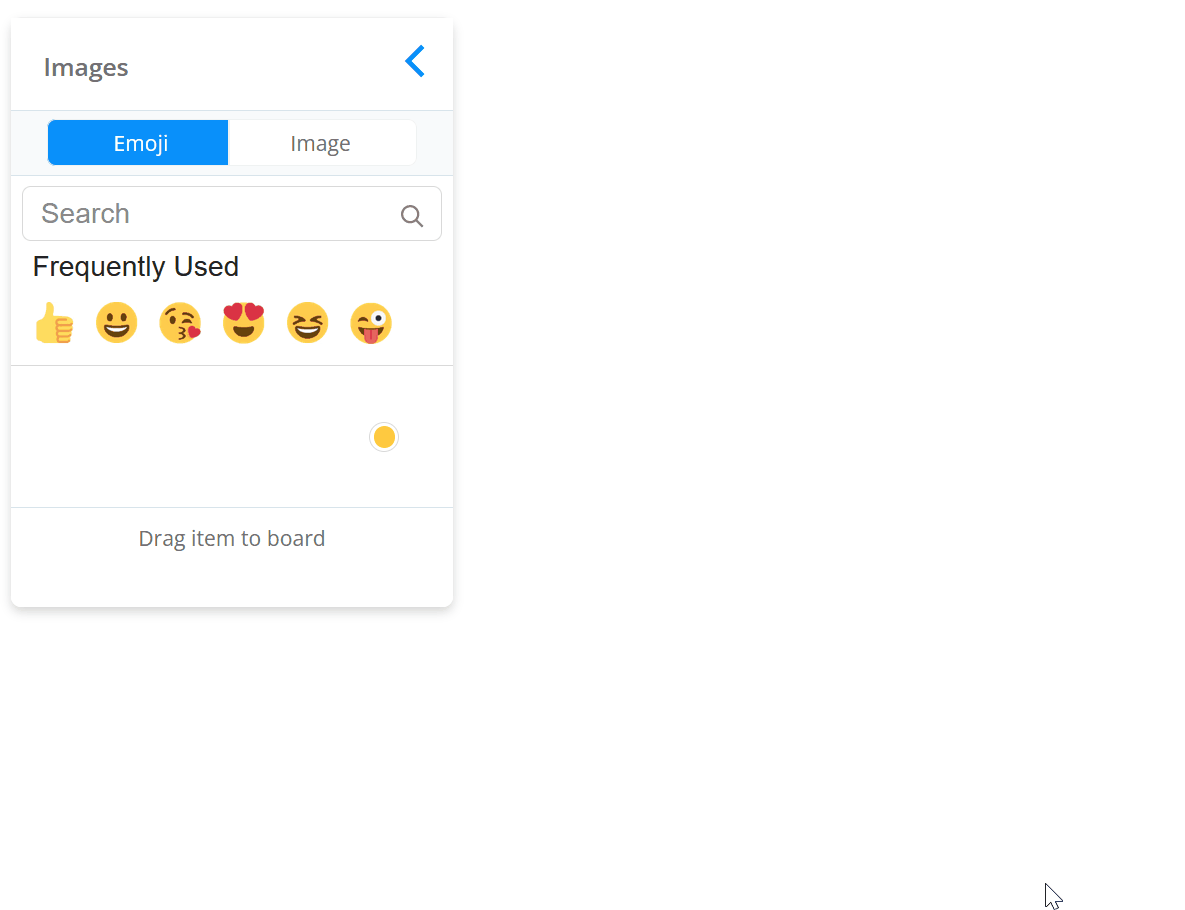
How to upload an image to a Whiteboard
1. Click on the image icon in the Whiteboard toolbar.
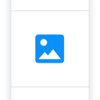
2. This will open up your different options for adding an image.
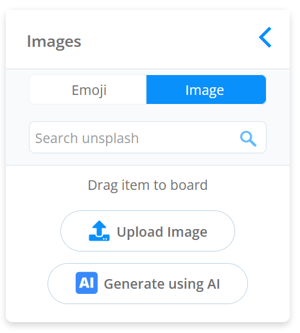
3. Click on Upload Image.

4. You will now be able to browse your device for the image you want to use.
Supported image types are JPG, PNG, and GIF. PDF documents can be added to the whiteboard as attachments.
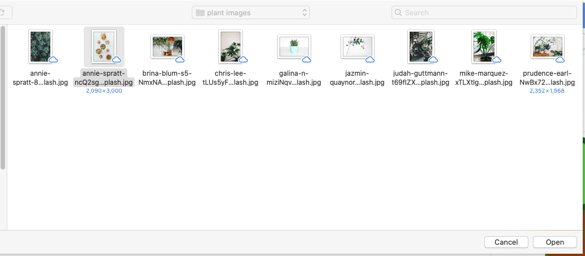
5. Once selected, your image will be added to the image panel.
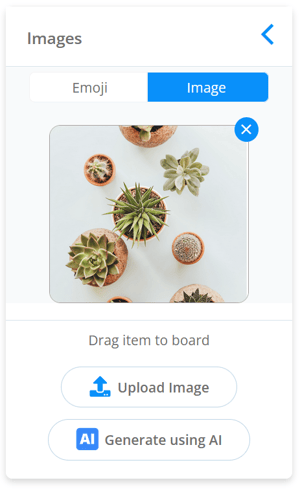
6. Click and drag it on to the Whiteboard canvas.
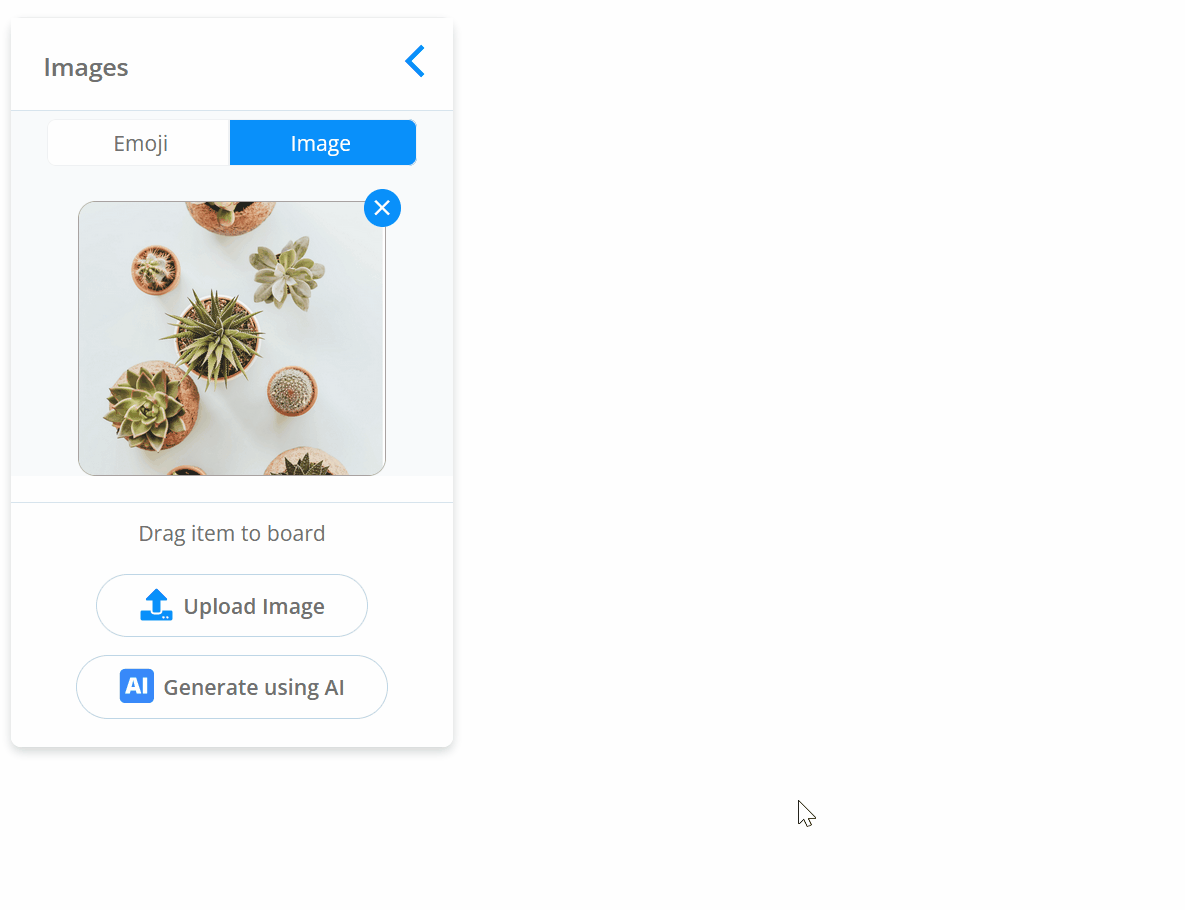 Create a collection of images
Create a collection of images
If you would like to add a group of images together, there is the option to create a collection.
1. Create different images that you would like to group together.
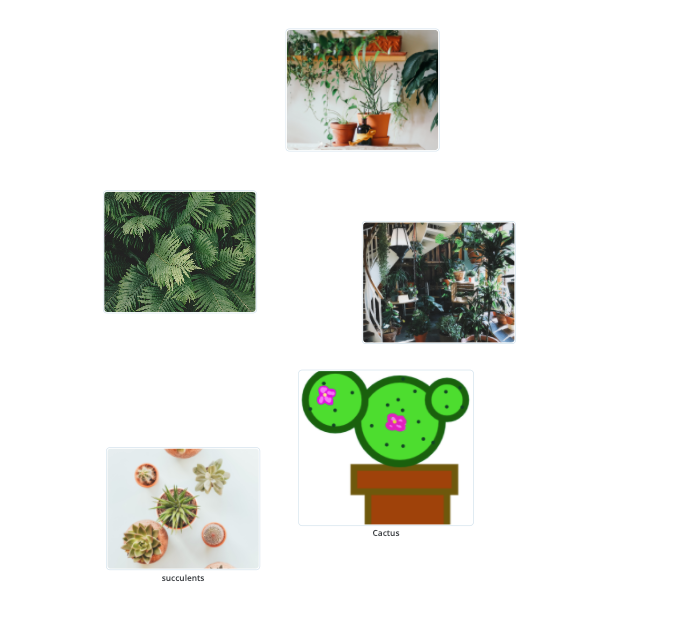
2. Drag an image on top of another image. This will create a new collection.
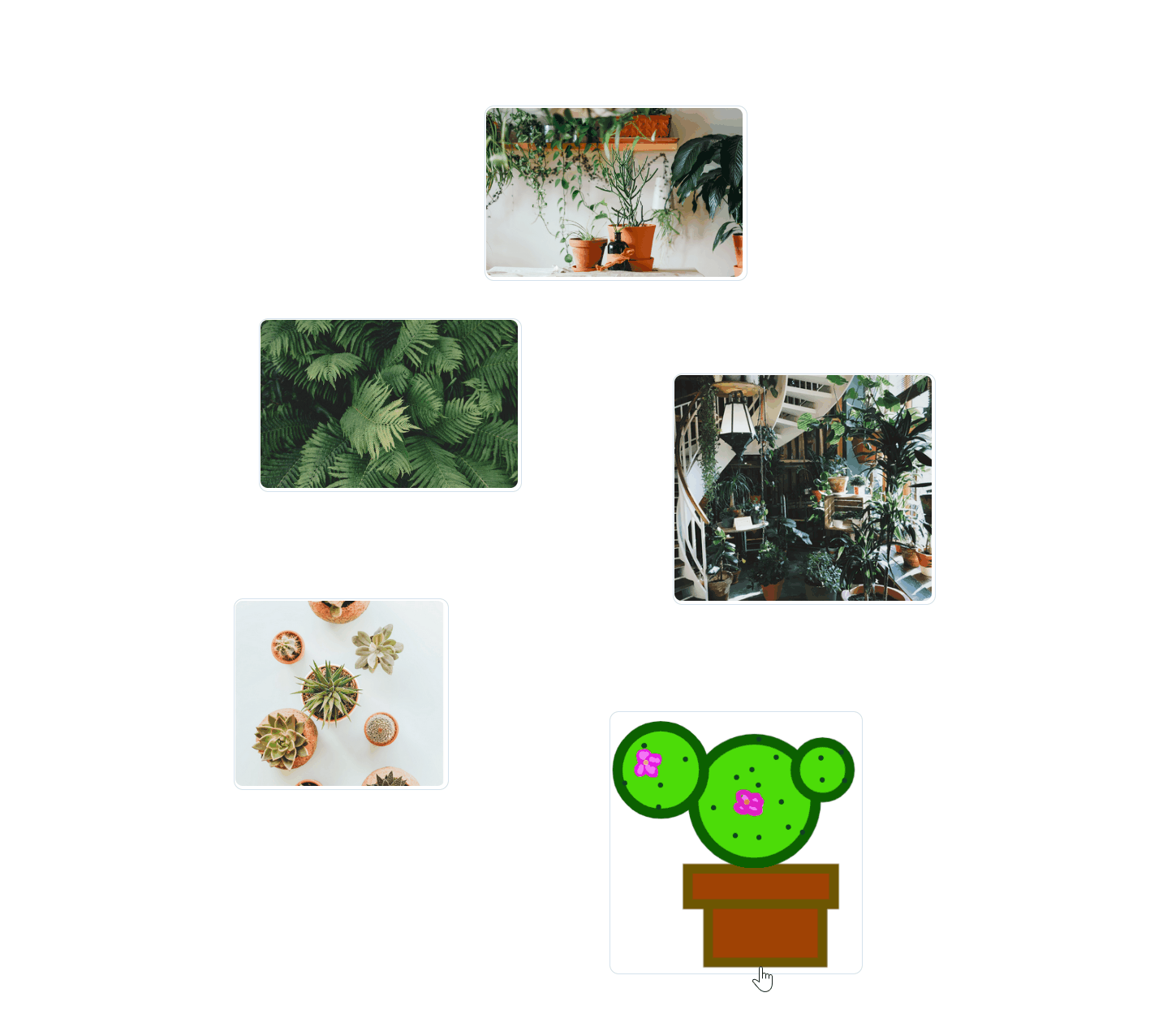
3. You can continue to drag and drop images into the collection.
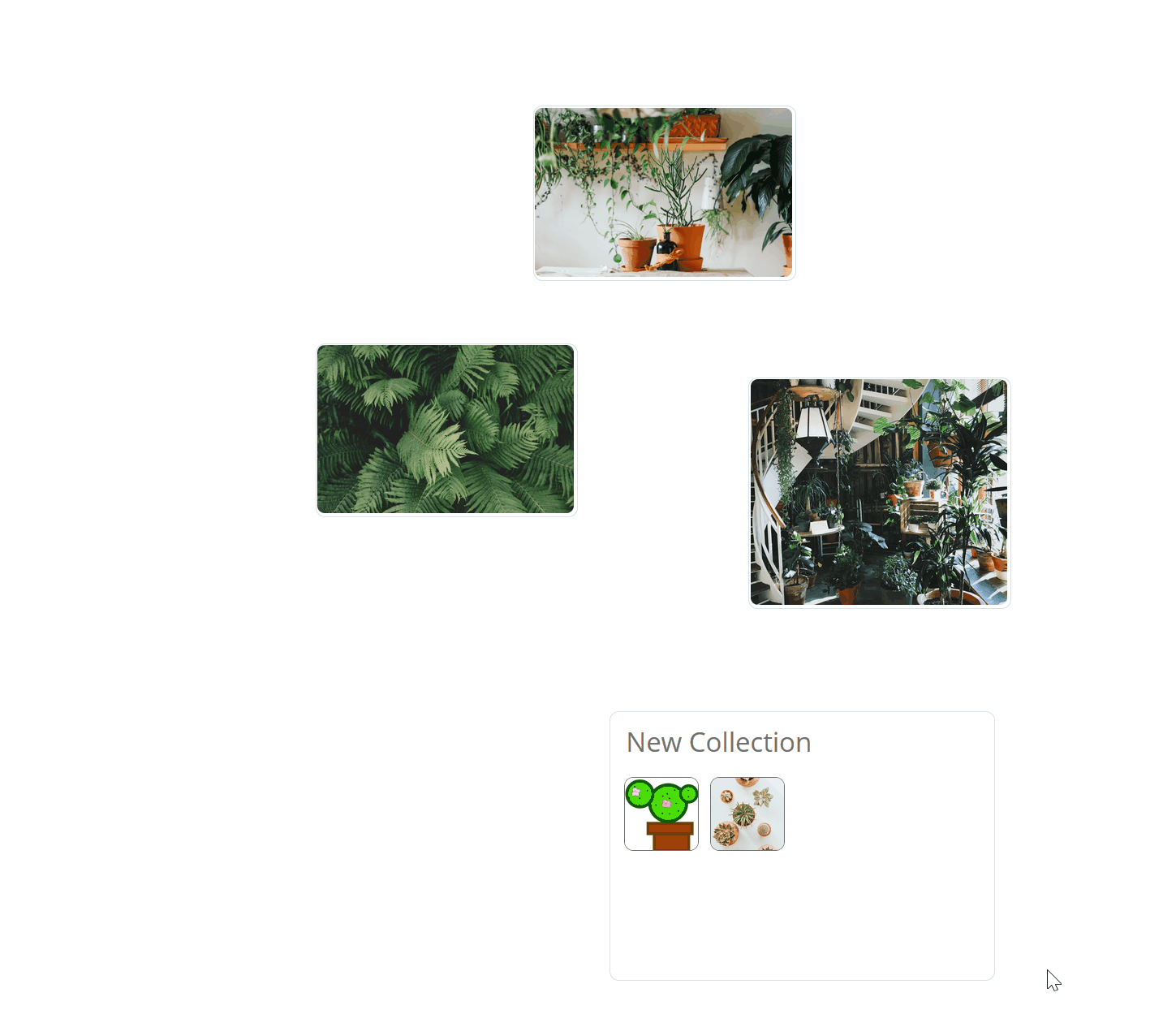
4. To re-name the collection, double-click on New collection, then type the name.
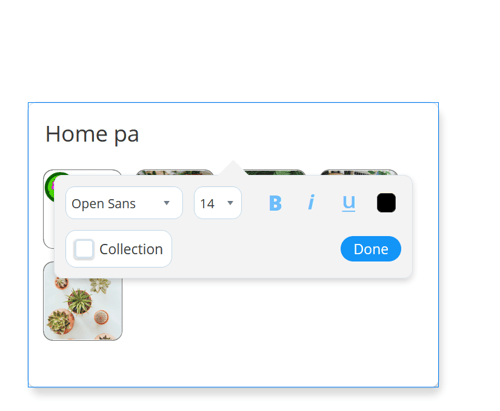
5. Remove images from the collection by dragging and dropping them out of the collection.
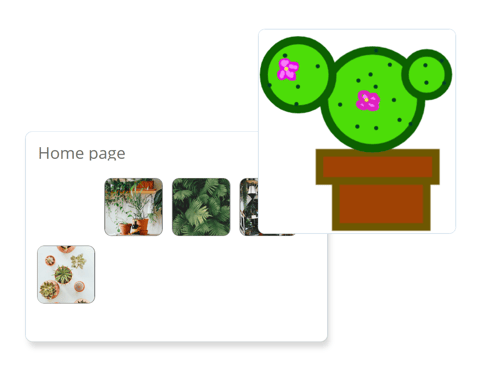
FAQ
How do I make the image bigger or smaller?
In the bottom right corner of the image, click and hold over the blue icon with diagonal arrows to adjust size.
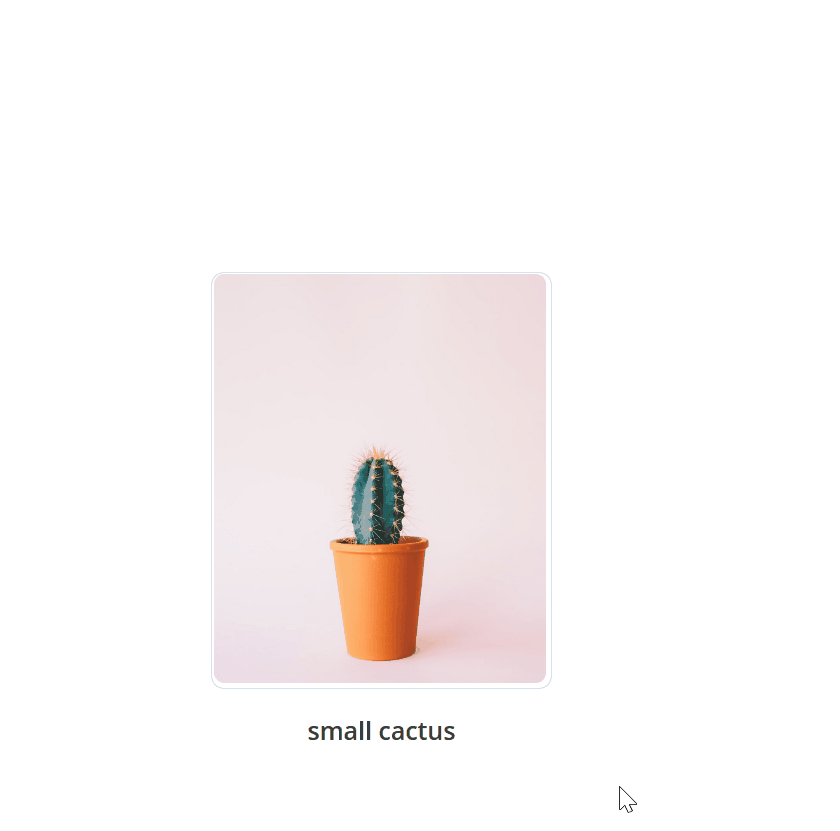
How do I delete images or a collection of images?
Either click on the image or collection, click on the 3 dot menu that appears, and click Delete
or
click on the image to select it and hit delete or backspace on your keyboard.
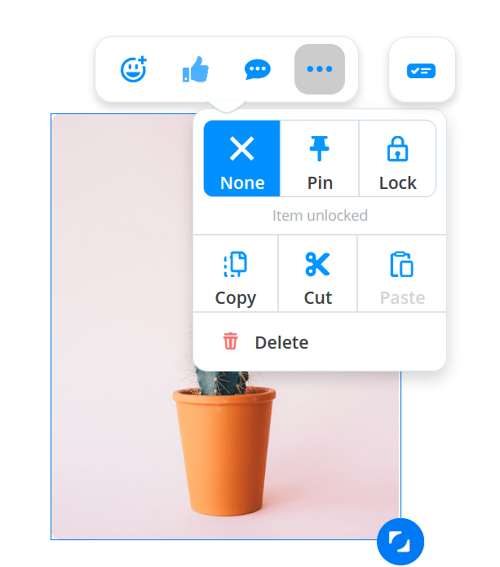
❗ WARNING- Deletion is permanent and cannot be undone. Deleting a collection of images will delete all the images in that collection.
How do I lock an image or a collection of images from being edited or moved?
Click on the image or collection, then click on the 3 dot menu.
Click on Lock.
To unlock the image or collection, click on None.
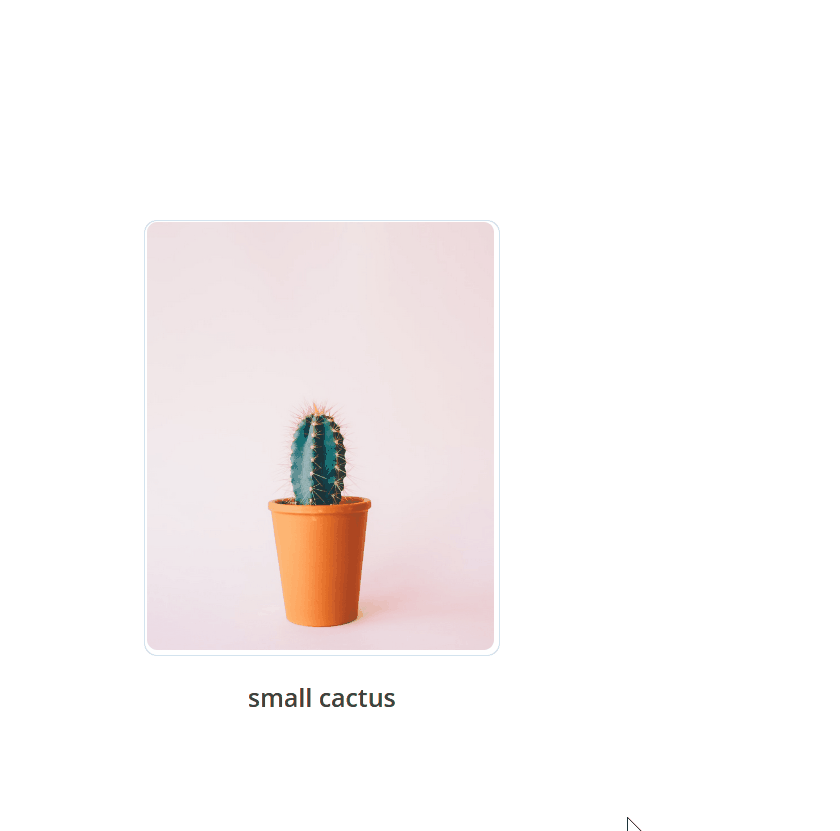
Save and exit to modify the image, this will add a duplicate of the image with your sketch.