Adding an image to your AYOA Whiteboard (iOS and Android)
Keep your Whiteboard engaging by adding images to help inspire you. Search for a royalty-free image in the AYOA library or upload one of your own
Adding an image
From your homepage, select your chosen Whiteboard from your recently opened projects, or f
-1.png?width=361&height=783&name=Untitled%20design%20(1)-1.png)
2. Next, hit the 'plus' icon then select 'image'
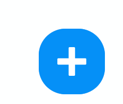

3. Choose how you wish to search for your image.
In this example we will choose 'search unsplash'
4. In Unsplash image search you can search for keywords and find a stock/royalty-free image.
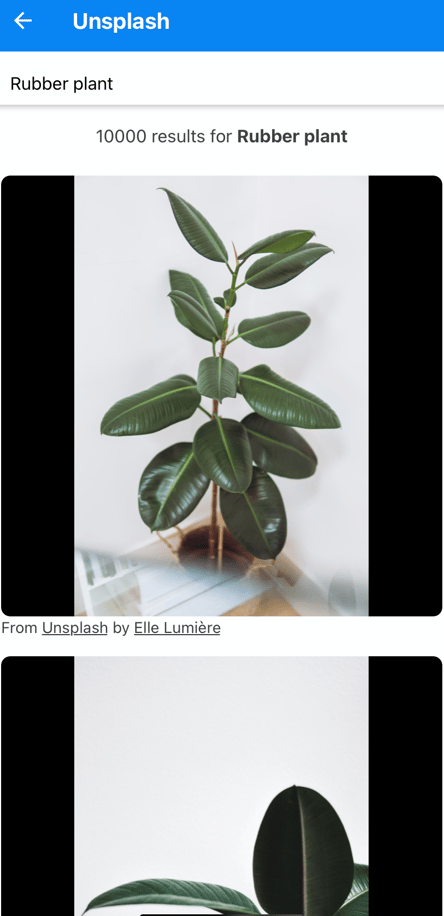
5. Once your image is in place, clicking it again presents options to like, to save or download the image, to add notes and comments
6. You may also like the image, download the image or board, add notes, comments, or lock it in place on the board by pinning the image or locking it.
%20(Instagram%20Post%20(45)).png?width=670&height=838&name=AYOA%20Mobile%20screenshots%20(2048%20x%20944%20px)%20(Instagram%20Post%20(45)).png)
These locks can be removed by clicking on the appropriate icons again.