Create shortcuts to related whiteboards, task boards, and idea boards so you can easily jump between them and know that all elements of your project are safely stored in one space.
Make important documents easily accessible for anyone on the whiteboard by uploading attachments. The attachments will be added as links that be downloaded from any whiteboard supported device.
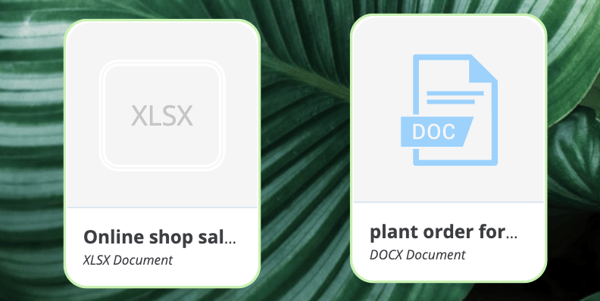
When a web link is added as an attachment, a preview of the website will displayed. YouTube video links will be shown as playable, embedded videos.
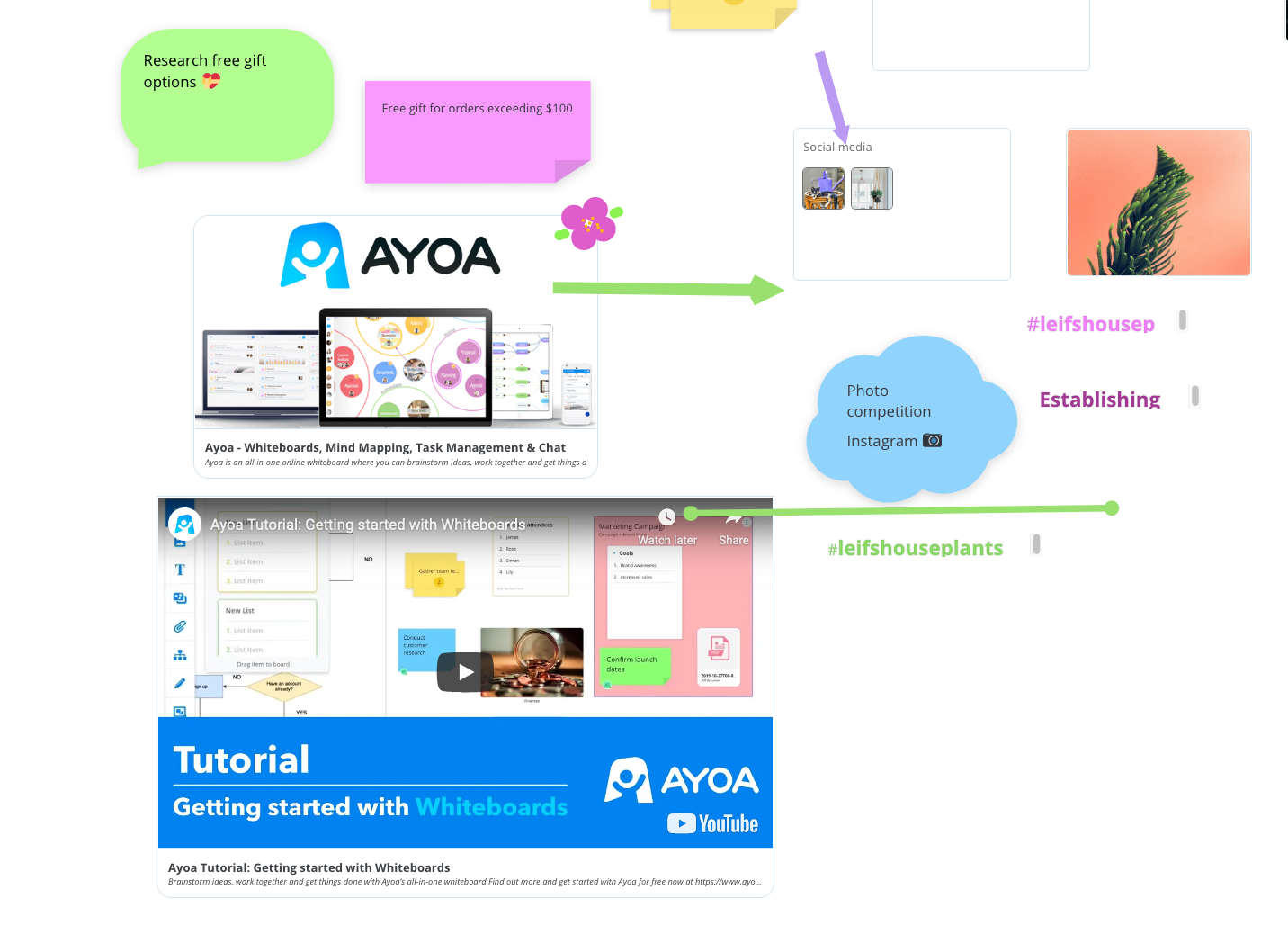
How to add file attachments to whiteboards.
1. Click on the attachment icon on the whiteboard toolbar.
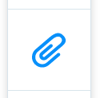
2. You can choose to upload a document from your device or log into your Dropbox or Google Drive account to upload an item. By choosing Add Link, you can insert a website address that will be active.
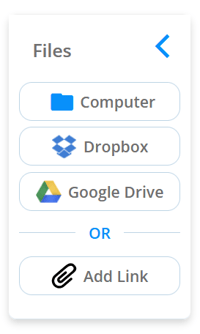
3. Choose where you want to upload your document from, then browse to locate your chosen document.
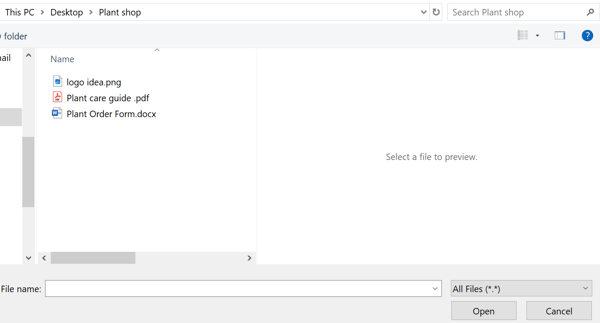
4. Once you have selected the document, drag and drop it on to your whiteboard.
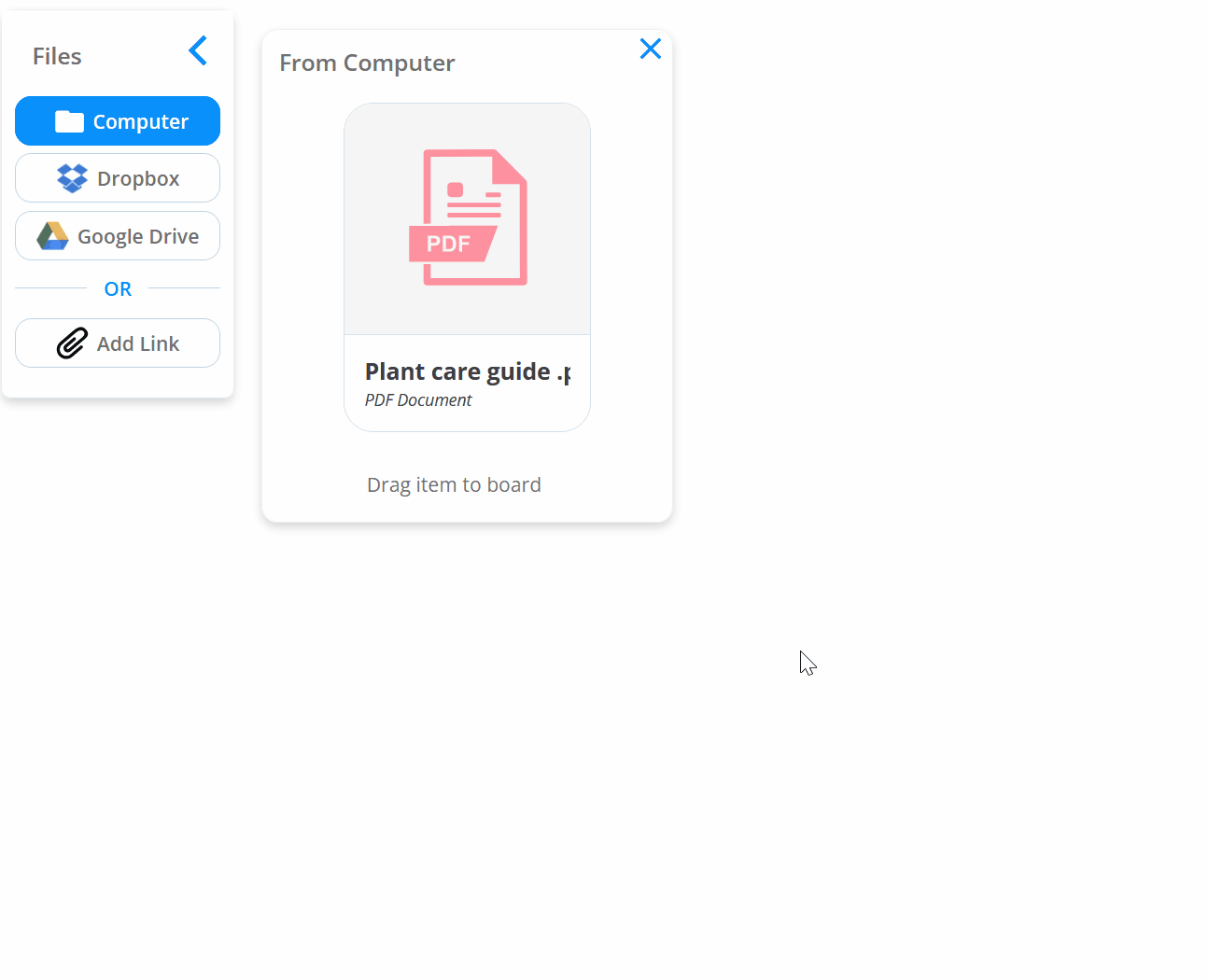
How to add Web link attachments to a whiteboard.
1. Open the whiteboard.
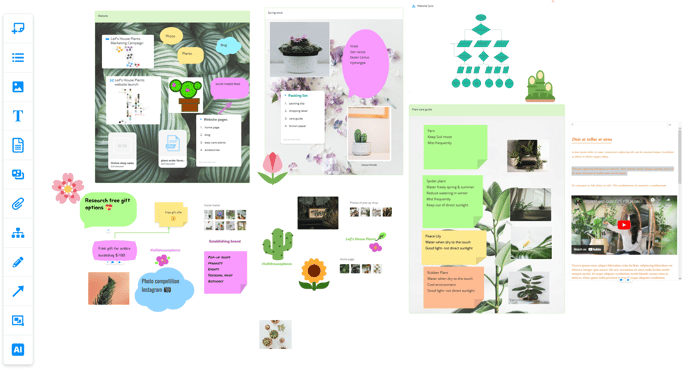
2. Click on the attachments icon on the side toolbar and the Add Link button.
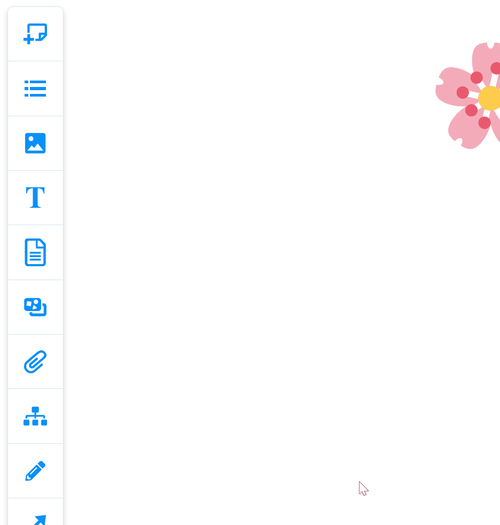
3. Paste your web link in Enter link here.
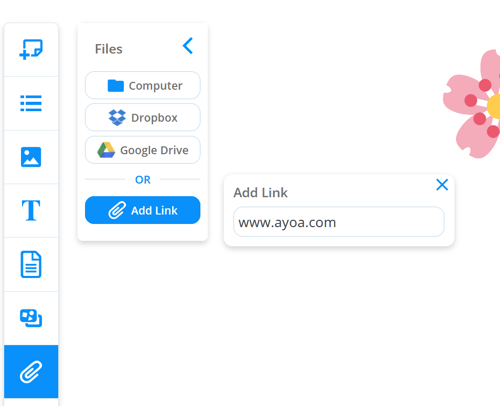
4. Then press Enter on your keyboard.
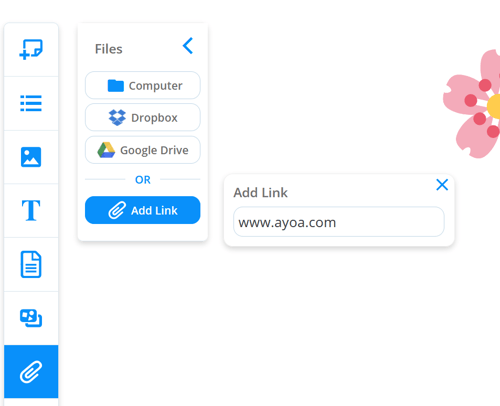
5. Drag and drop the web link onto the white board canvas. Until you drag and drop it will not be added to the whiteboard. Navigating away from the Whiteboard before you have dragged the web link onto the whiteboard will mean it's no longer available.
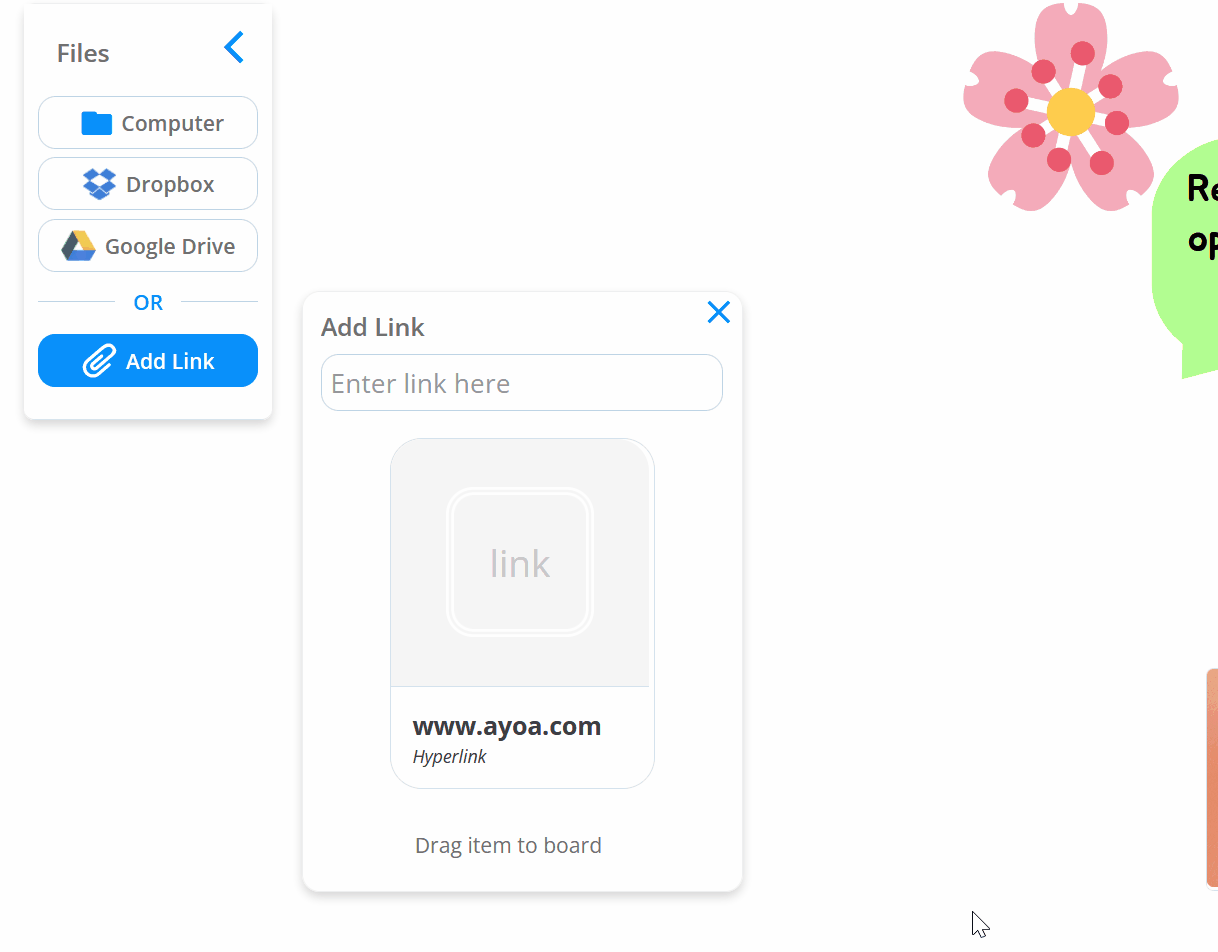
6. You can increase and decrease the size of the web link preview using the blue arrows.
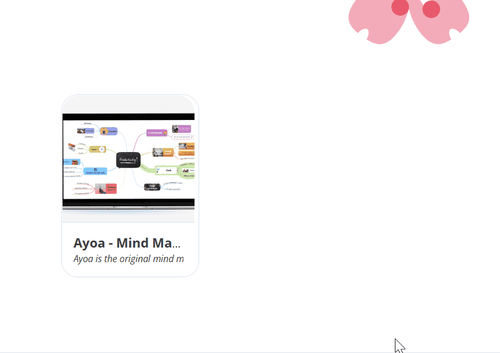
How to add YouTube link attachments to a whiteboard.
1. Open the whiteboard.
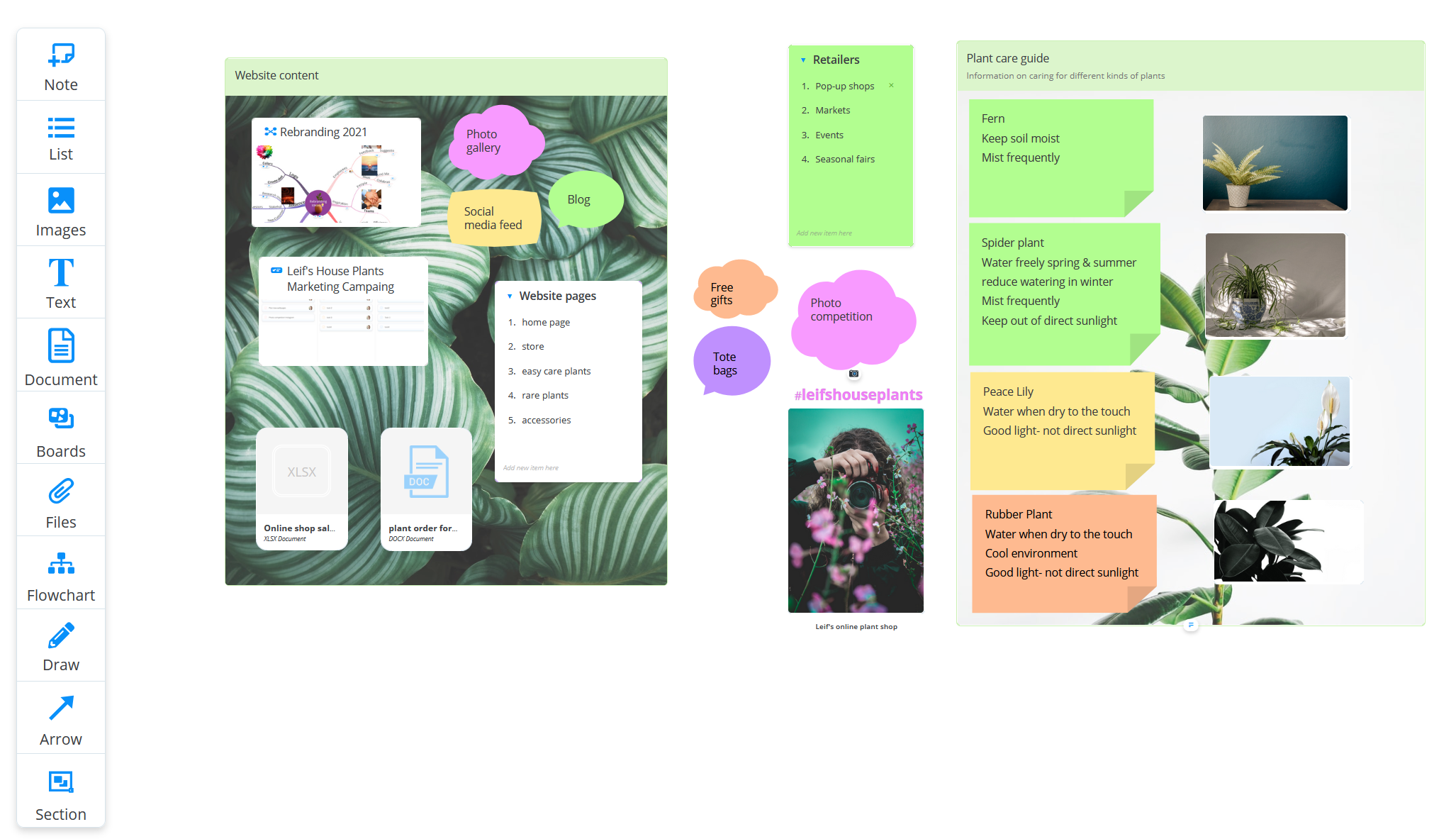
2. Click on the attachments option on the side toolbar.
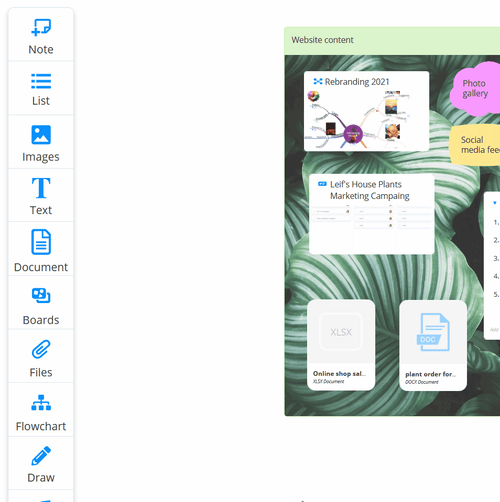
3. Paste your YouTube link in Enter link here.
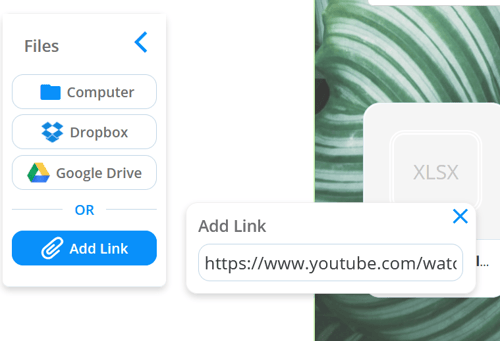
4. Press Enter on your keyboard.
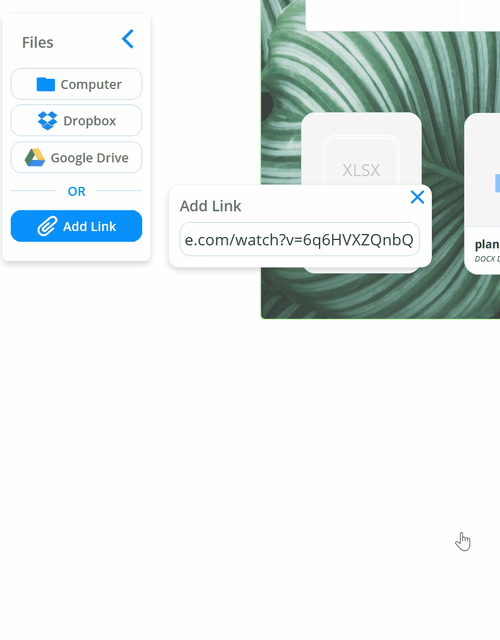
5. Drag and drop the video onto the white board canvas. Until you drag and drop it will not be added to the whiteboard. Navigating away from the Whiteboard before you have dragged the video onto the whiteboard will mean it's no longer available.
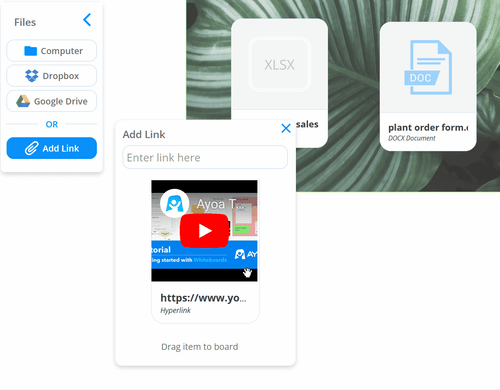
6. You can increase and decrease the size of the video using the blue arrows.
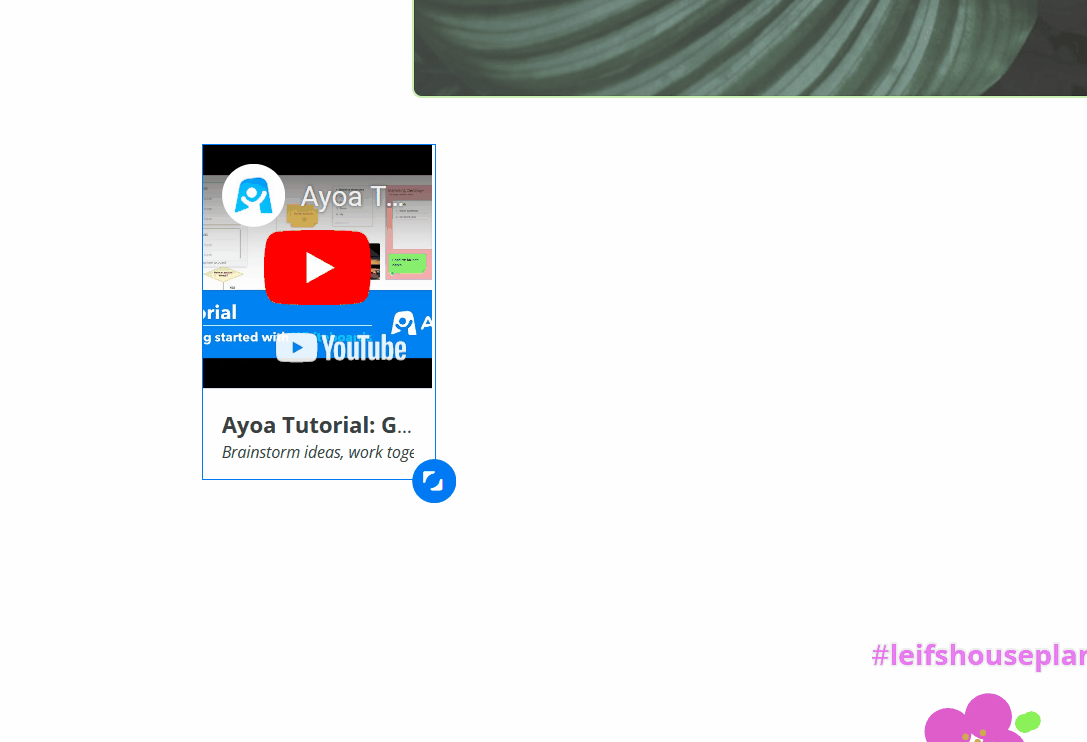
7. The video can be played when on the whiteboard.
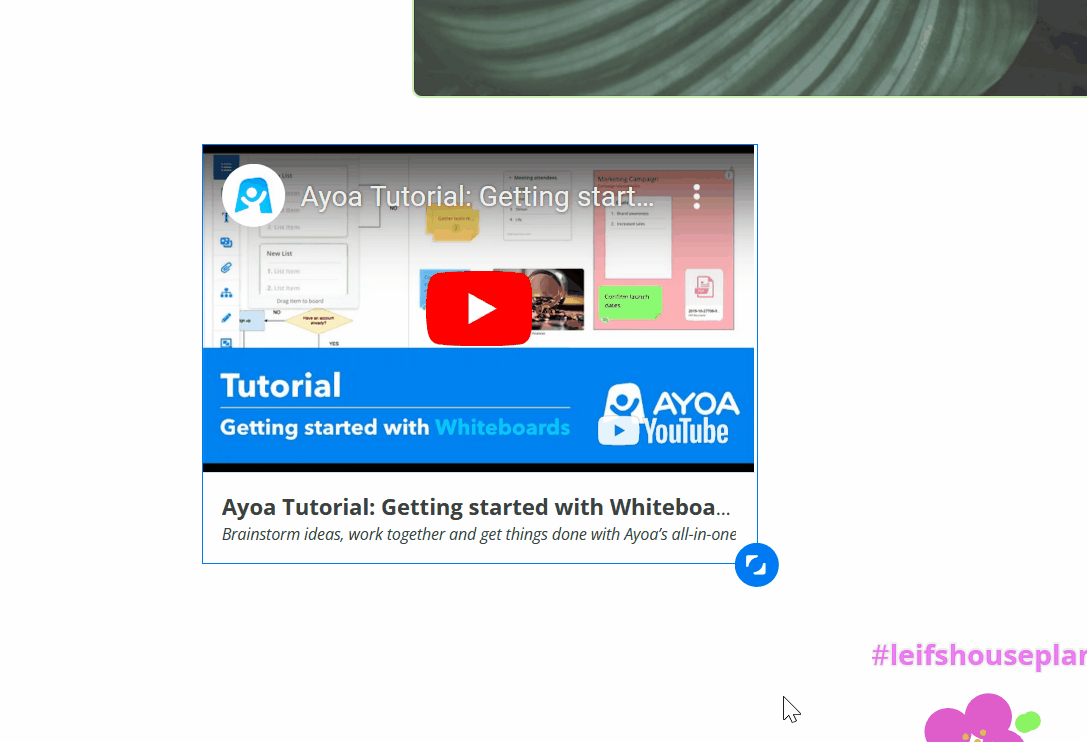
FAQ
What documents are supported?
Supported document types include .doc, docx, .text, PDF, CSV and PowerPoint. Uploaded files will not open in the browser, but you can download them on any supported device.
What is the size limit per file?
For Pro, the limit is up to 20 Mb per file.
For Ultimate, the limit is up to 60Mb per file
How many attachments can I add per whiteboard?
The option to upload attachments is only available to those with a subscription. Ayoa Pro and Ultimate users have no limits on how many different attachments they upload.
Who can download the attachments?
Anyone who is a collaborator on the whiteboard will be able to download attachments uploaded to the whiteboard.
How do I lock an attachment from being deleted or moved?
Click on the attachment, click the 3-dot menu and click Lock.
Alternatively, right-click on the attachment to open the context menu and select Lock.
Locking an attachment will not stop other collaborators from downloading the file.
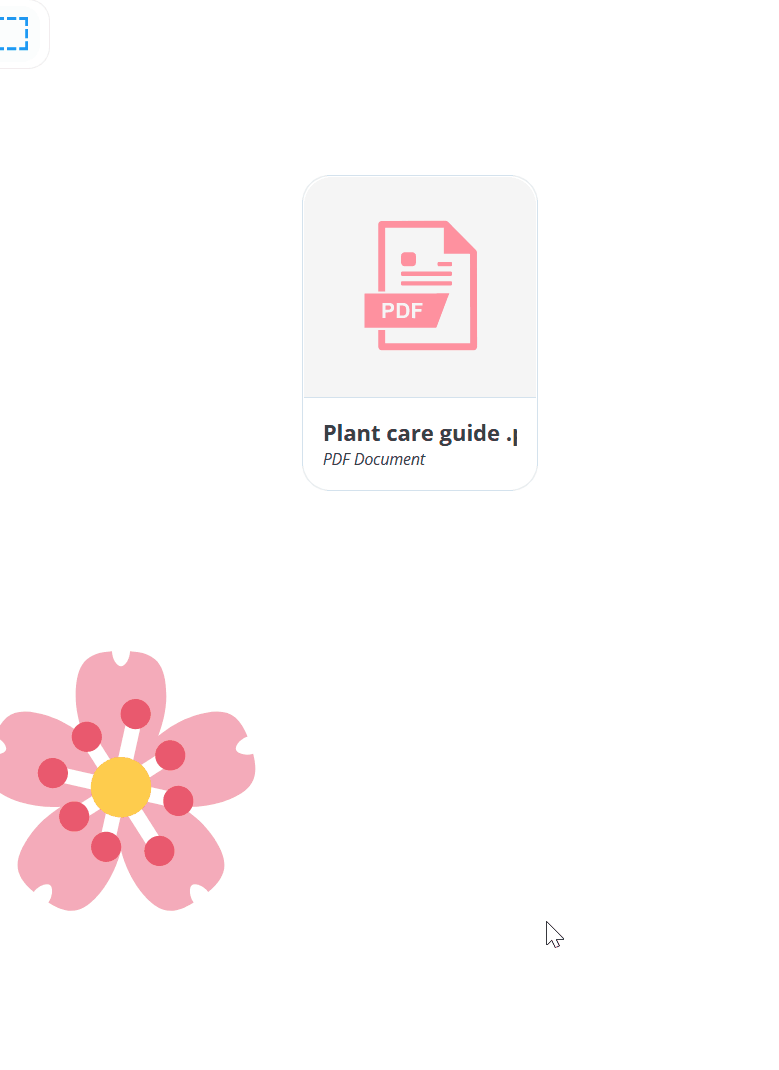
How do I delete the document or web-link from the whiteboard?
Click on the document, then click on the 3-dot menu and click Delete.
Alternatively, right-click on the attachment to open the context menu and select Delete.
You can also select the document and tap delete or backspace on your keyboard.
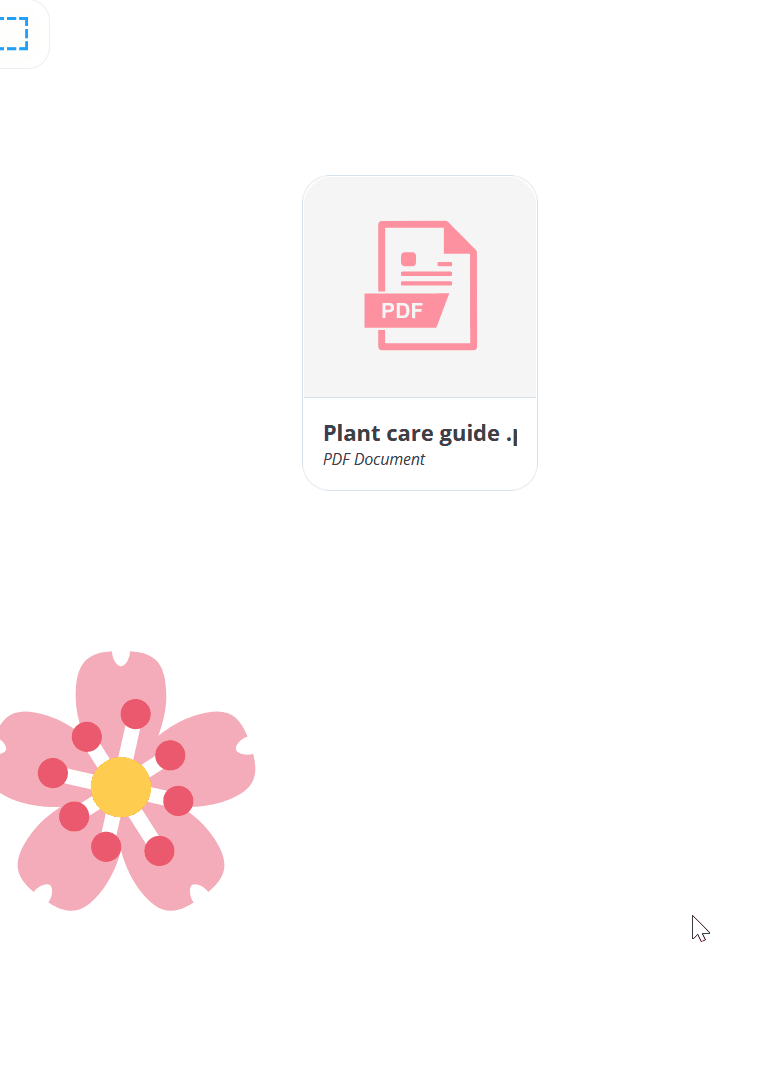
.png?height=120&name=Ayoa%20small%20(1).png)