Create shortcuts to related Whiteboards, Task Boards, and Idea banks so you can easily connect different ideas and formats
When a shortcut is added, a preview will be visible on the Whiteboard. You can do this as many times as you like!
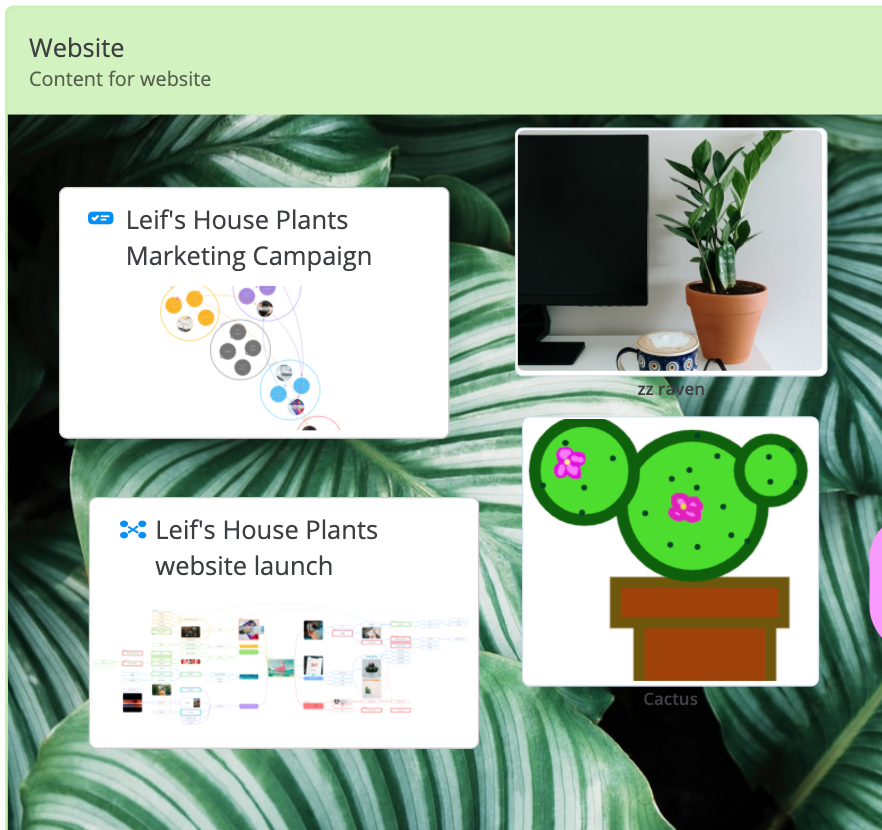
Add an existing board shortcut to the whiteboard
1. Click on the Boards icon on the Whiteboard toolbar
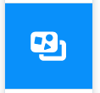
2. A list of most recently opened boards will be displayed
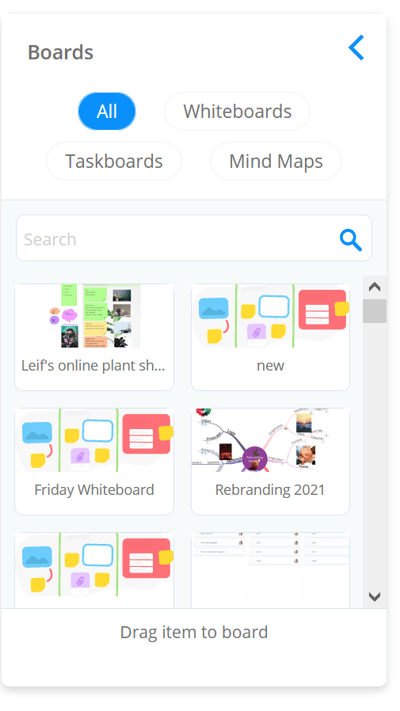
3. Click on the different buttons to view your most recent Whiteboards, Task Boards, or Mind Maps, or use the search bar to find exactly what you're looking for
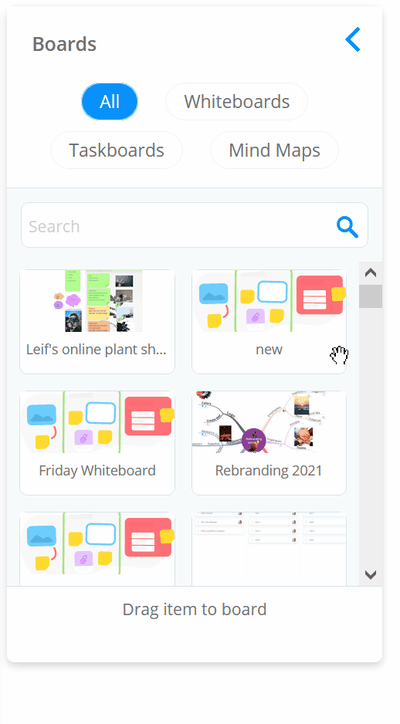
4. Drag and drop your selection onto the Whiteboard canvas.
5. Move it around anywhere on the whiteboard by dragging and dropping.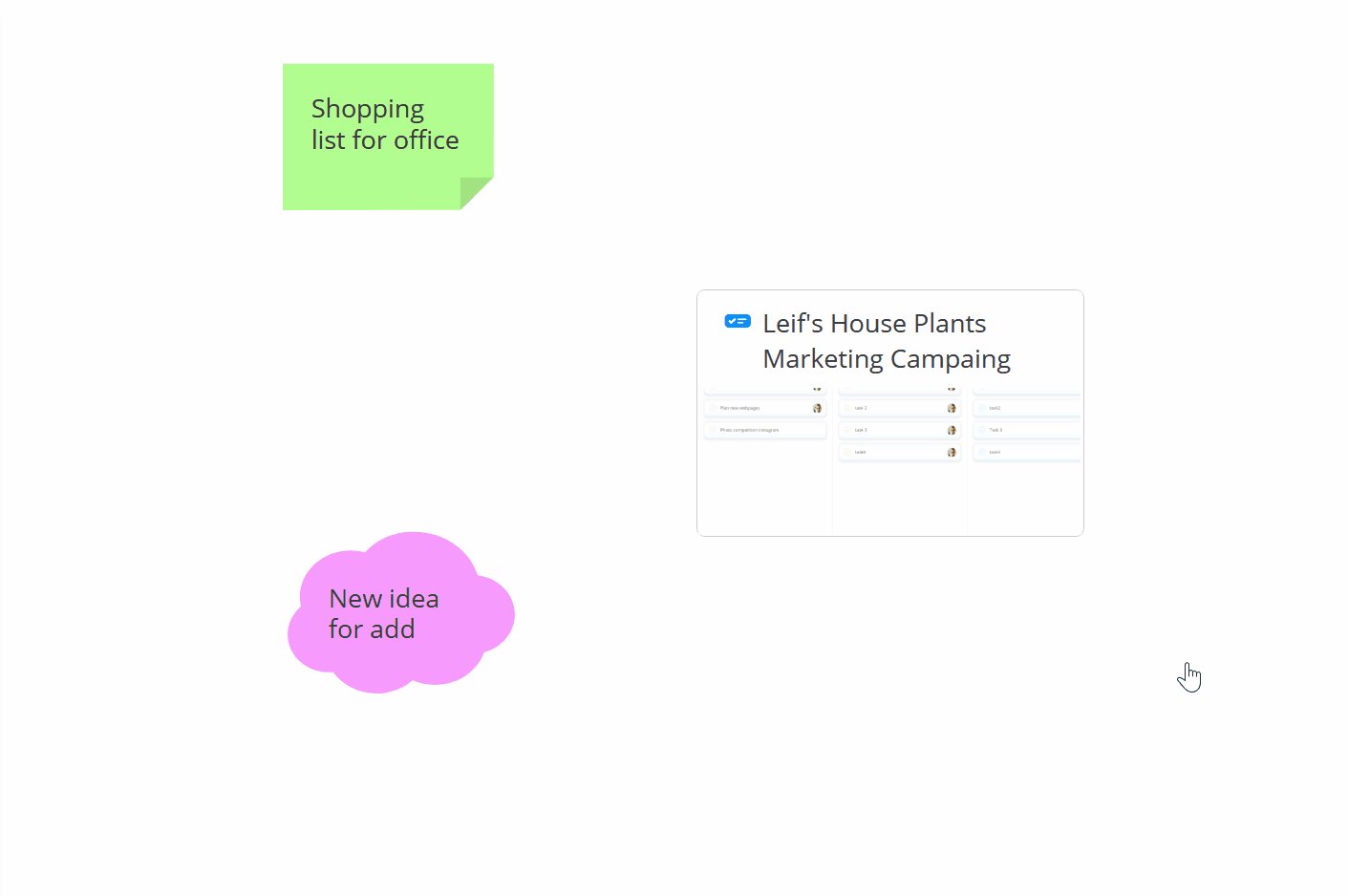
6. To open the board click on the shortcut then, click Open board.
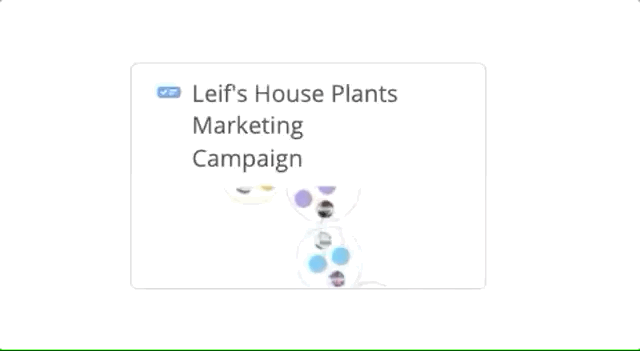
8. Once you have opened the board, you can navigate back to the whiteboard at any time by clicking Back to whiteboard.
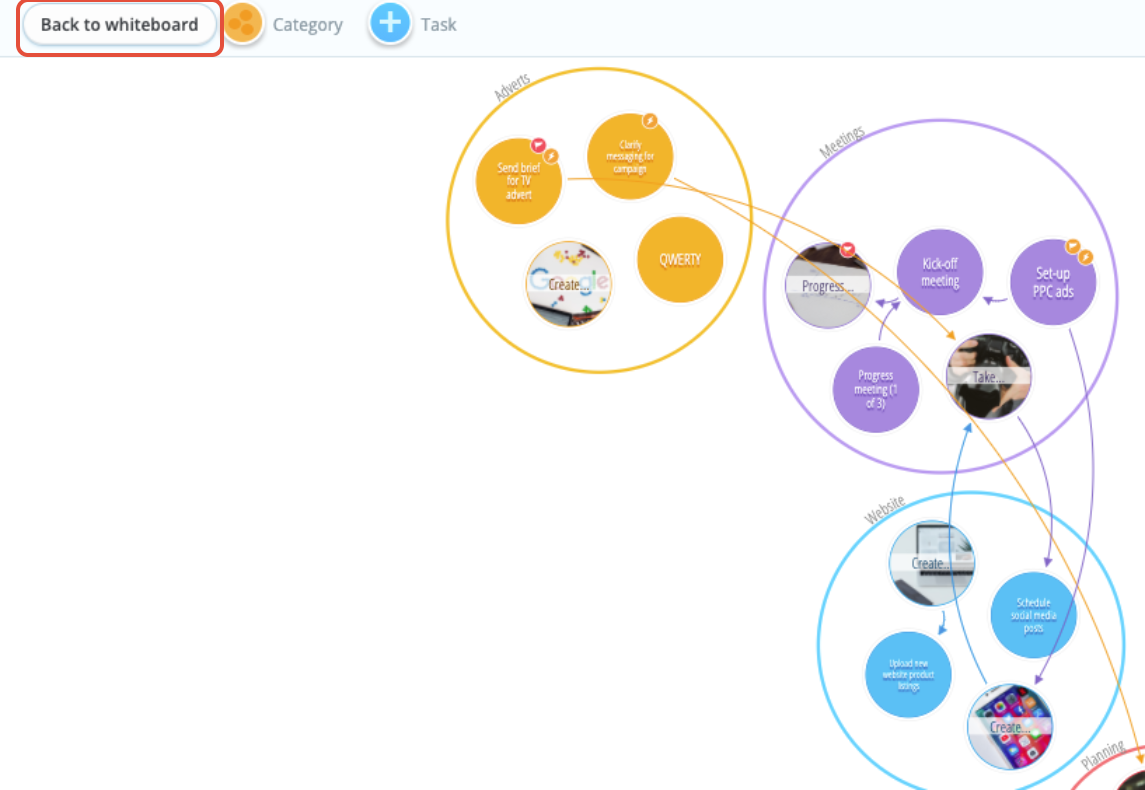
Add a new board shortcut to the whiteboard
1. Click on the board icon on the whiteboard toolbar to open the board list.
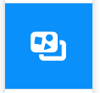
2. A list of most recently opened boards will be displayed.
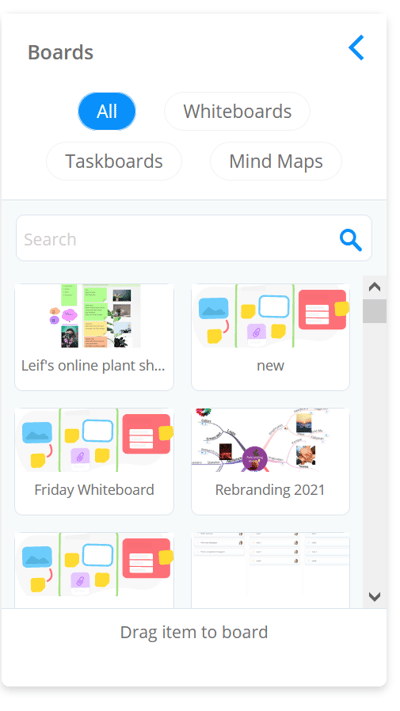
Click and drag your chosen item to the Whiteboard canvas
3. Click on Whiteboard, Task board or Mind Maps to choose what kind of new board you want to create.
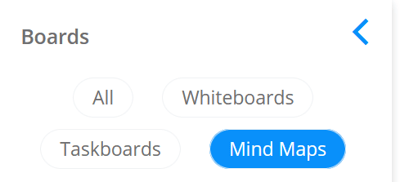
4. Then click + New Mind Map/Task board/Whiteboard .
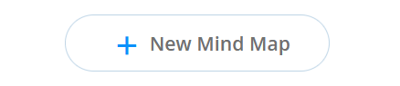
5. You will be prompted to name the board and invite other people to collaborate.
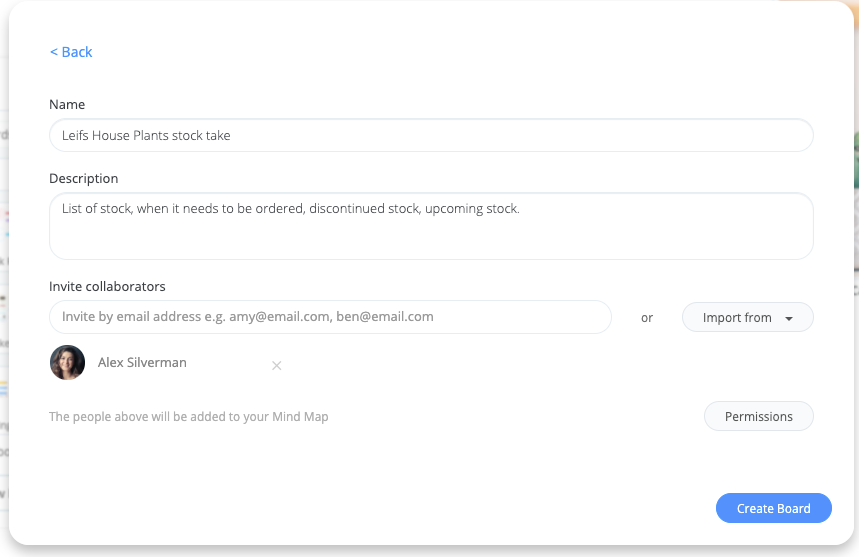
6. The shortcut of the new board will be added to the whiteboard. The board will be accessible to edit to any collaborators added and from your board list on your home page.
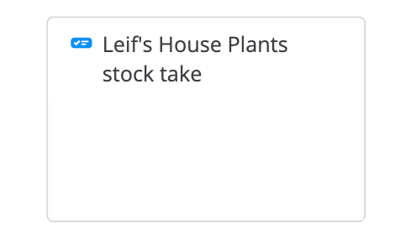
7. You can move it around anywhere on the whiteboard by dragging and dropping.
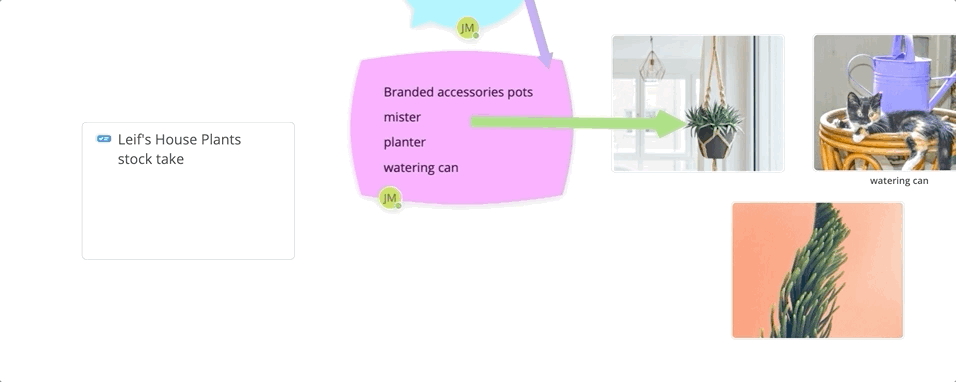
8. To open the board, click on the shortcut then, click Open board.
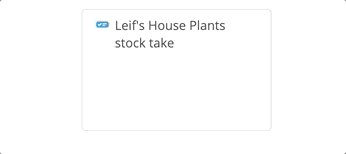
9. Once you have opened the board, you can navigate back to the whiteboard at any time by clicking Back to whiteboard.
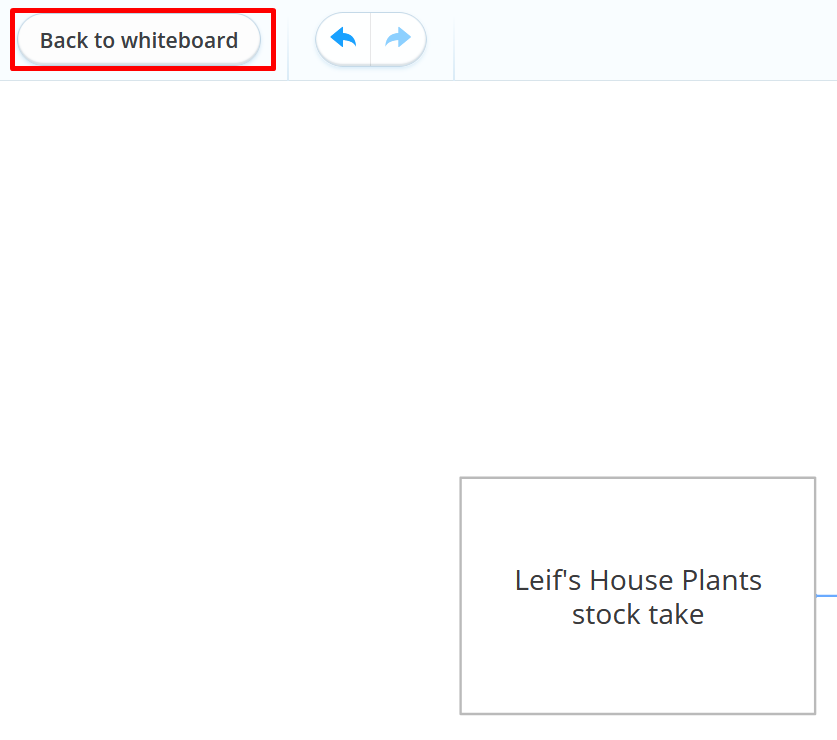
FAQ
How do I remove the board shortcut from the whiteboard?
Click on the shortcut, then click on the 3 dot menu. Click delete. Deleting the shortcut will not delete the original board.
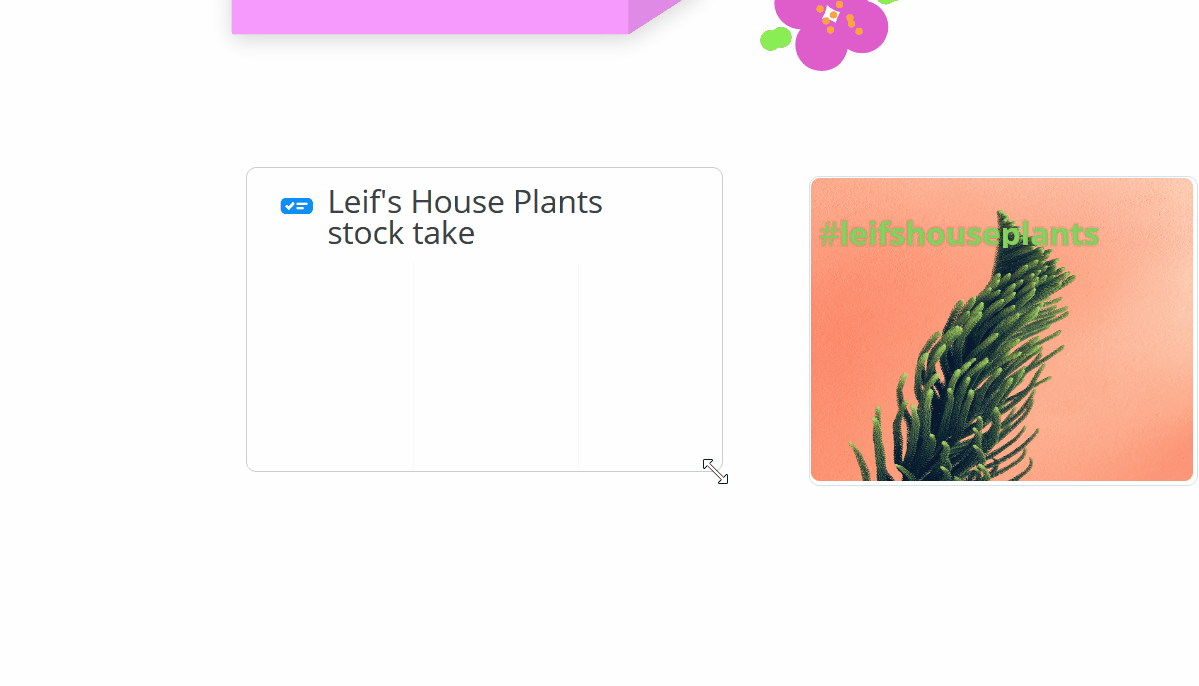
Can users who aren't collaborators on the board view the preview or access the board?
No, if members who are collaborators on the whiteboard, but aren't collaborators on boards that are added as shortcuts, they will not be able to see either the preview or open the board. If someone can't open a board shortcut, check they have been added to that board.
.png?height=120&name=Ayoa%20small%20(1).png)