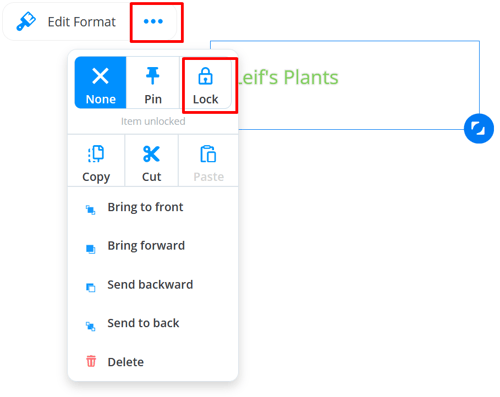Adding text to your Whiteboard
The text tool allows you to create a short, bold text statement that isn't within a box. This creates effective and eye-catching titles for different areas of your Whiteboard! Watch this explainer video, or follow the steps below
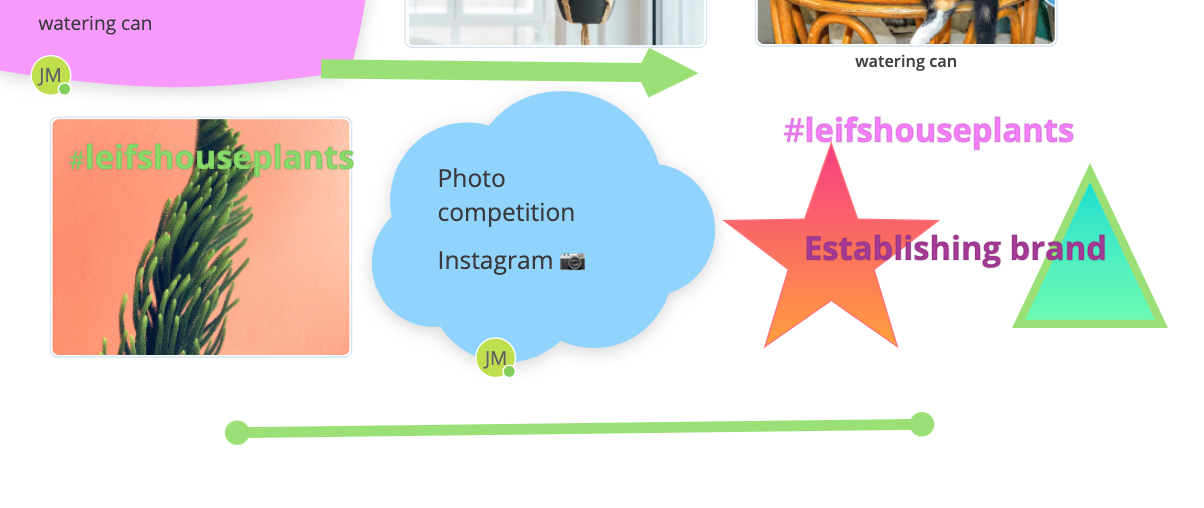
To add text to a Whiteboard
1. Click on the text icon on the Whiteboard toolbar.
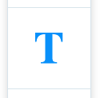
2. This will open a box where you can select font style and the colour.
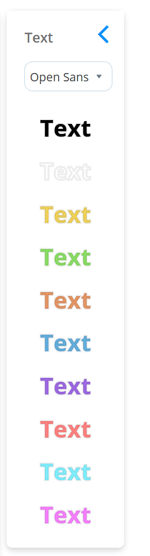
3. Choose your preferred colour, then drag to the Whiteboard canvas.
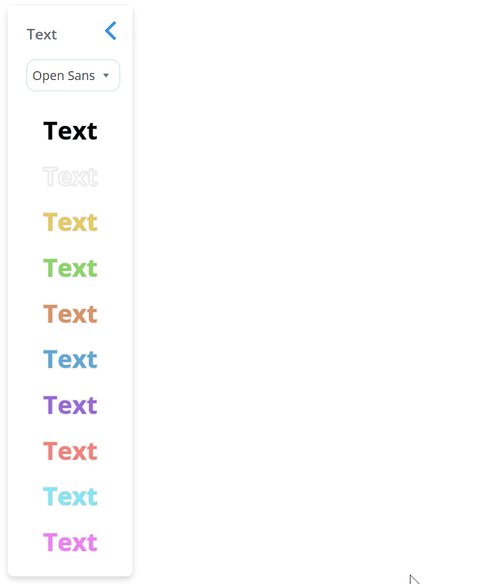
4. You will then see the all the formatting options.
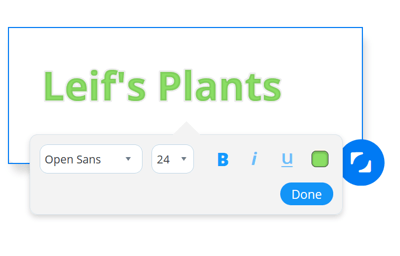
FAQ
How do I move the text around the Whiteboard?
Simply drag and drop the text anywhere around the Whiteboard. You can even position the text over the top of images, sections, or collections.
How do I delete text?
To delete text, click on the 3-dot menu, then choose Delete.
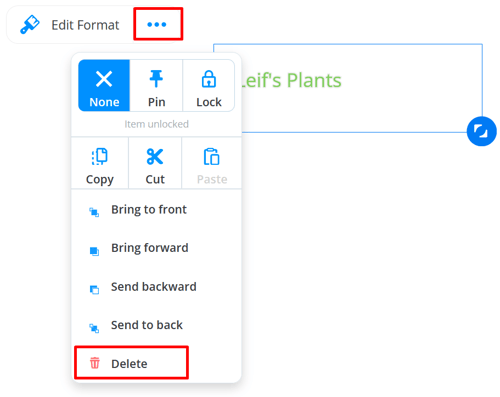
Deleting text is permanent and cannot be undone.
How do I stop others from editing my text?
You can lock the text to prevent it from edited or moved by other users, click the 3-dot menu on the text, then click Lock. Click None to unlock the item.