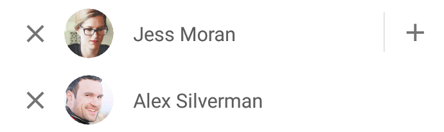Assigning Tasks (iOS and Android)
Easily assign and unassign Tasks to yourself and others in AYOA's task boards.
Task assignment is a great way to establish accountability and gives you the ability to delegate work to others within your team. When you create a task in a task board, you are automatically assigned to it. You may assign tasks to yourself, someone else, or to multiple people. Any tasks you create in your planner ('My Planner') will always be assigned to you.
Turning off auto-assignment
When you create a Task in a Task Board, you can choose to be automatically assigned to all tasks you create. Once assigned to a Task, your avatar will be visible and you will receive notifications when any updates are made. This Task will be accessible to schedule in your planner.
If you do not want to be automatically assigned to Tasks you create, you can turn off this setting, follow the steps below
1. To turn off auto-assignment, first open a Task Board, then tap on the blue + icon.
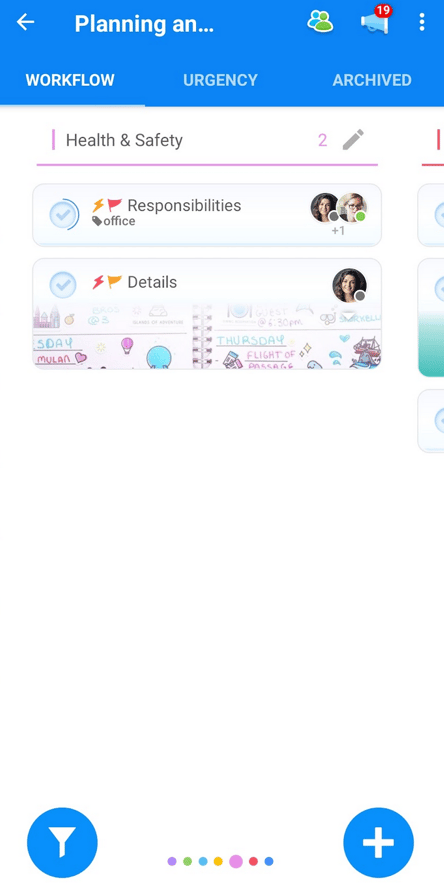
2. In the pop-up options choose 'New Task'.
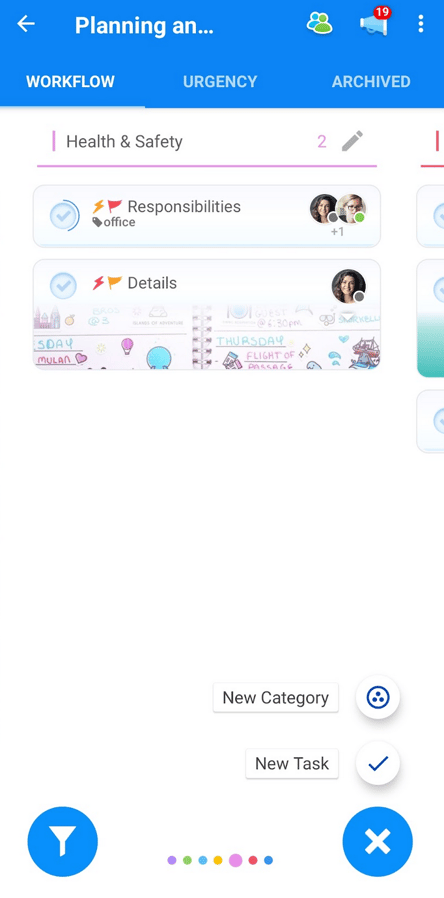
3. This will open a window to create your Task and enter information.
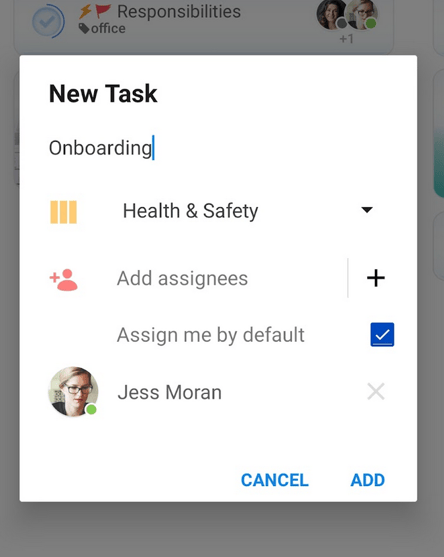
4. To turn auto-assignment on add a tick next to 'Assign me by default' by tapping in the check box. To turn auto-assignment off remove the tick in the checkbox by tapping on it.
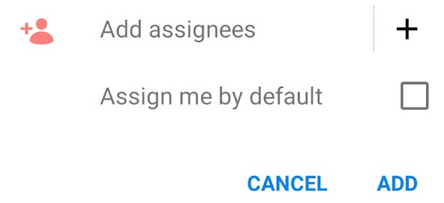
5. If you choose to turn auto-assignment off, any Tasks you create will be unassigned until you select a team member to assign.
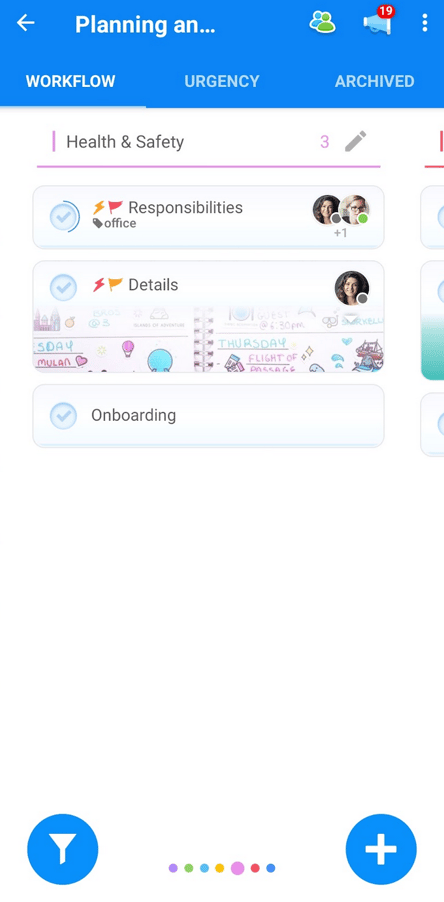
6. You can also change your auto-assignment settings by going into your 'App settings'.
First go to the Home page and Menu, then select 'Settings' in the corner:
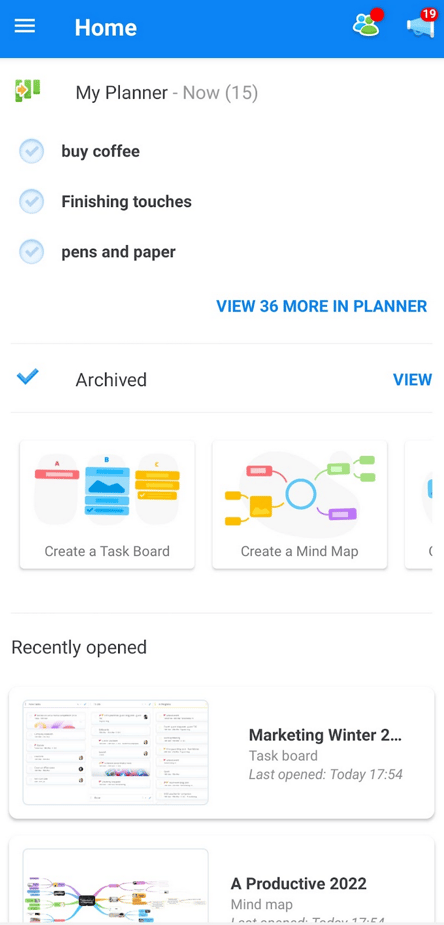
7. Then select, 'Tasks' from the menu.
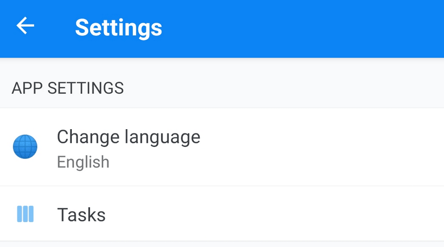
8. Once there, you turn auto-assignment on and off by placing or removing the tick next to 'Always assign me to new Tasks'.
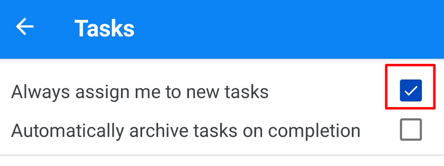
To assign a Task:
1. Select the Task you would like to assign
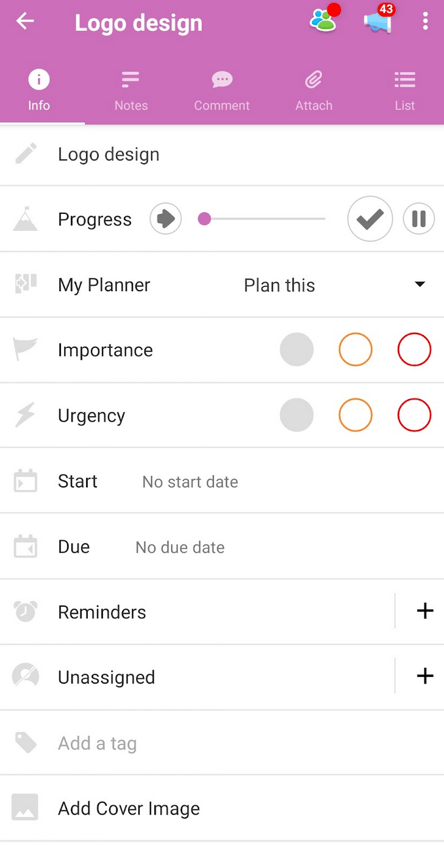
2. If there is no one assigned to that Task it will say 'Unassigned'.

3. If there is already someone assigned you will see their name and avatar in the Task details. To assign the Task to a different member, tap the + icon.

4. This will open a list of members working on the Project that have not yet been assigned.. Select all the users you would like to assign to the Task by tapping on their avatars to highlight them, then tap Done to complete the process.
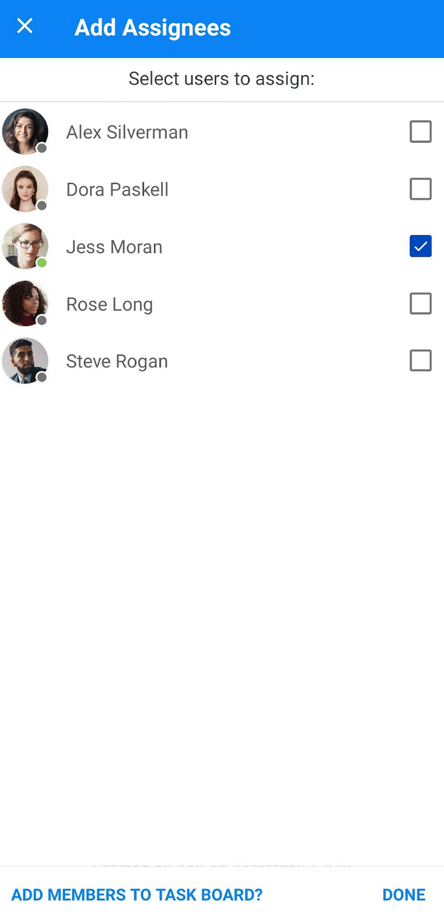
5. Once the person has been assigned, their avatar will appear on the Task. The assigned member will also receive notifications regarding any updates.
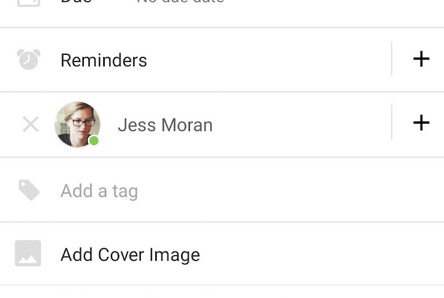
To unassign a Task:
To unassign a member, tap the X next to their avatar to remove them from the Task.