Activate Auto Layout in Canvas view and watch your tasks get pulled to the center of the Canvas with a smooth, synchronized visualization to help you see everything with ease.
1. To activate Auto Layout, select the Task Board that you would like to edit.
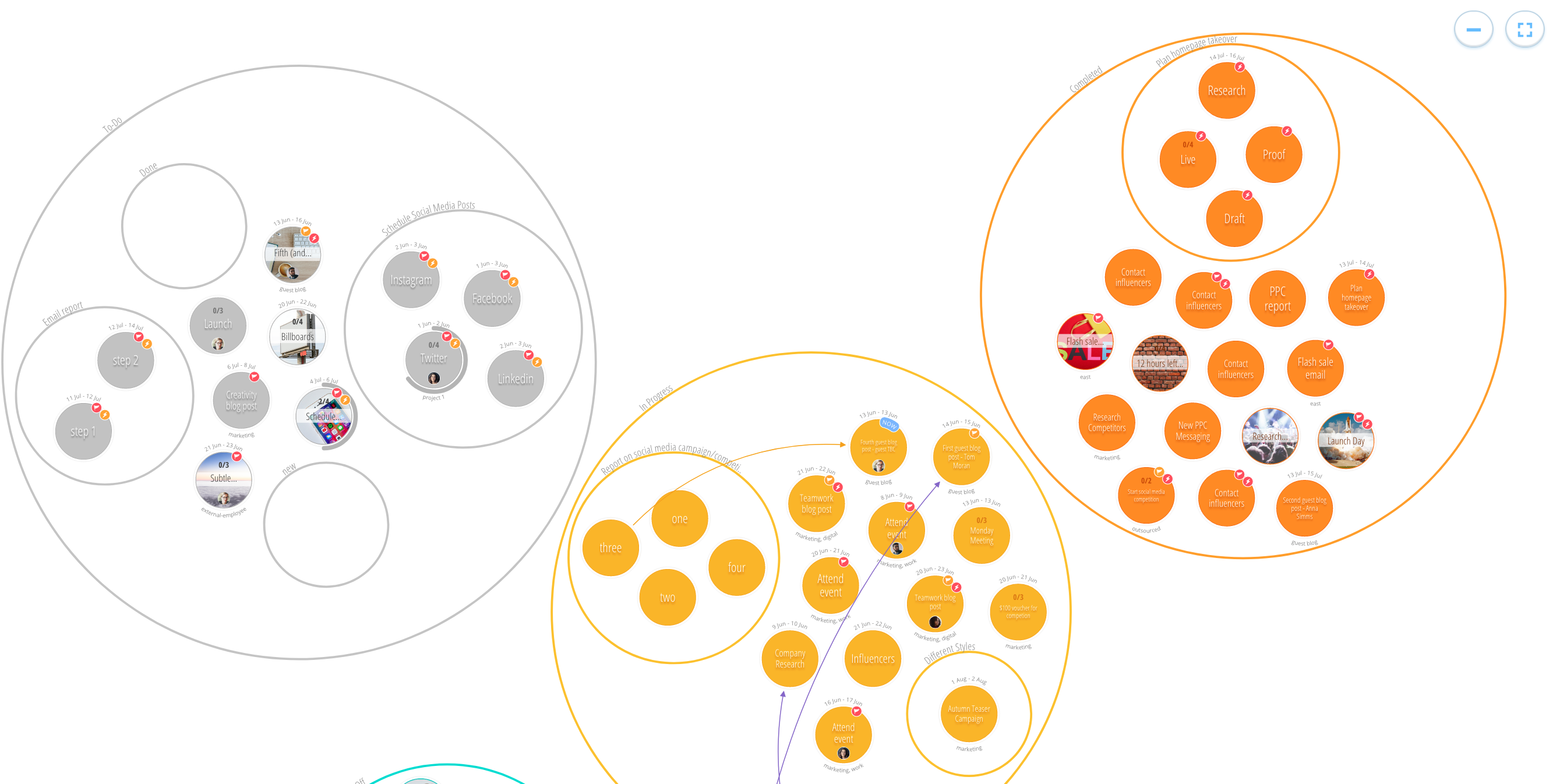
2. At the top right-hand corner of the Canvas you'll find a 'Layout' button. Select this button to proceed.

3. A list of different options will appear. To activate Auto Layout, select the 'Off' button beside 'Auto Layout.'
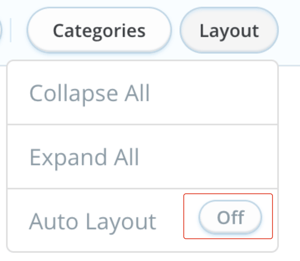
4. By clicking 'On' the Auto Layout will be switched on.
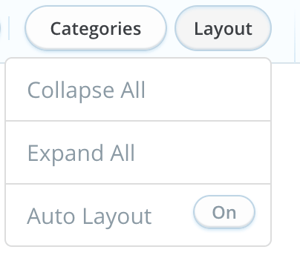
5. Once the Auto Layout has been activated all of your tasks will get drawn to the center of the Task Board Canvas.
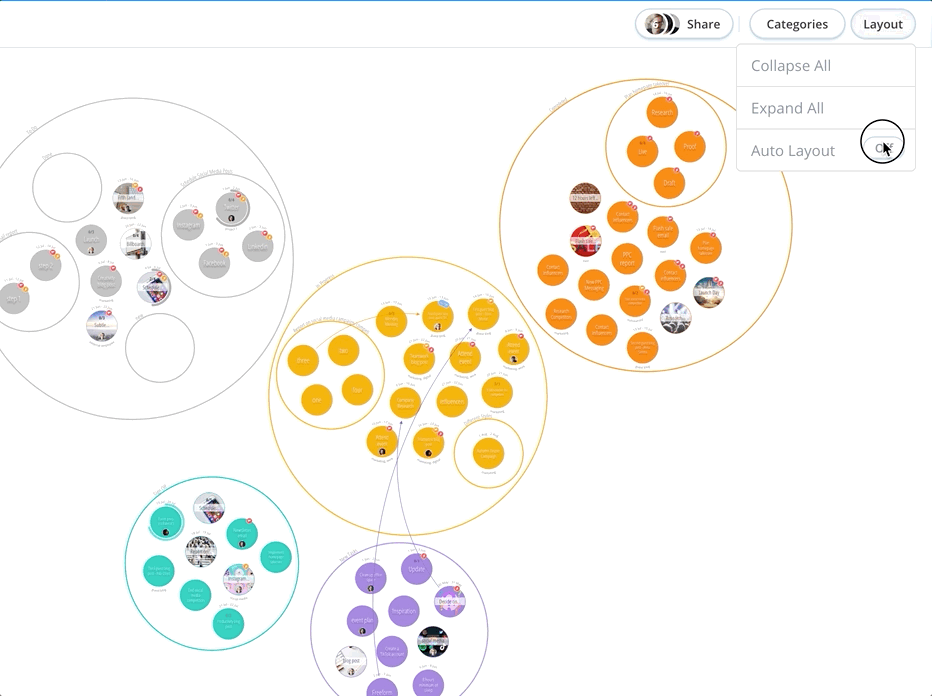
.png?height=120&name=Ayoa%20small%20(1).png)