AYOA Calendar
The calendar lets you to see all tasks across all projects in one space. View the schedules of others working in the same task boards as you
Opening the Calendar
1. To open the Calendar, click on 3-line icon in the top left corner to open Menu.

2. Then click Calendar.
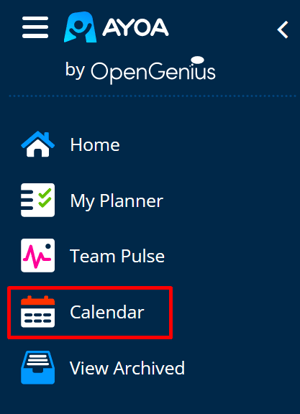
3. This will open your own Calendar by default.
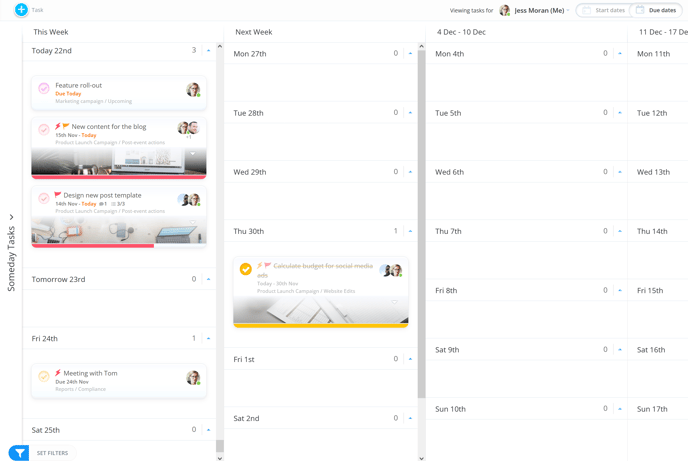
4. You have the option to view tasks either by their start or due date by toggling this button.

5. The tab on the left-hand side contains tasks that do not have a start or due date yet.

6. Once opened, simply drag and drop a task onto a given date to add a start or due date.
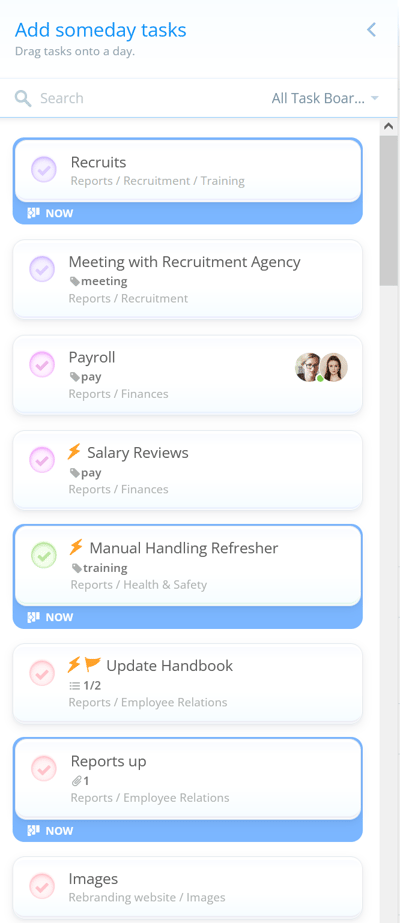
7. The first column will show over-due tasks and tasks due that week.
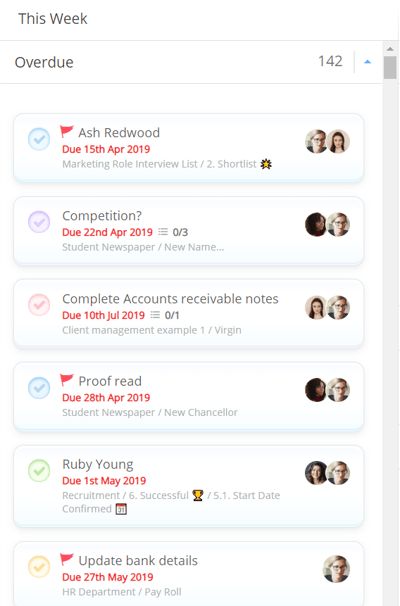
8. The second column will show tasks for the following week.
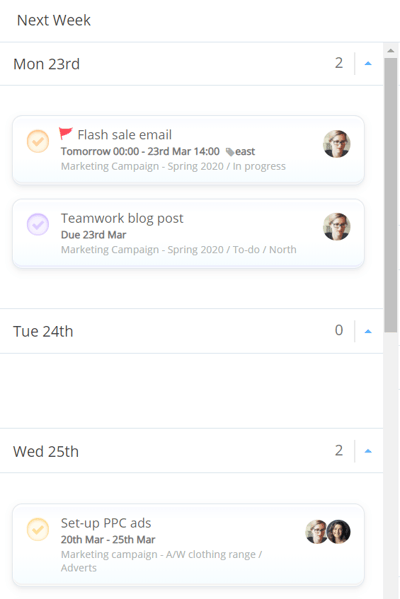
9. The following columns will display weeks listed Monday to Sunday.
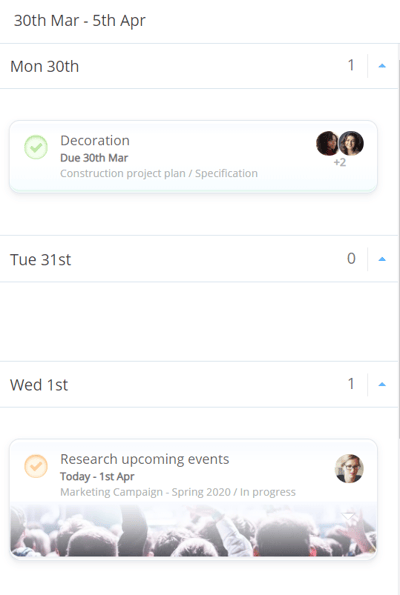
10. Scroll right to view tasks at a later date.
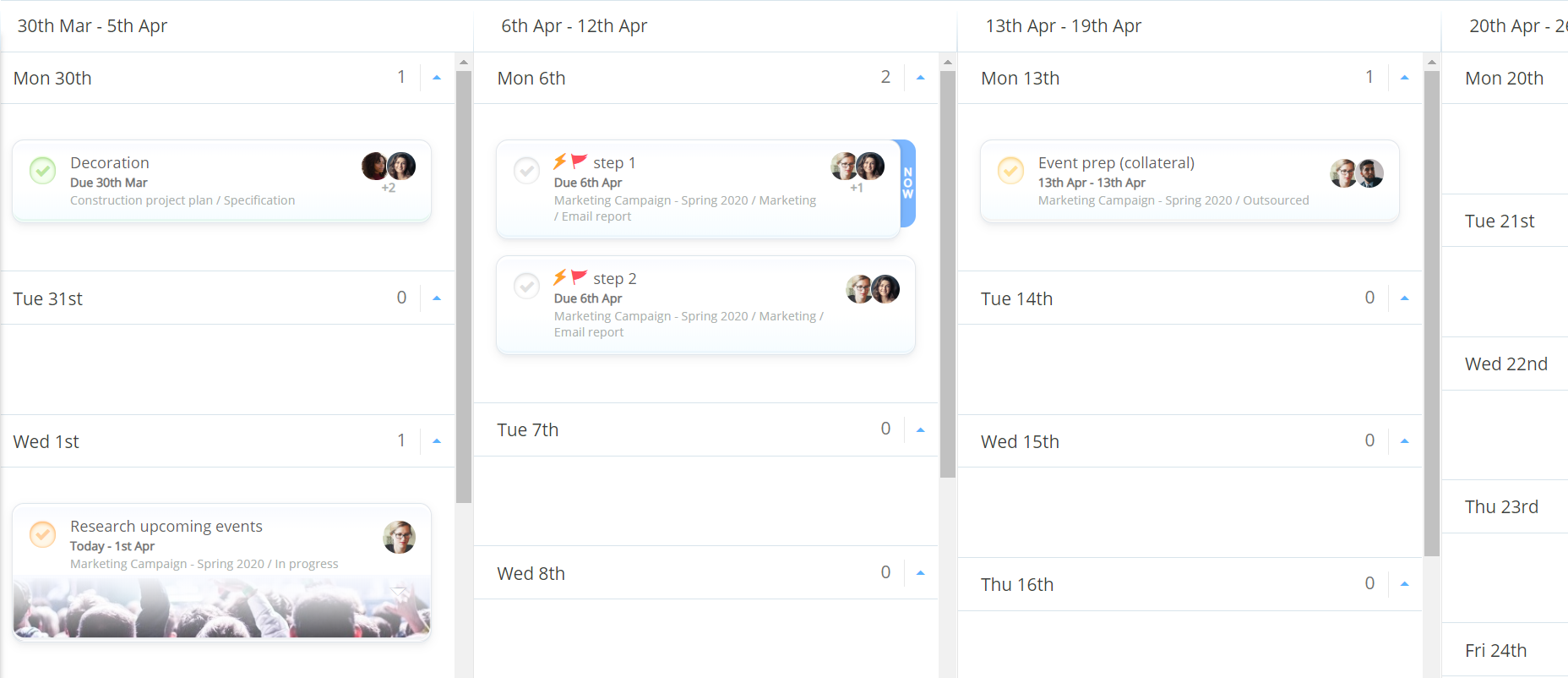
Viewing Other People's Calendars
1. To view, other people's Calendars click on Viewing tasks for, then choose the user from the drop-down.
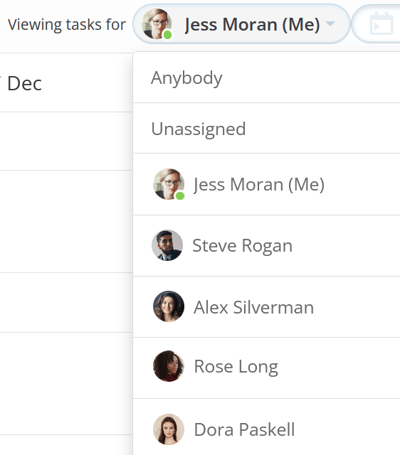
2. You will now see the tasks of your chosen colleague, as long as the tasks are from boards that you already have access to.
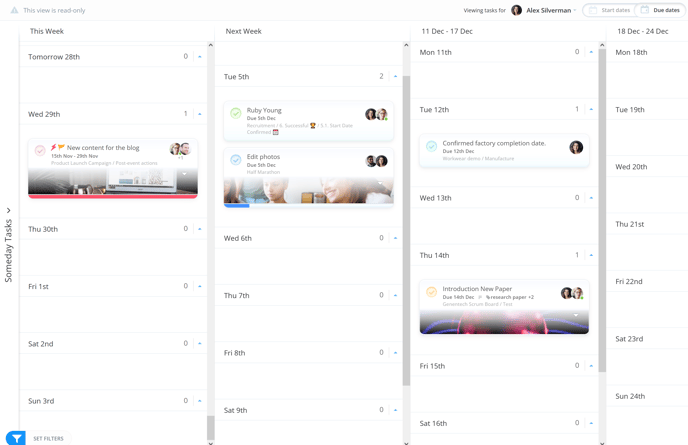
Adding a Task to your Calendar
1. To add a task to your calendar, double-click in the white space under the date.
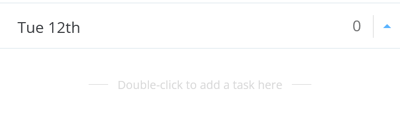
2. You will then be able to add your task information as you would on the other views. You will need to choose a task board before creating a task.
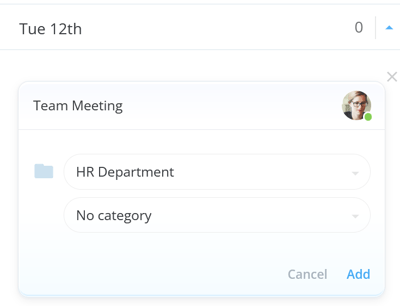
3. Once the task is added it will be visible on both the Calendar and the task board you have chosen to add it to.
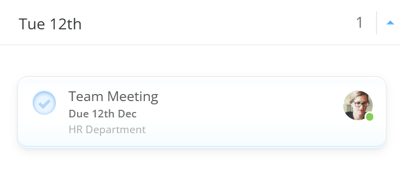
If you'd like to integrate an existing calendar, such as Google calendar with your Ayoa task planner, check out this article