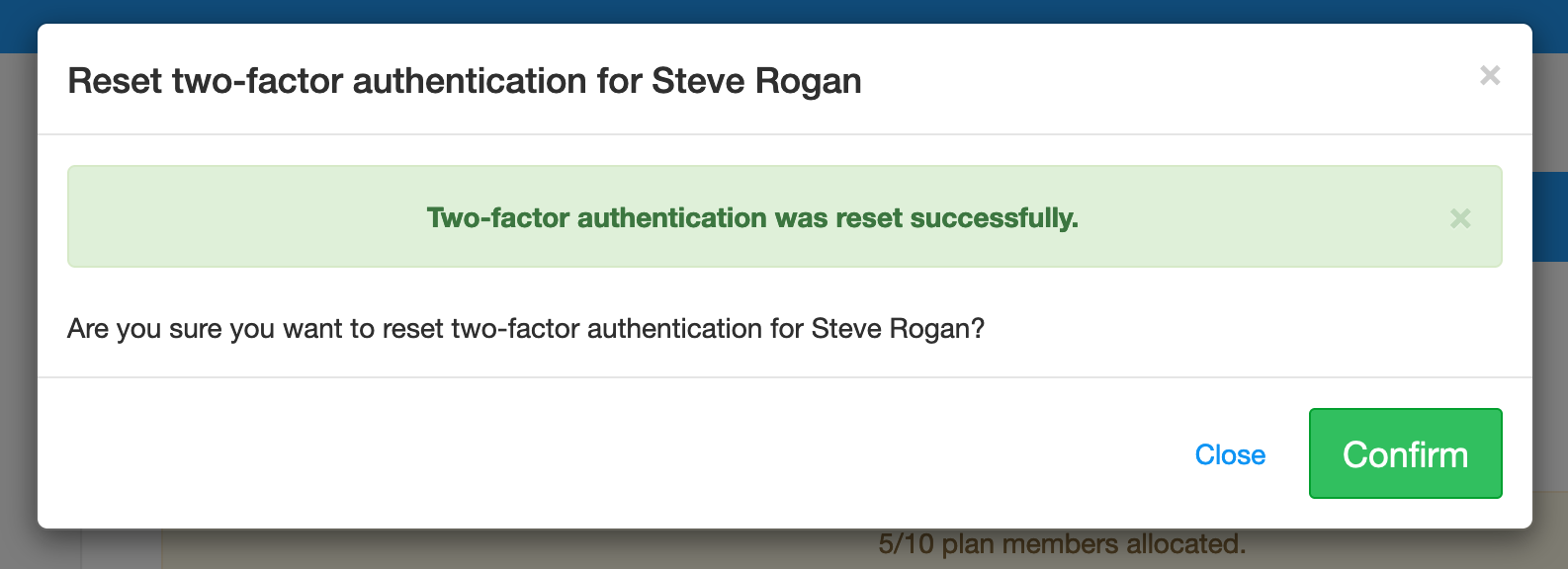AYOA Team plan admin controls
Modify subscriptions, reset passwords, and more with AYOA admin controls
Has someone in your AYOA team plan left your company but not shared their password?
Has one of your team accidentally locked themselves out of their account?
If you have a team subscription, you can change the email address or password of any team member's* account and even reset their two-factor authentication.
This means you can easily gain access to that persons account to ensure you don't lose access to any boards important to your organisation.
*The person must be a member of your team subscription. You will not have admin rights to users on single user subscriptions or user accounts that are part of another team subscription even if they are a member of your company.
Team Admin controls
1. Open the Main Menu
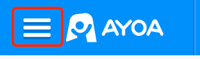
2. Click on Settings then Account settings.
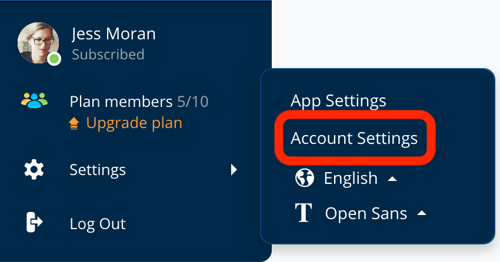
3. Click on AYOA Plan from the list of account settings.
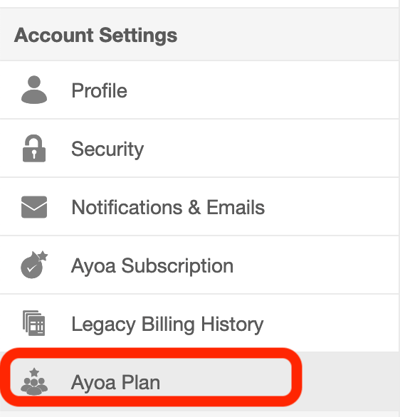
4. This will list your AYOA team plan members. The admin options are directly next to their names.
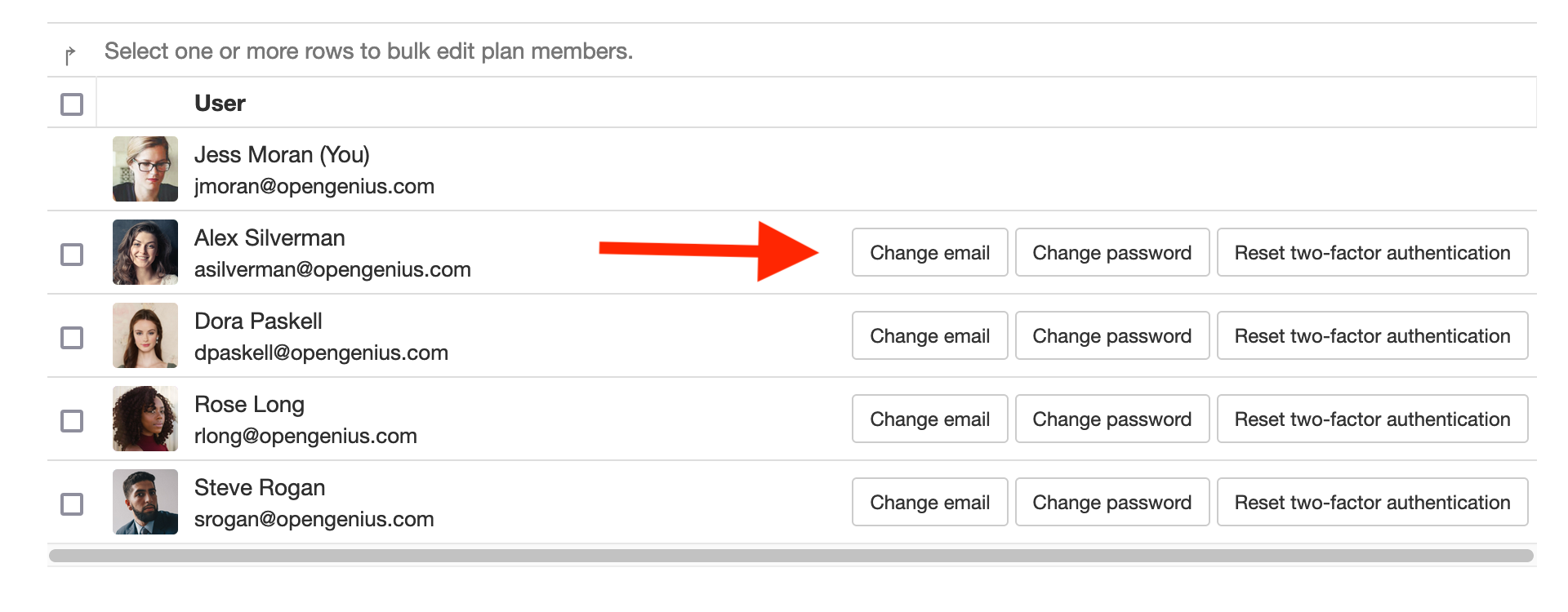
Contact sharing
As the owner of a team plan, you have the option to enable contact sharing for all team members.
This feature automatically adds the contacts of all team members to each user. Subsequently when adding members to projects they will be displayed in the contact list
The contact sharing option is turned off by default.
To enable this option, please click on the On button and Save.

Transferring projects
If a member of your team is leaving but they have lots of open projects that you want to pass on to their successor, rather than creating a new account you can simply change the email address.
The email address must not be already associated with another AYOA account.
1. In the team plan settings, click Change email next to the team member's name.

2. Enter the new email address, then click Change Email.
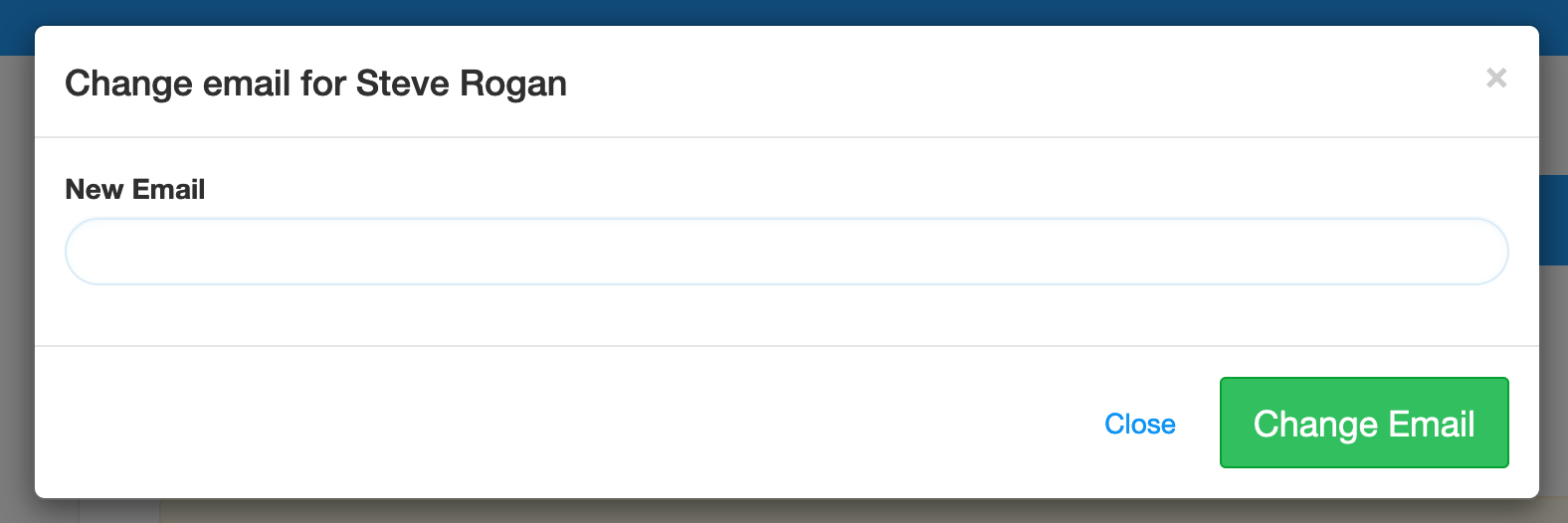
3. A confirmation email will be sent to the email address. The confirm will need to be accepted before the email address is changed.
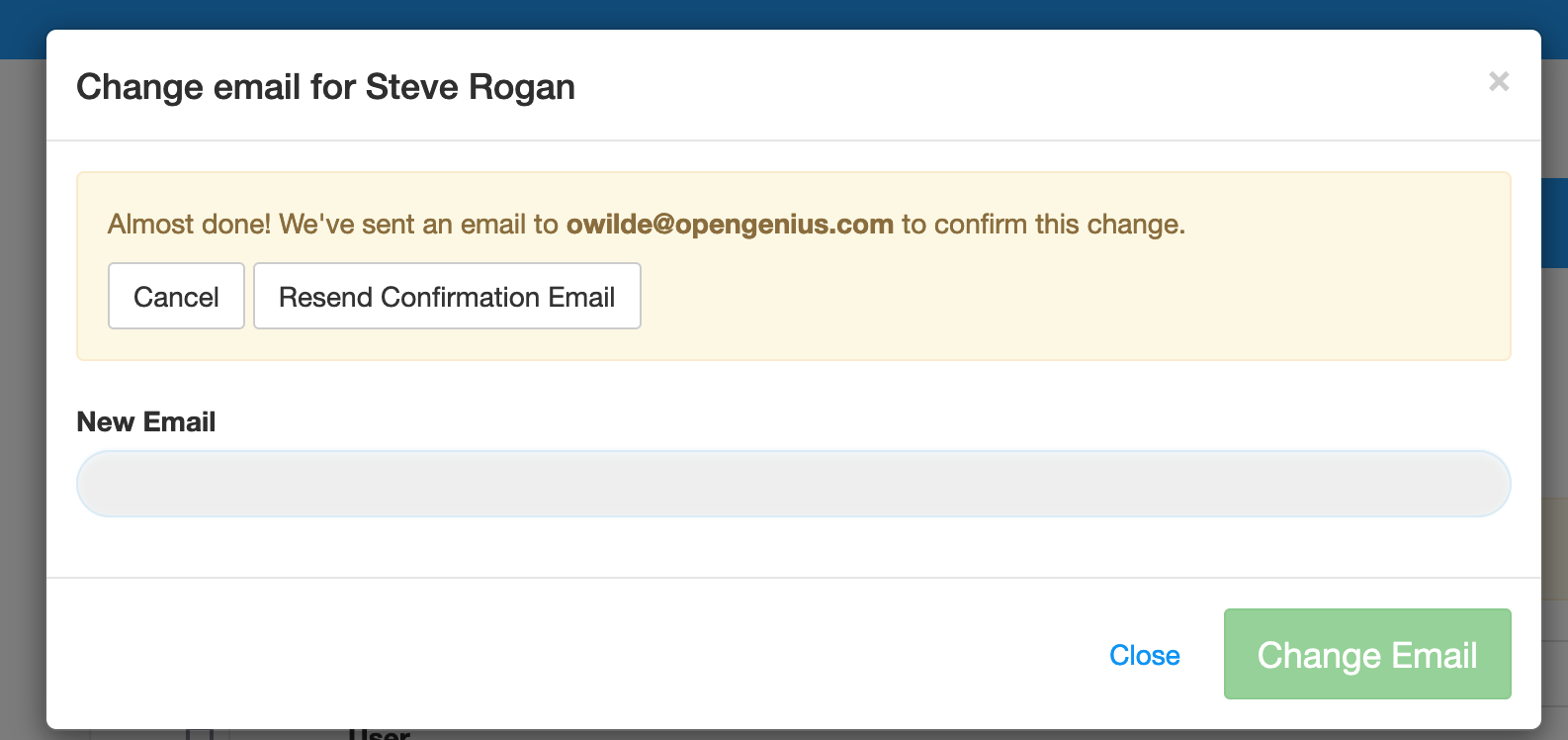
4. Once accepted the new email address can be used to log in to that account. The person using the log in will have access to all the boards the previous owner created and will be assigned to all the same Tasks.
Changing Password
If a team member has left the company, as the team admin you can change the password so that you can prevent unauthorised access to the account, and so that you can access any important information they created on your team projects.
1. Open the team admin settings, then click Change password next to the users name.

2. You will then be prompted to create a new password and confirm it. Click Change Password.
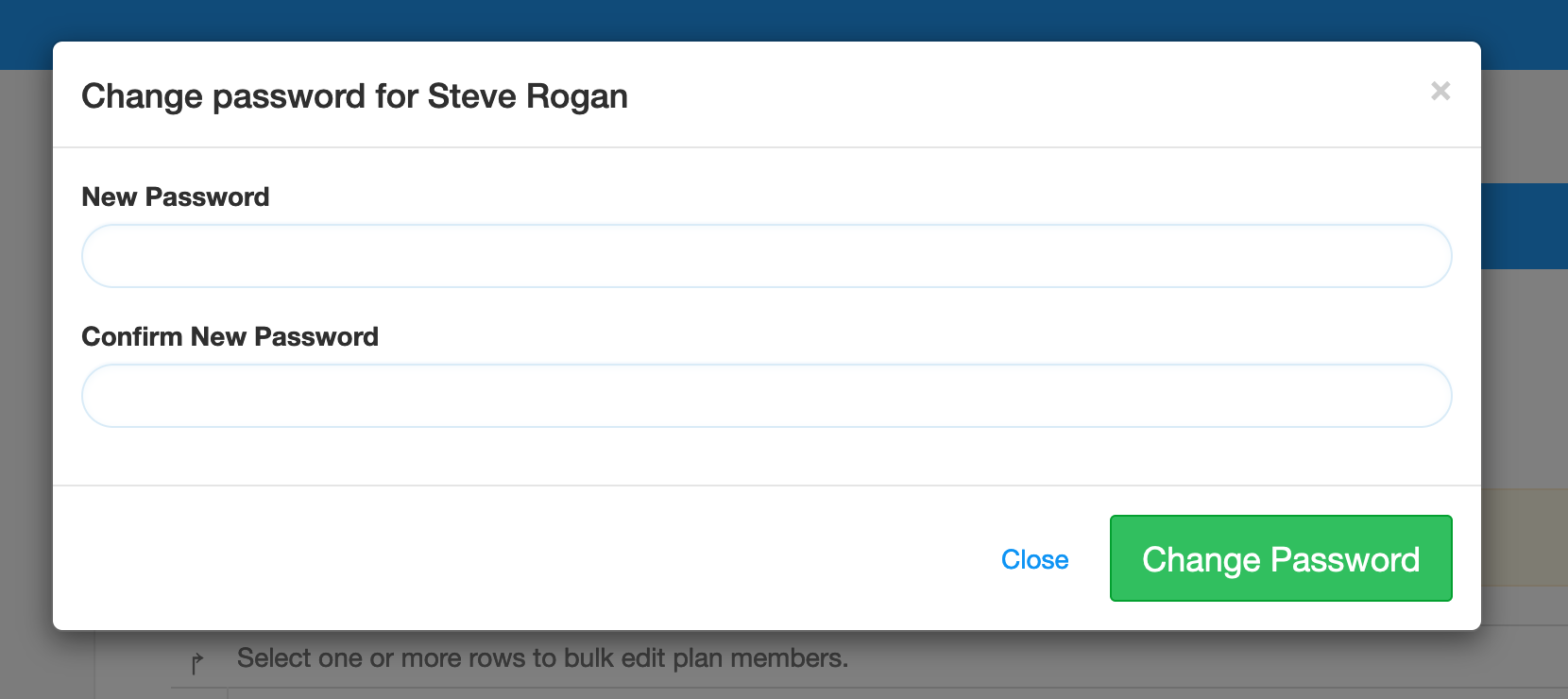
3. You will receive confirmation that the password has been changed. You can now share the password with a new team member or use the password to access the account.
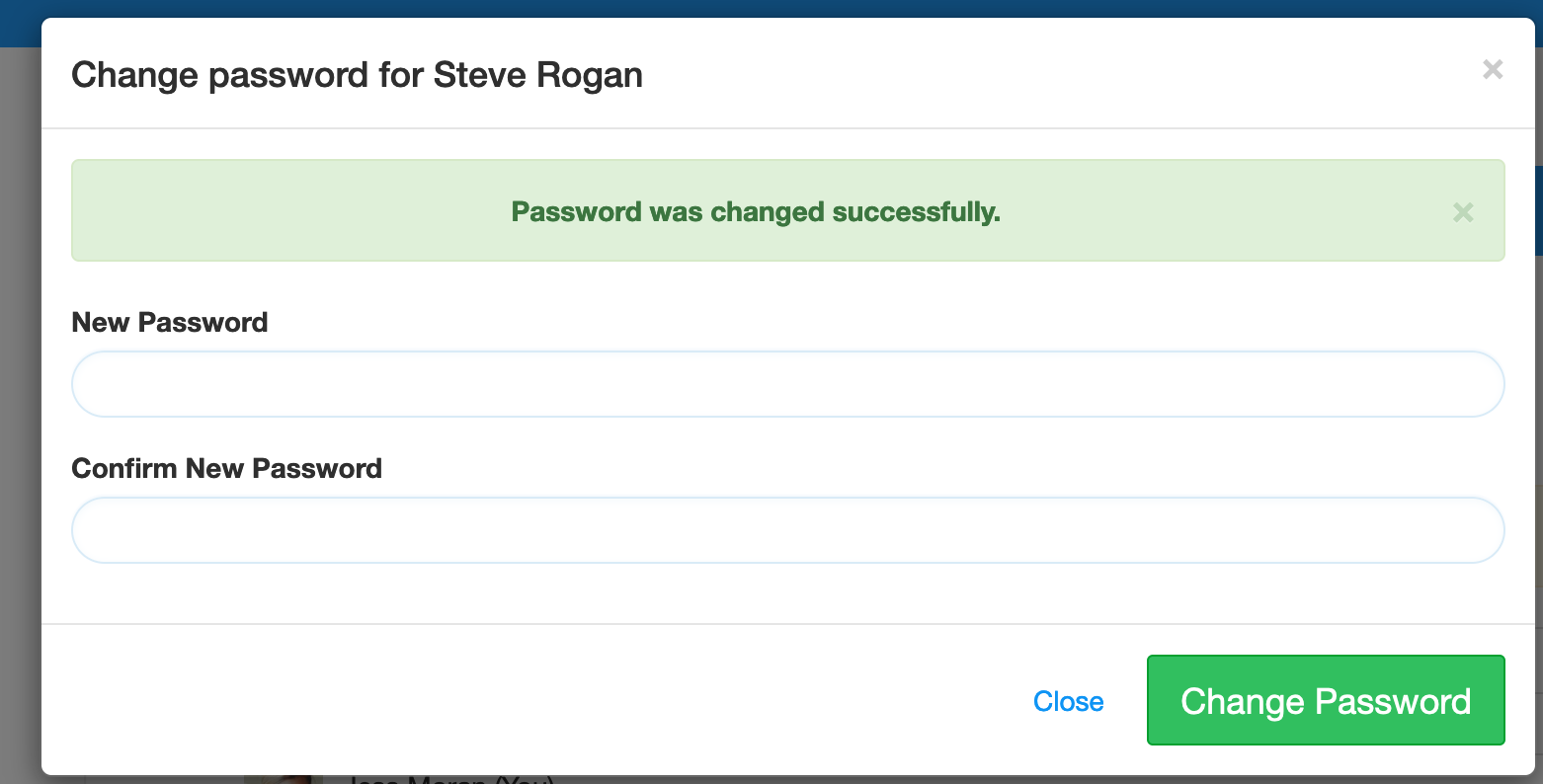
Reset two-factor authentication
Has a member of your team changed their mobile and now they can't use their 2FA to get into their account?
Did they forget to save their one time access codes?
As the team admin you can reset the two-factor authentication to remove it.
This will allow the team member to log back into the account just using their email and password. When they log back in they can set up 2FA on the new device.
1. In the team plan settings click Reset two-factor authentication next to the team members name.

2. You will receive a prompt asking you to confirm that you want to reset the 2FA. Click Confirm.
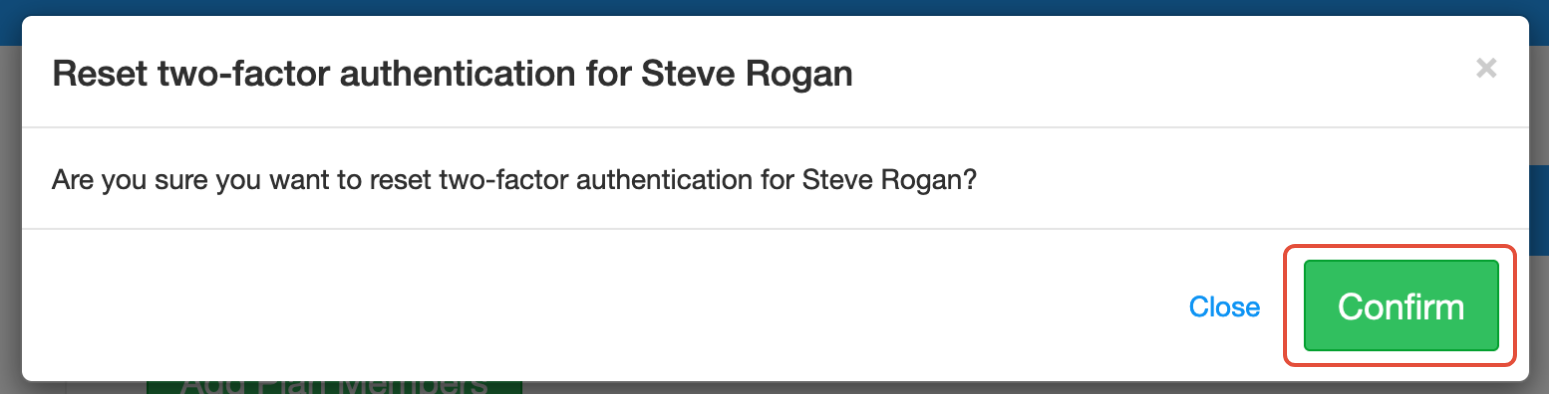
3. You will now receive confirmation that the 2FA has been reset successfully. The team member will now be able to login using just their email and password.