In 'Present Mode' you choose what you want to present and the order in which the details are presented.
Whiteboard Present Mode
Communicate your ideas to your team or stakeholders by creating a dynamic presentation!
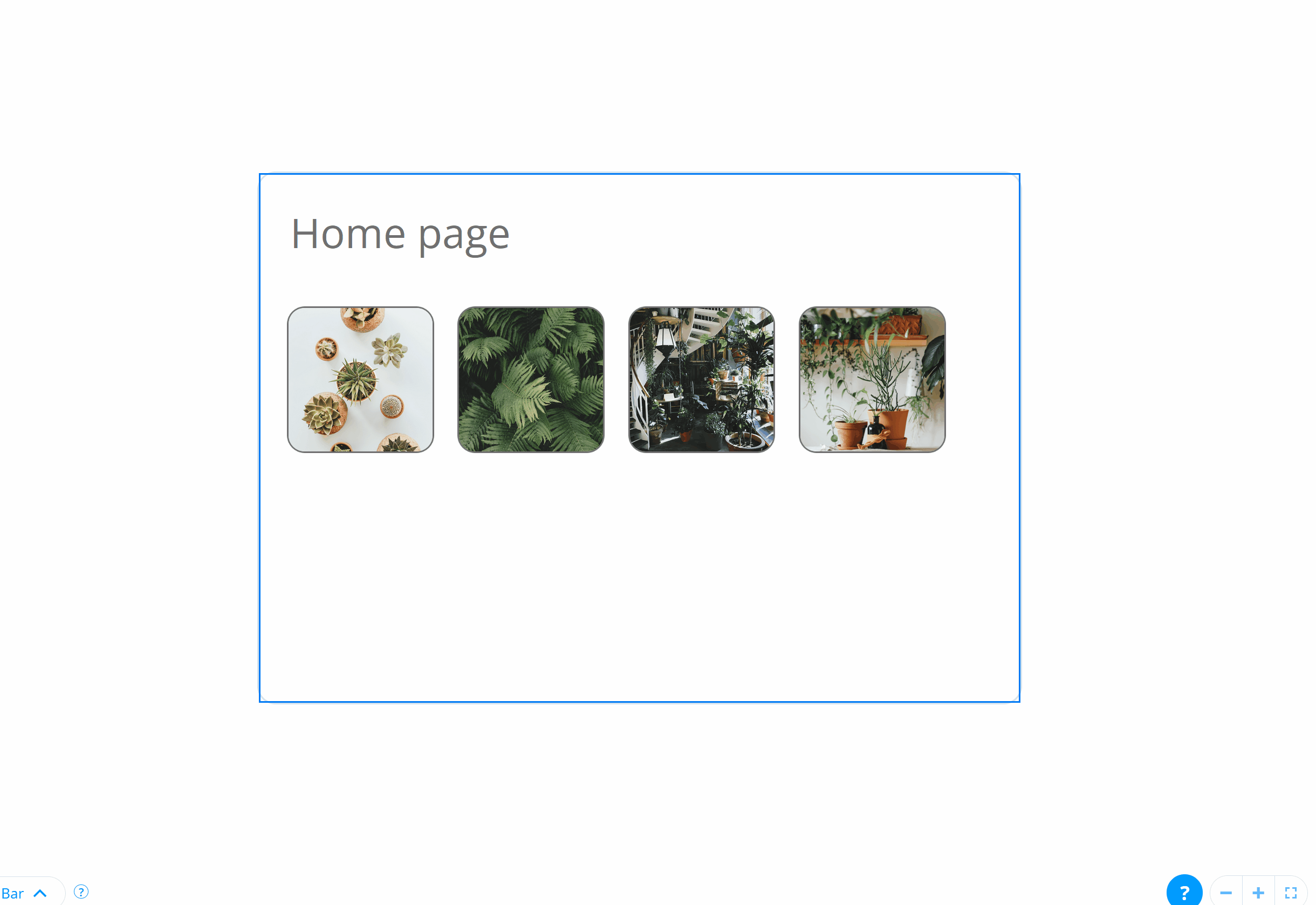
Create a Whiteboard Presentation
1. Open your Whiteboard.
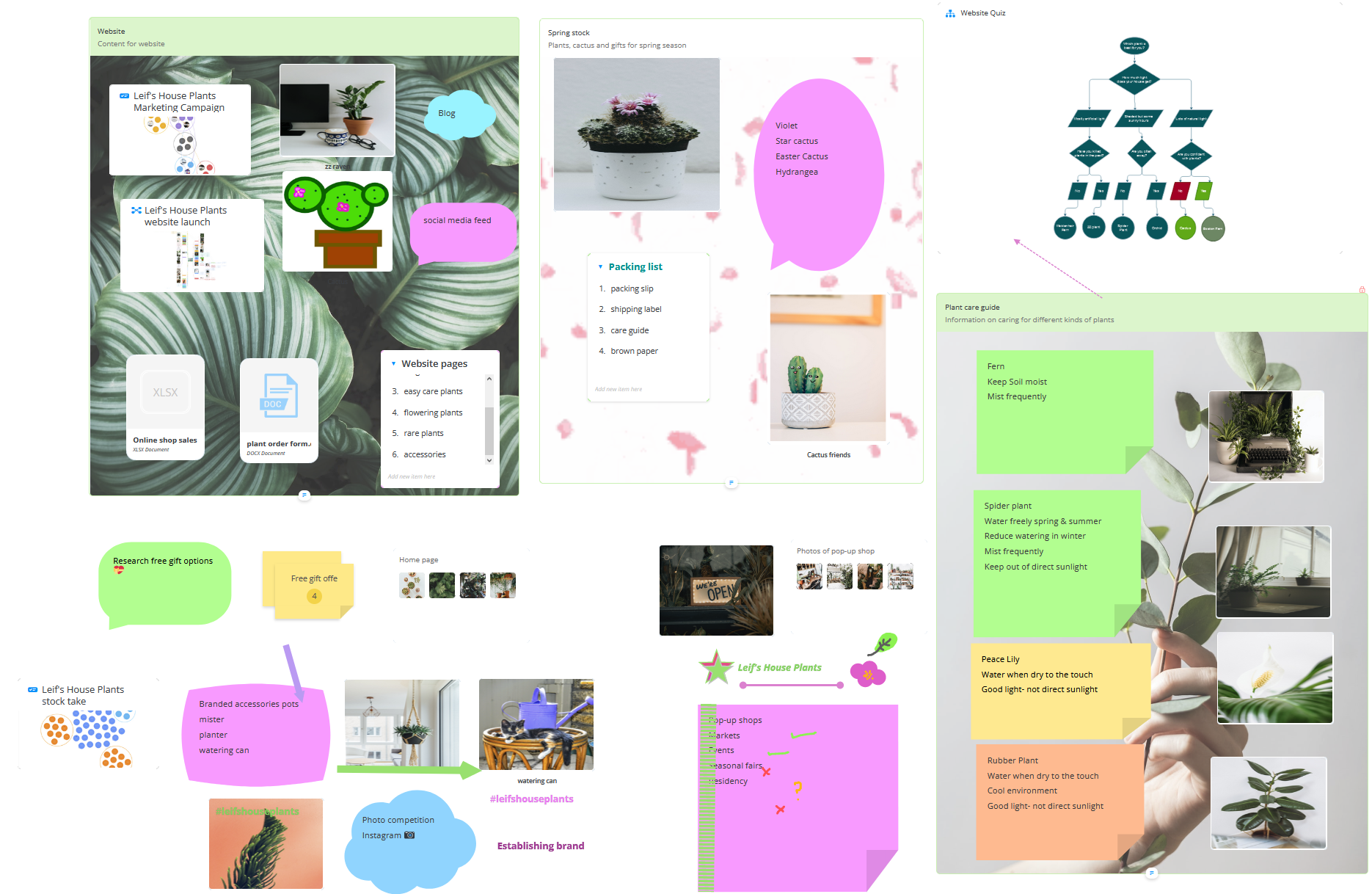
2. Click on present icon located in the top toolbar.
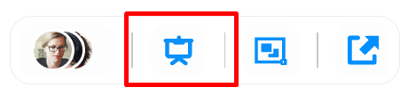
3. This activates the present mode. If the present button is highlighted blue, this means you are in present mode.
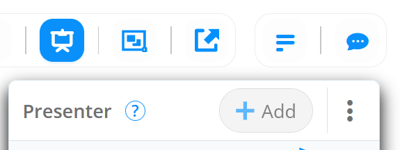
4. You have two options to create slides for your presentation. You can select the given element and use the +Add option or use the Auto-create feature that will create slides for you.
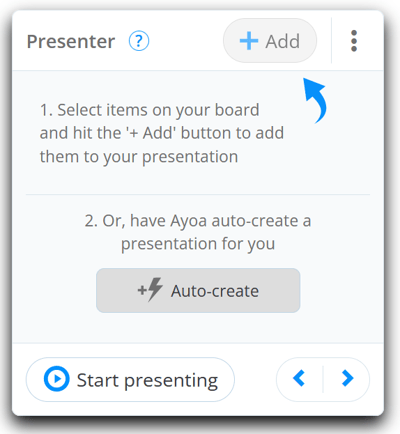
5. To add an element to your presentation, click on the element then click +Add in the presenter menu.
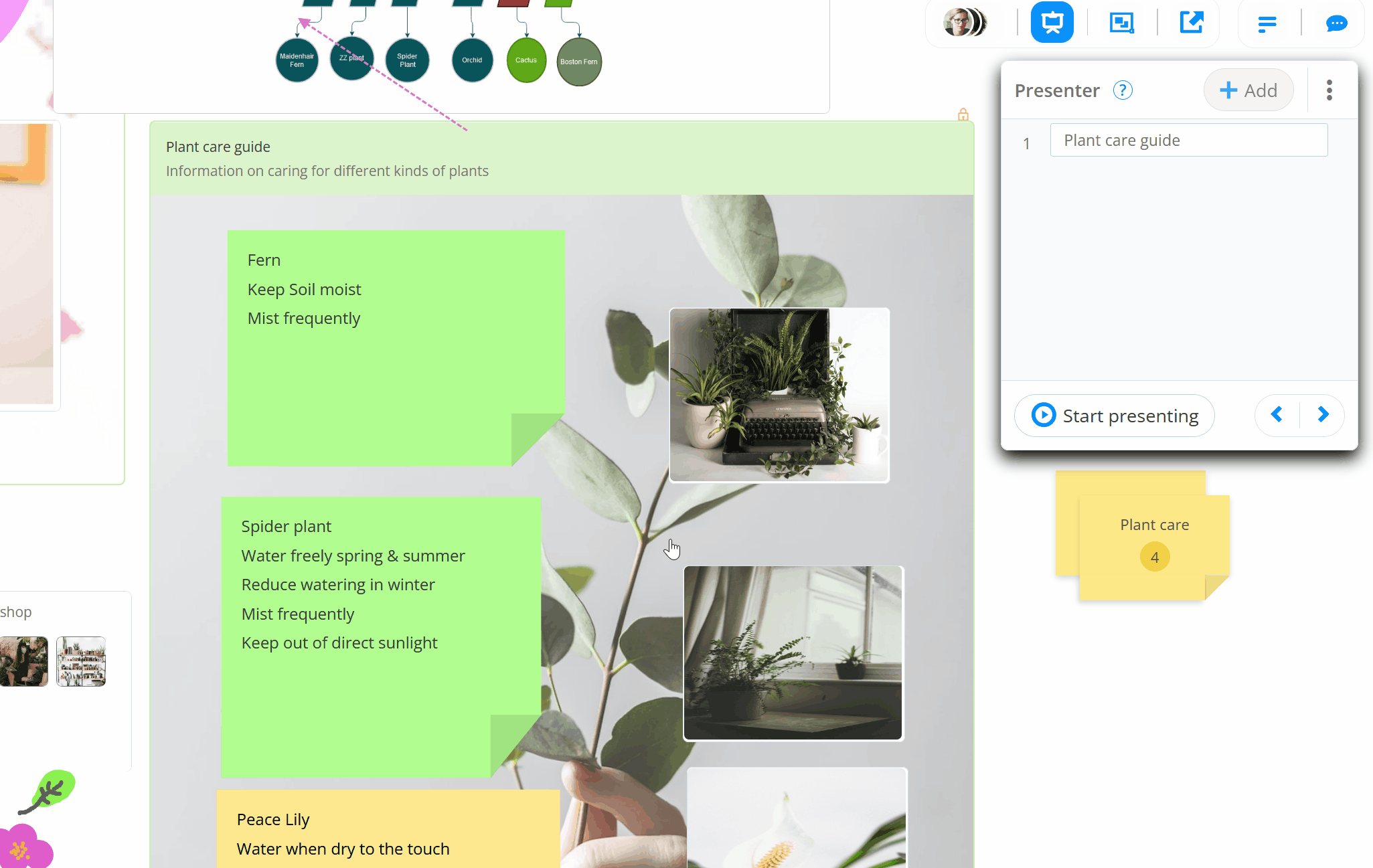
6. You can add individual elements, or you can add a whole section display all the contents in one slide.
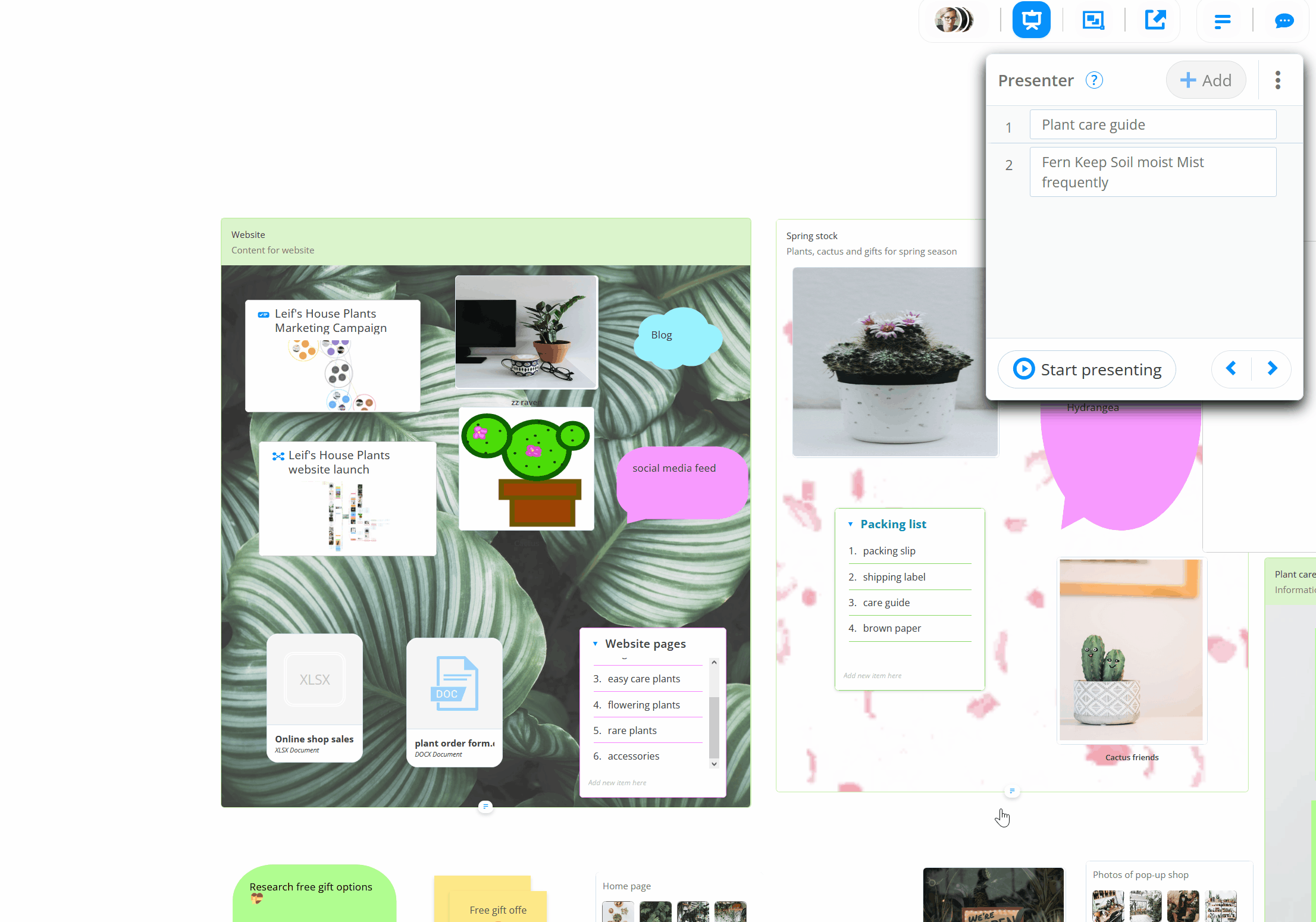
7. Rearrange the presentation by dragging and dropping the items up or down the list.
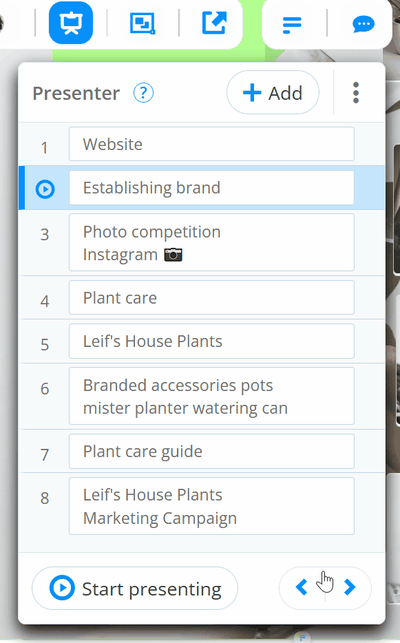
8. You can adjust how zoomed in or out a slide is by clicking on it in the list, then adjusting the bounding box around it.
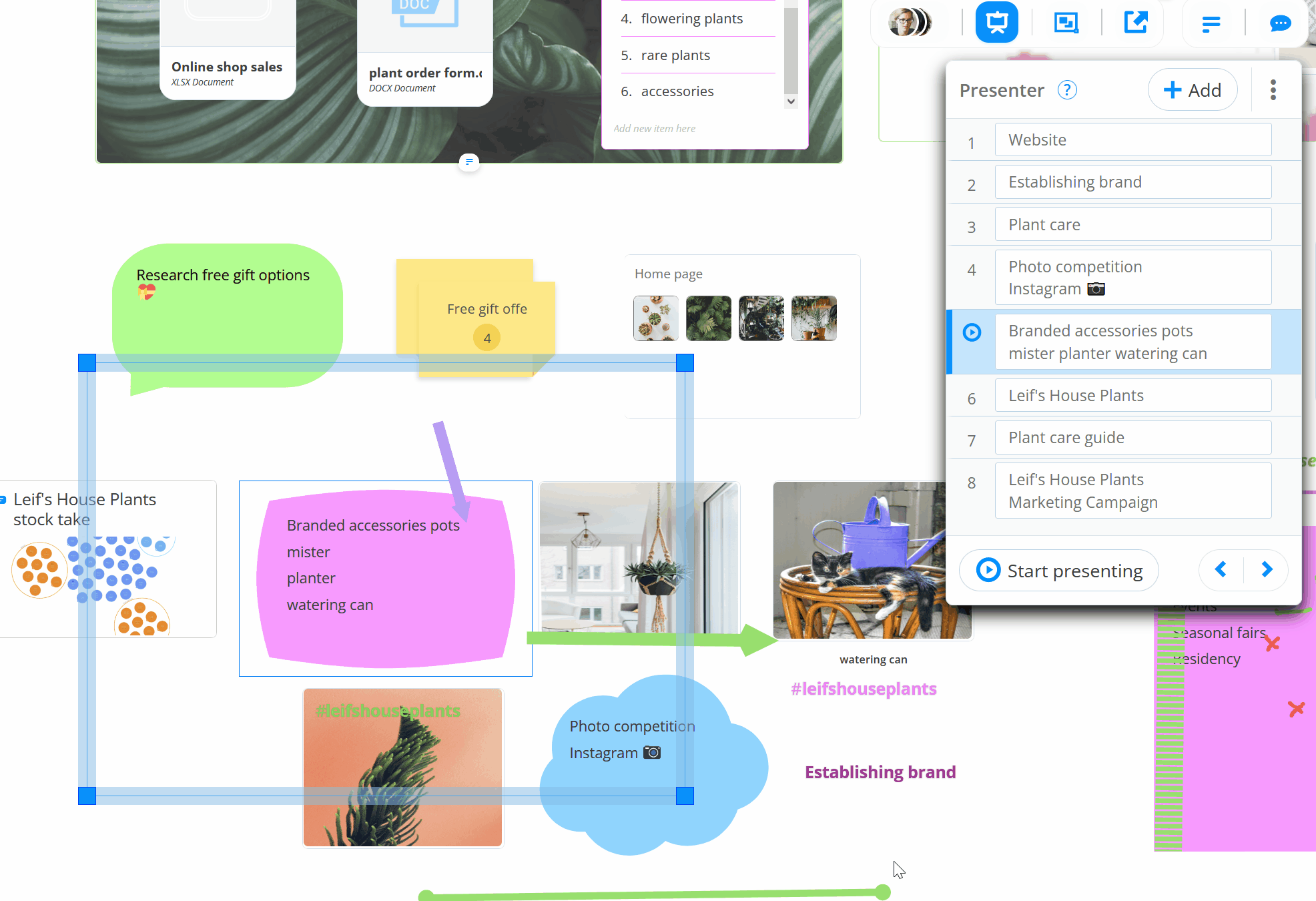
9. To delete an element from the list, click the X next to the element's name.
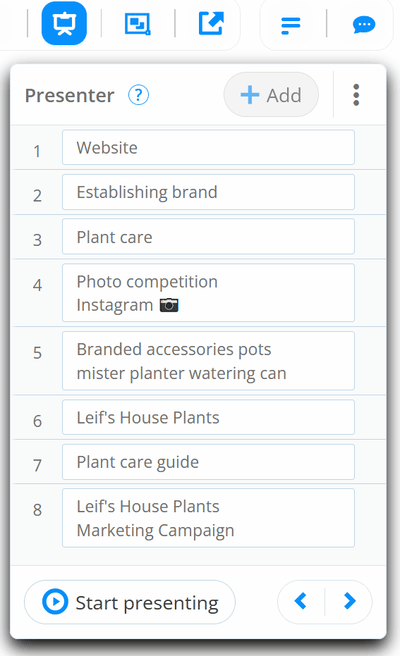
10. To delete all the elements in your presentation to start the process again, click on the 3-dot menu, then click Clear all.
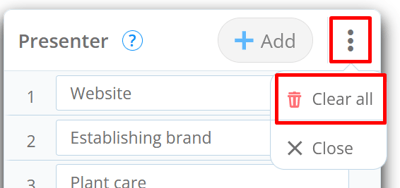
Start Presenting
1. Once you have created the presentation you can access it at any time by clicking on the present icon.
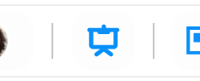
2. Click on Start presenting to begin the presentation.
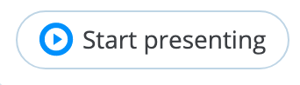
3. This will open up additional presentation options.
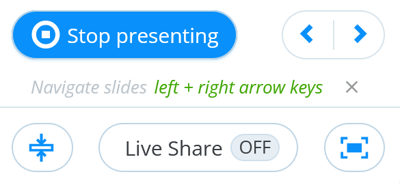
4. You can reduce the size of the menu by clicking on the minimise button.
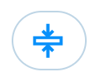
5. This will reduce the menu and hide it when it's not in use.
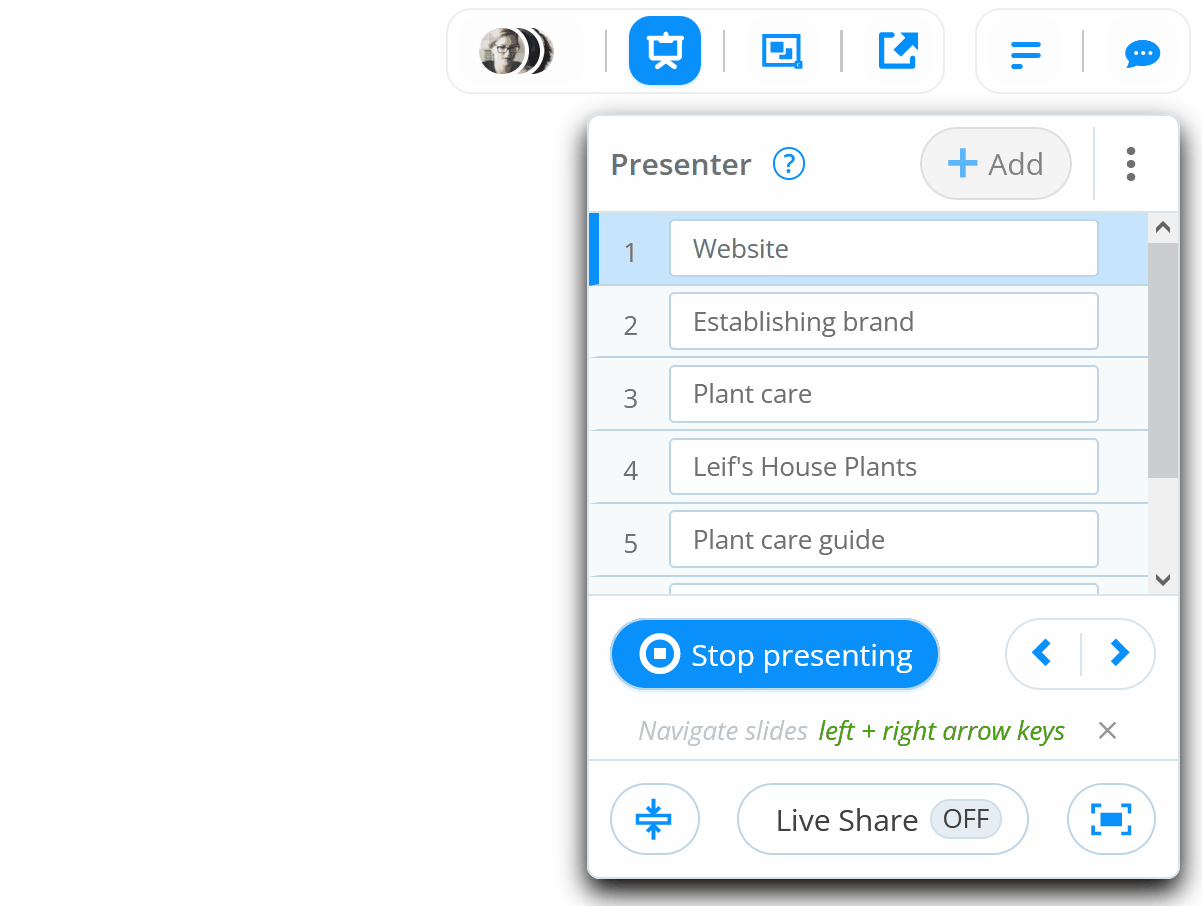
6. To maximise the menu, click on the icon again.
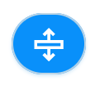
7. To make the presentation full screen and hide the other menus, click the full screen button.

8. The main toolbar will be hidden.
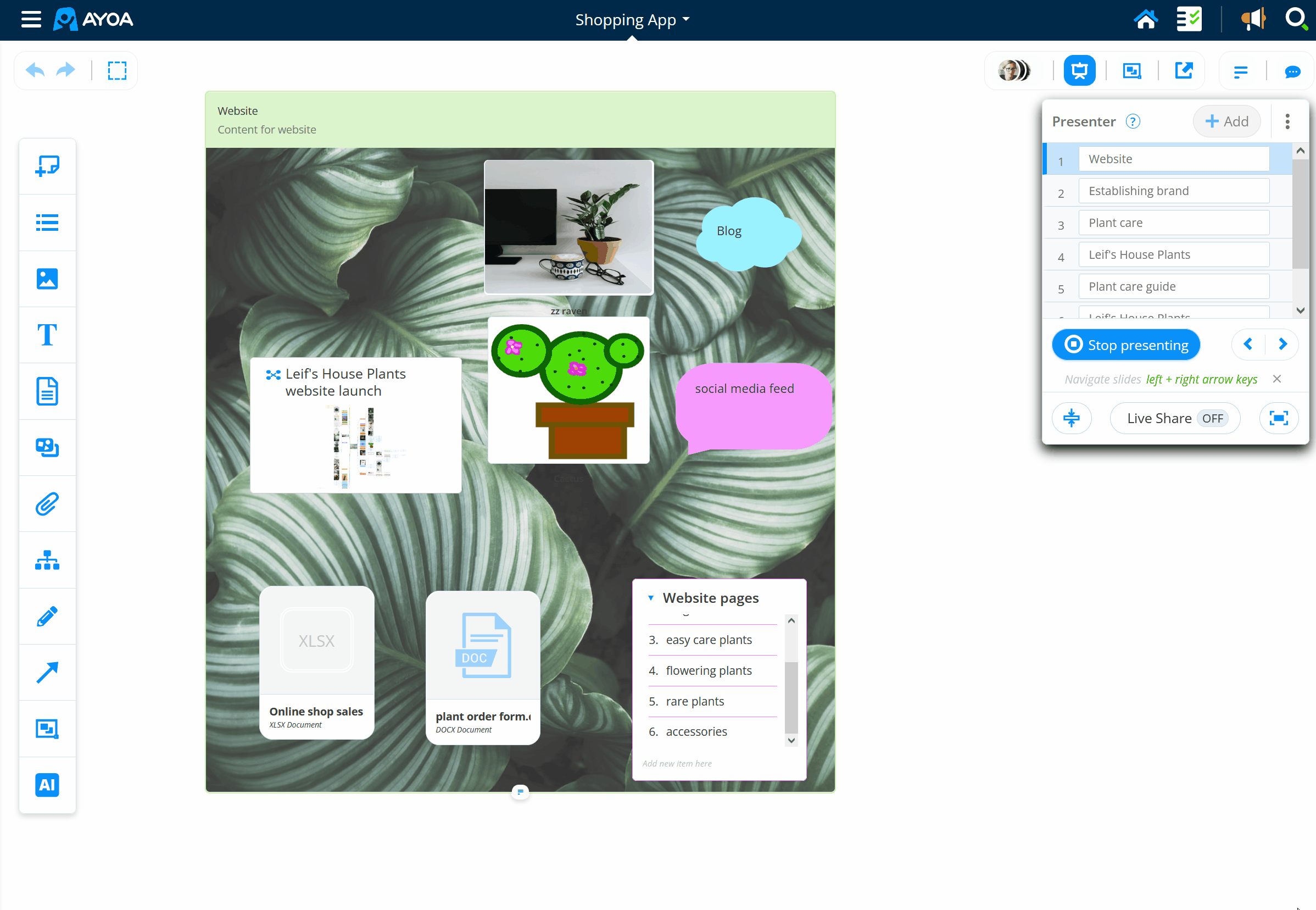
9. To come out of full screen mode, click on the full screen button again.
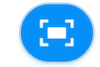
10. The live share button will allow team members added to the board to focus on the different elements being displayed in the presentation from their own Ayoa account.
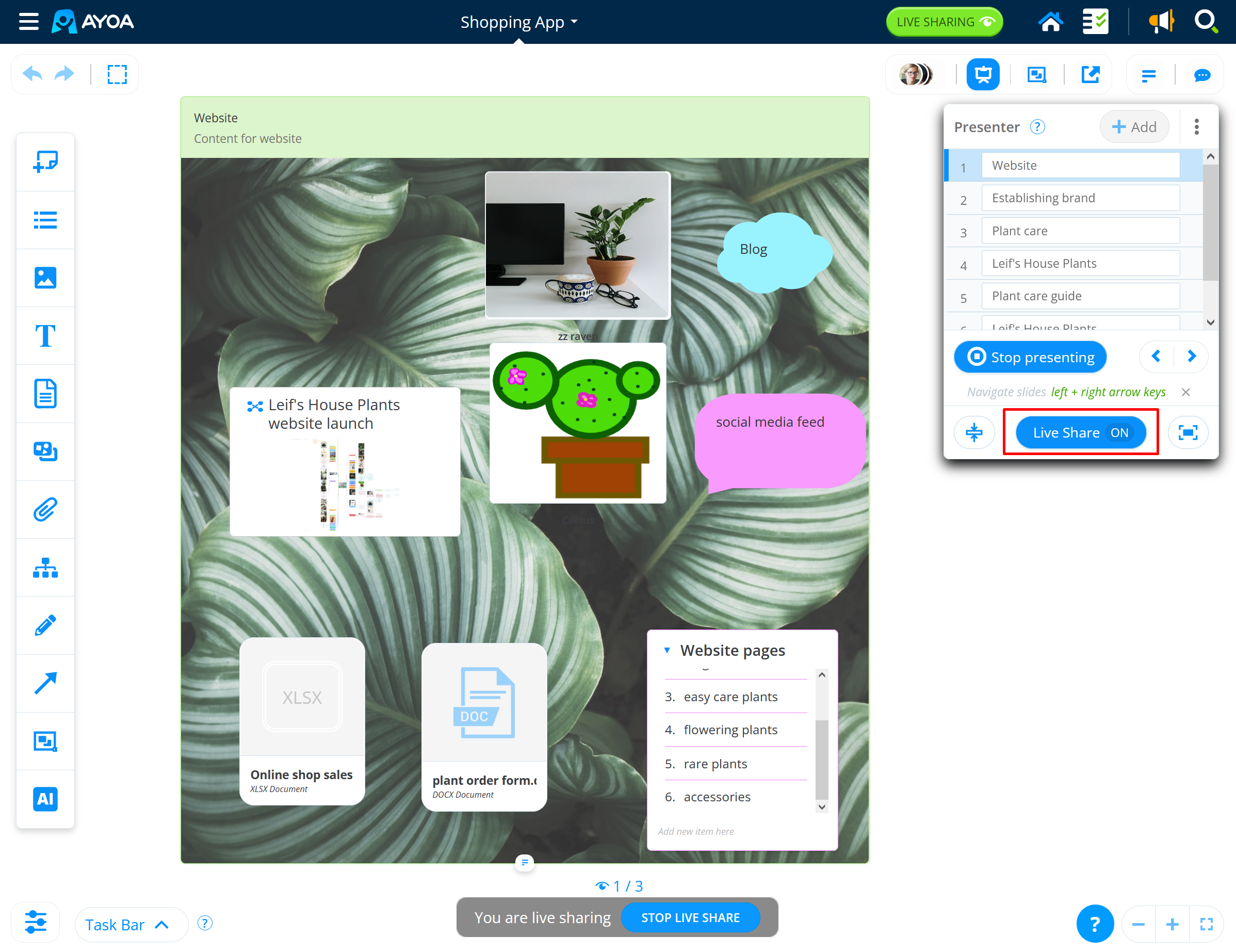
11. To navigate through the different slides, use the directional keys.
Full Size menu:
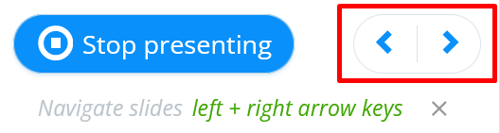
Minimised menu:

12. You can also use the directional buttons on keyboard to navigate through the presentation.
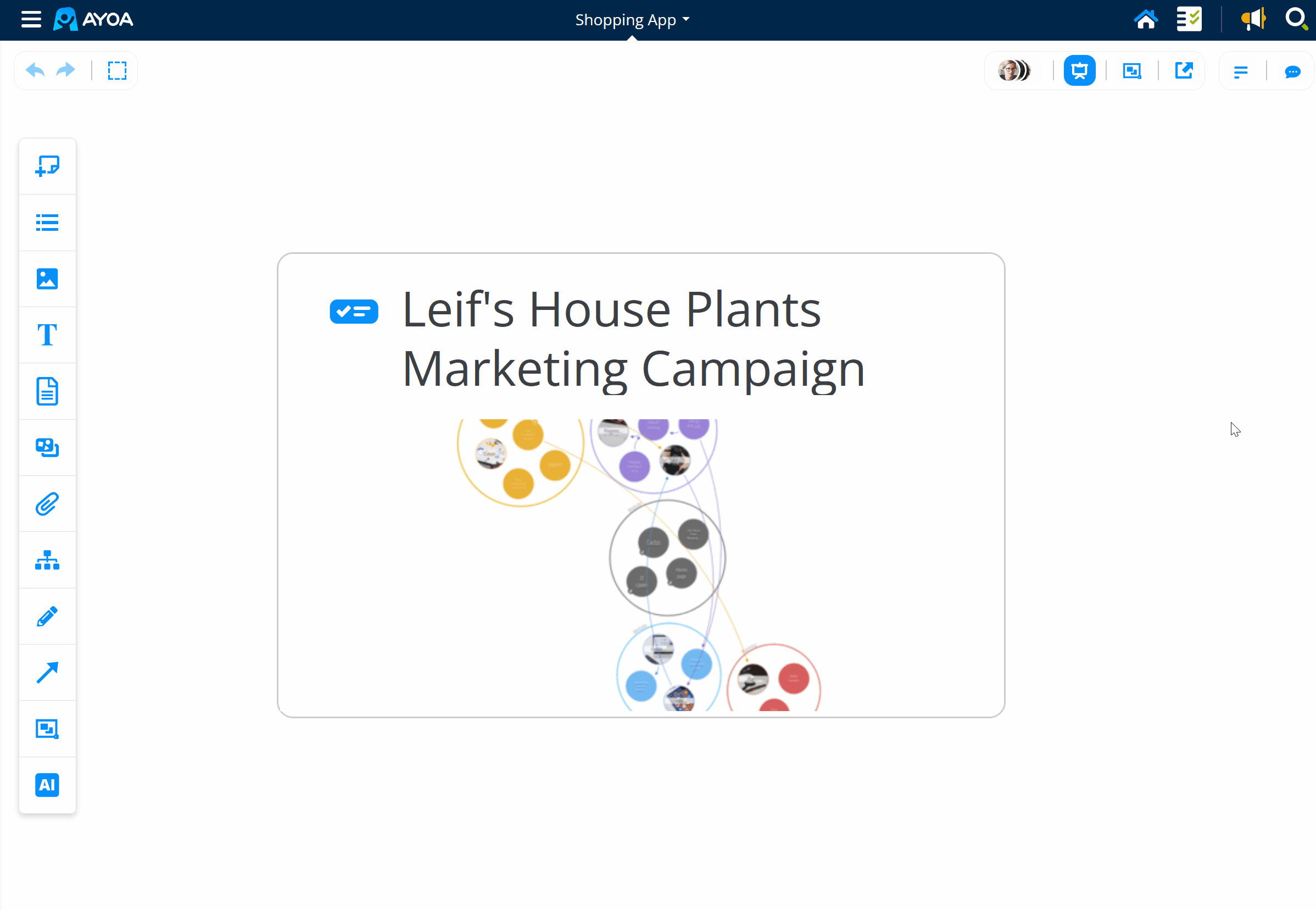
13. To end the presentation, click Stop presenting. Your slides will be saved and you can re-start your presentation at any time.
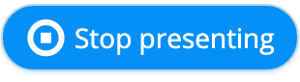
.png?height=120&name=Ayoa%20small%20(1).png)