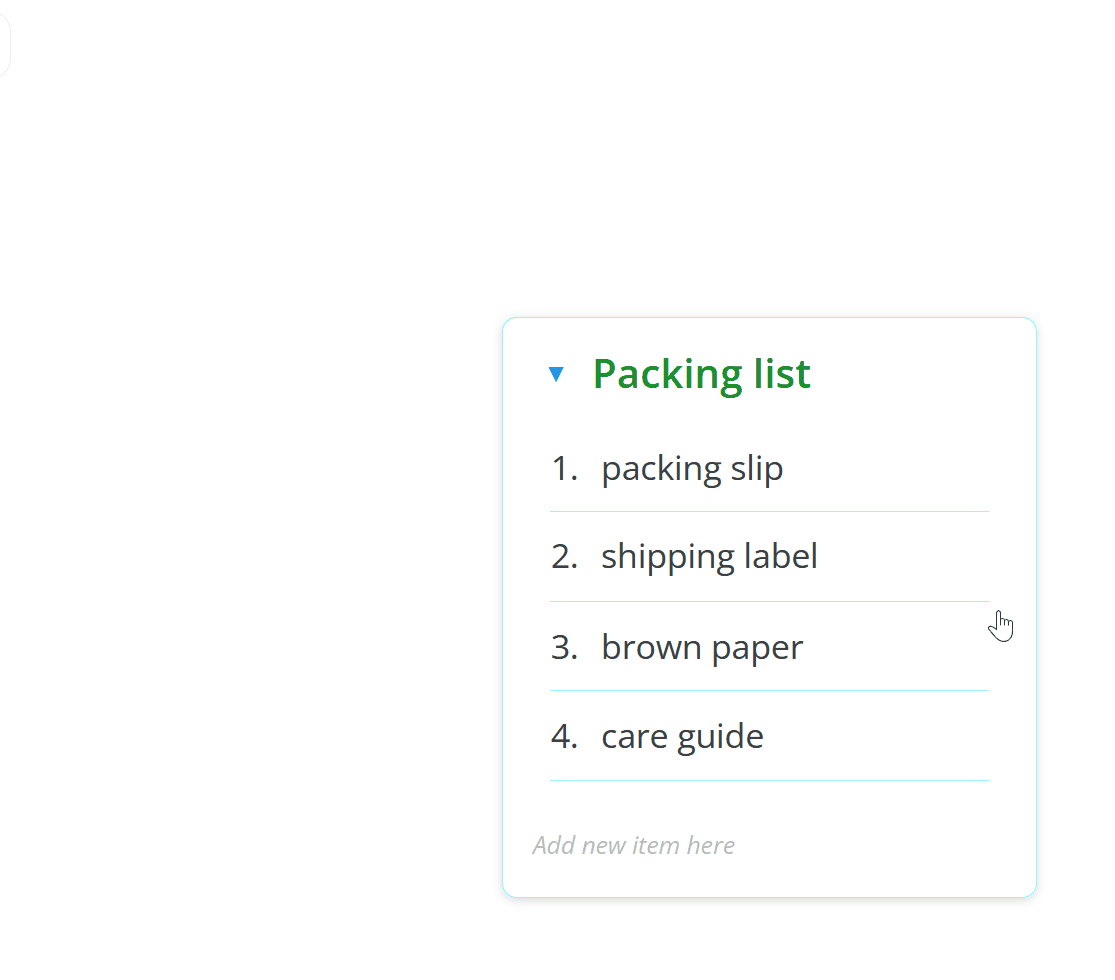Lists on your Whiteboard
Add some project detail using Lists; great for instructions, to-do lists, and to indicate order and priority
Watch this explainer video, or follow the steps below
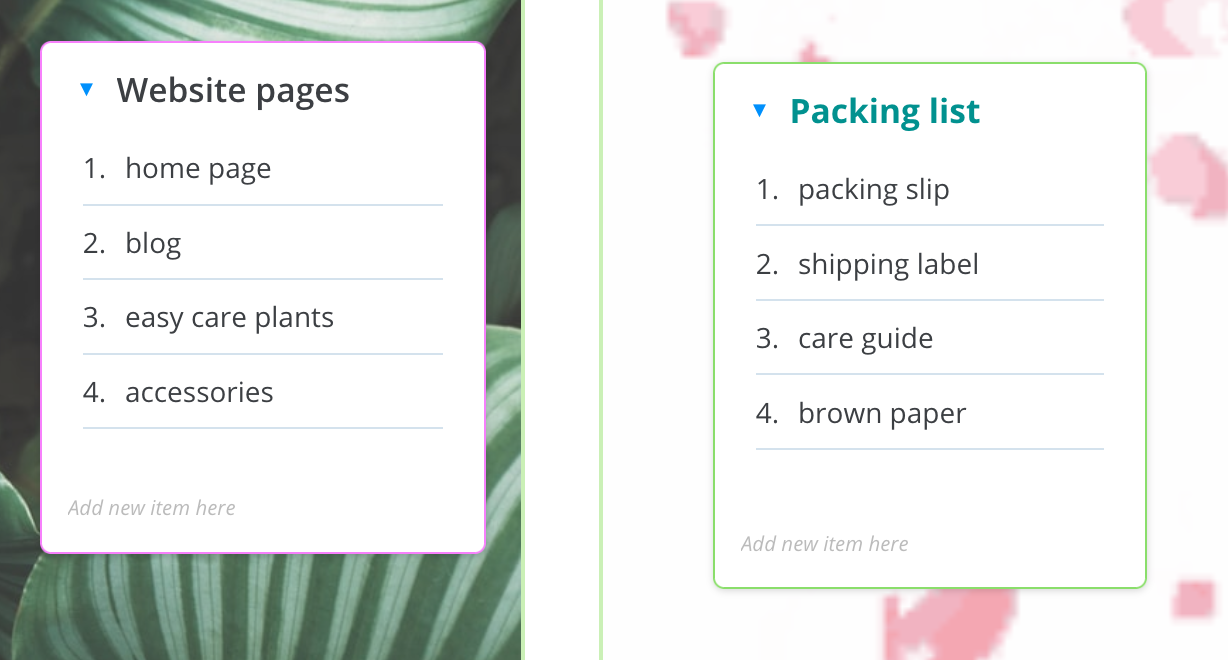
How to add a list to your Whiteboard
1. Click on the list icon in the side toolbar.
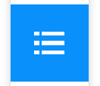
2. A selection of different coloured lists will be available to choose from by scrolling up and down.
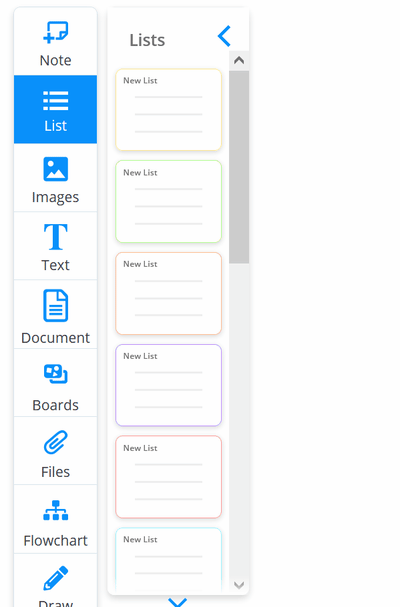
3. Once you have chosen your list, drag and drop it onto the Whiteboard canvas. You can also click on the list and then on canvas.
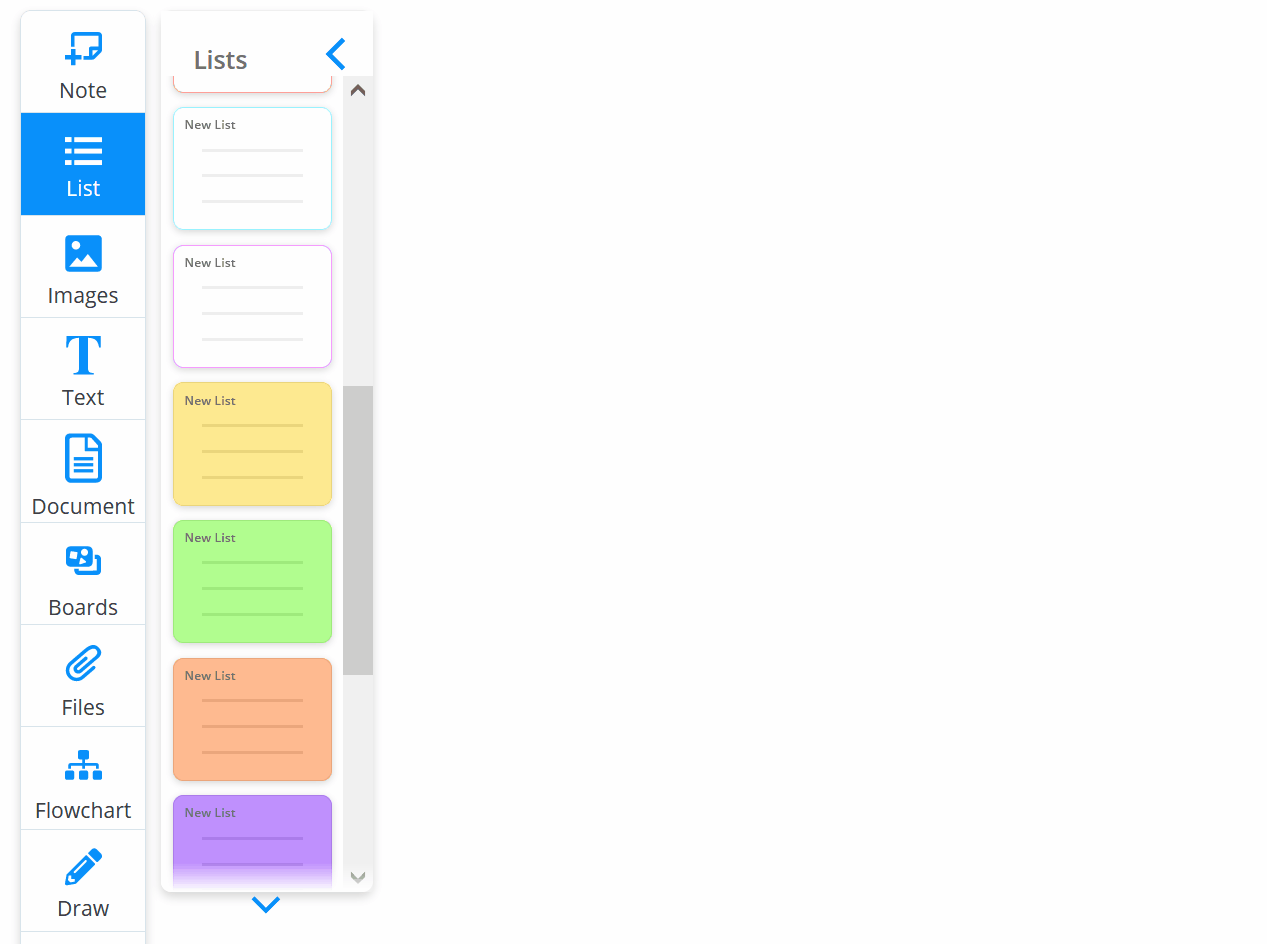
4. Double-click on the title to open formatting options.
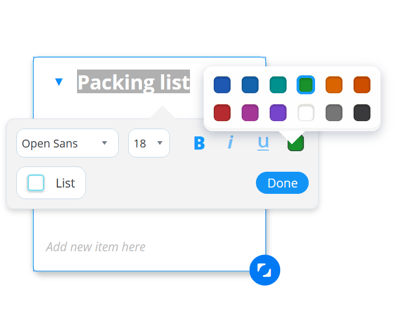
5. To add a new list item, click on Add new item here, then type and tap Enter on the keyboard when done.
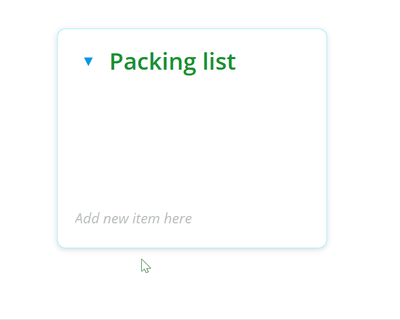
6. Continue to type and press Enter to create the list.
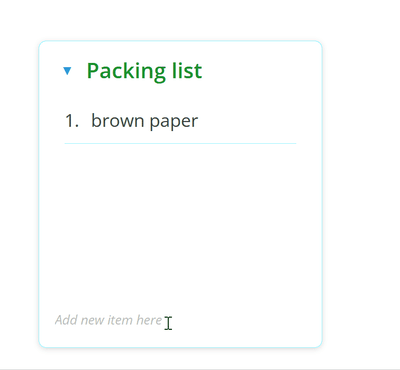
7. To re-arrange the list, click and hold the list item you want to move, then drag and drop into place.
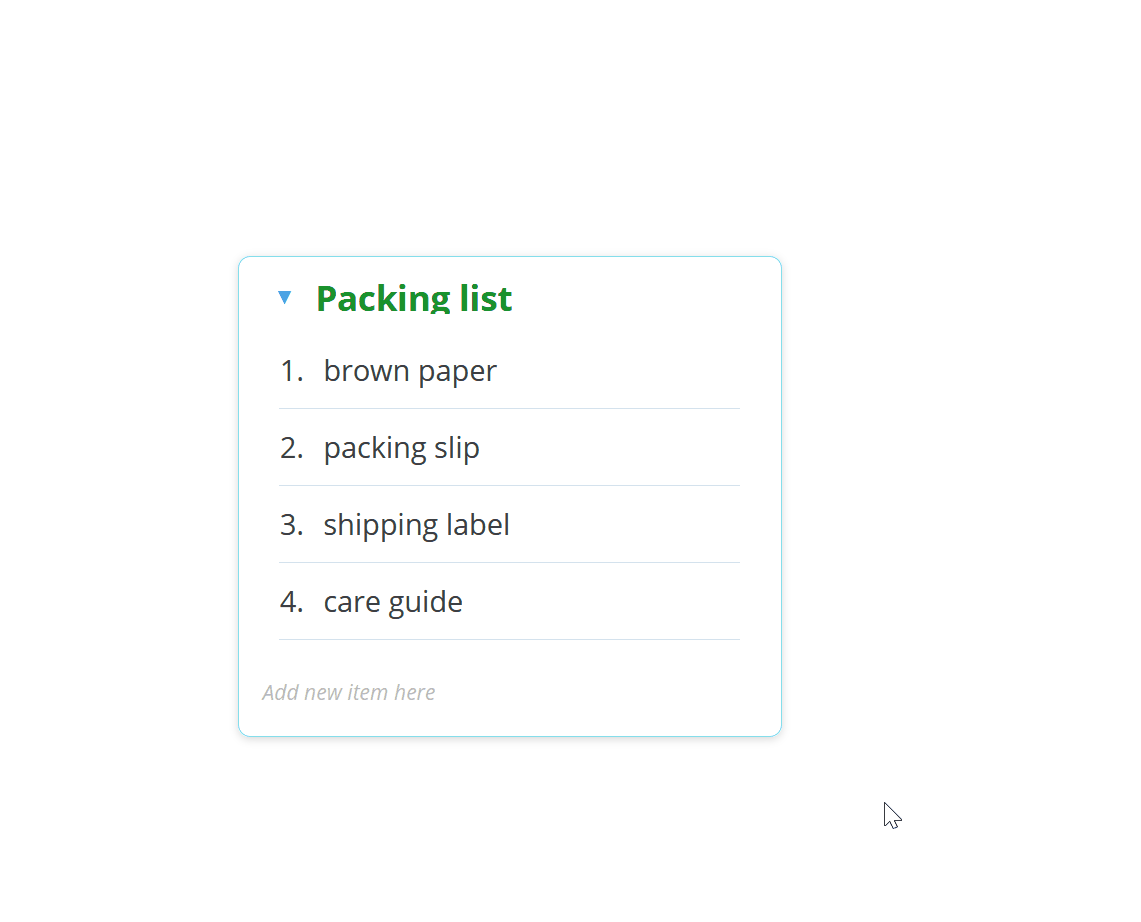
8. To delete a list, click on the list and the 3-dot menu in the top toolbar, then choose delete. WARNING deleting a list is permanent and cannot be undone.
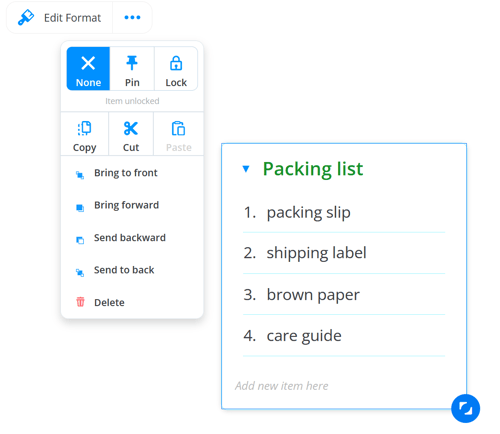
FAQ
My list is long and I can't see all the items, how do I adjust the size?
In the bottom right-hand corner of the list click on the blue icon with diagonal arrows.
- Drag up to decrease the length of the list
- Drag down to increase the length of the list.
- Drag to the left to decrease the width
- Drag right to increase the width.
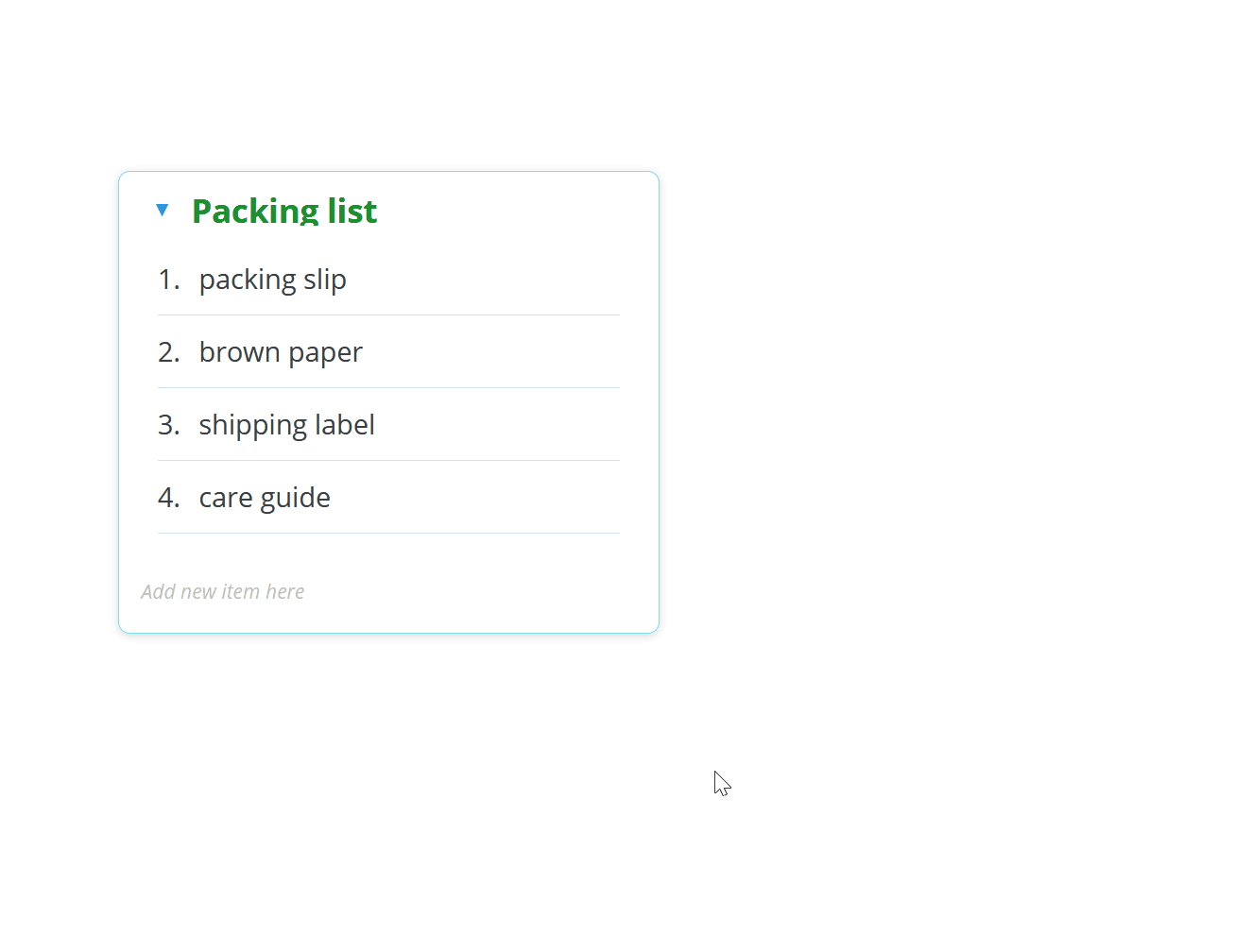
How do I stop others from editing my list?
You can lock the list to prevent it from being edited or moved by other users.
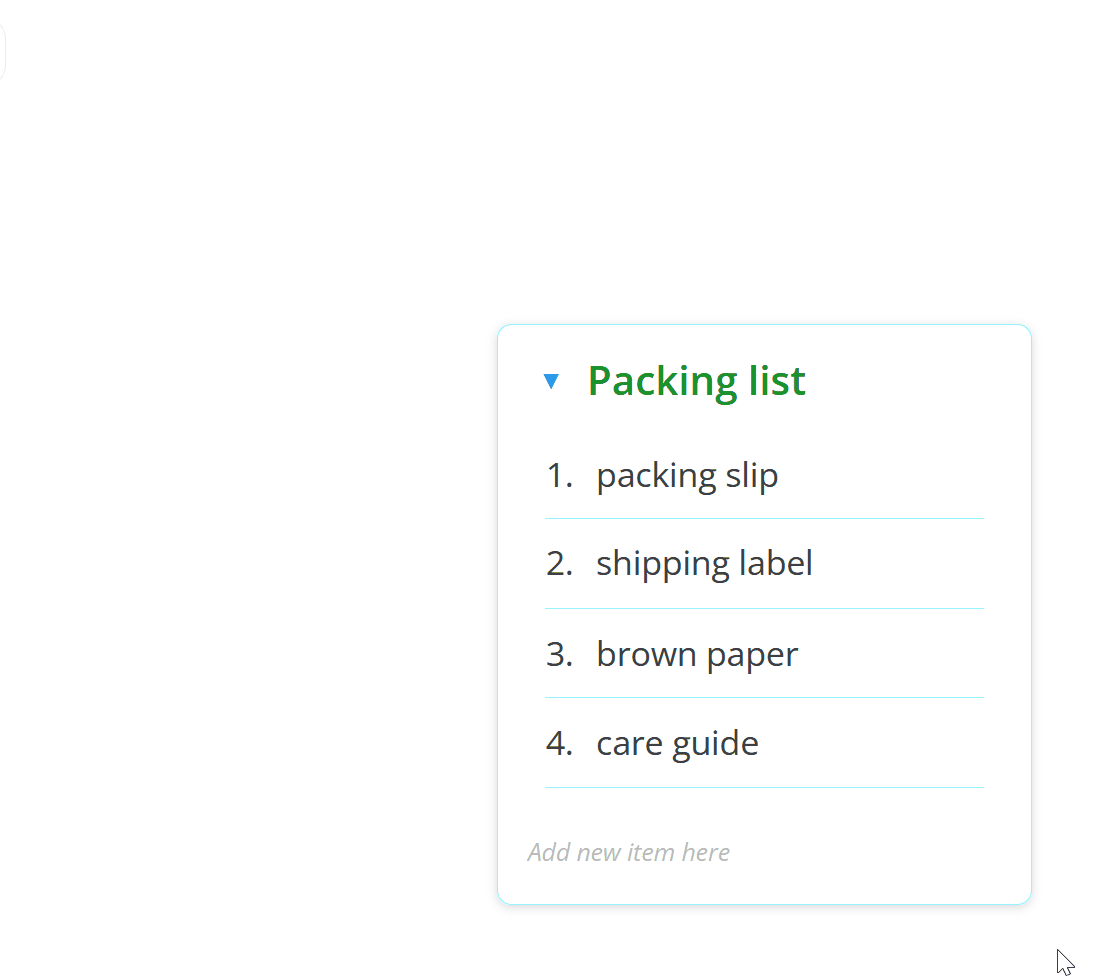
To unlock the list, open More Options and choose None.
How do I change the colour of my note?
To change the color of the list, click on the 3-dot icon in the top toolbar, choose List then choose the color by clicking on it.