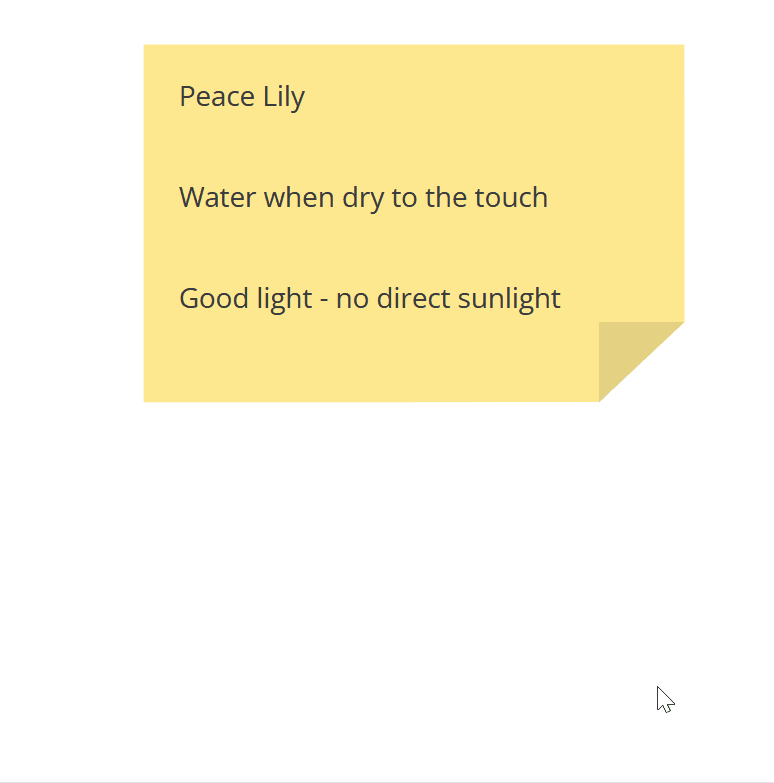Whiteboard sticky notes
Sticky notes allow you to capture ideas, comments, and captions on your Whiteboard. Choose from a variety of colours, shapes, and sizes to meet the mood of your Whiteboard and simply drag, drop and type to quickly share your ideas.
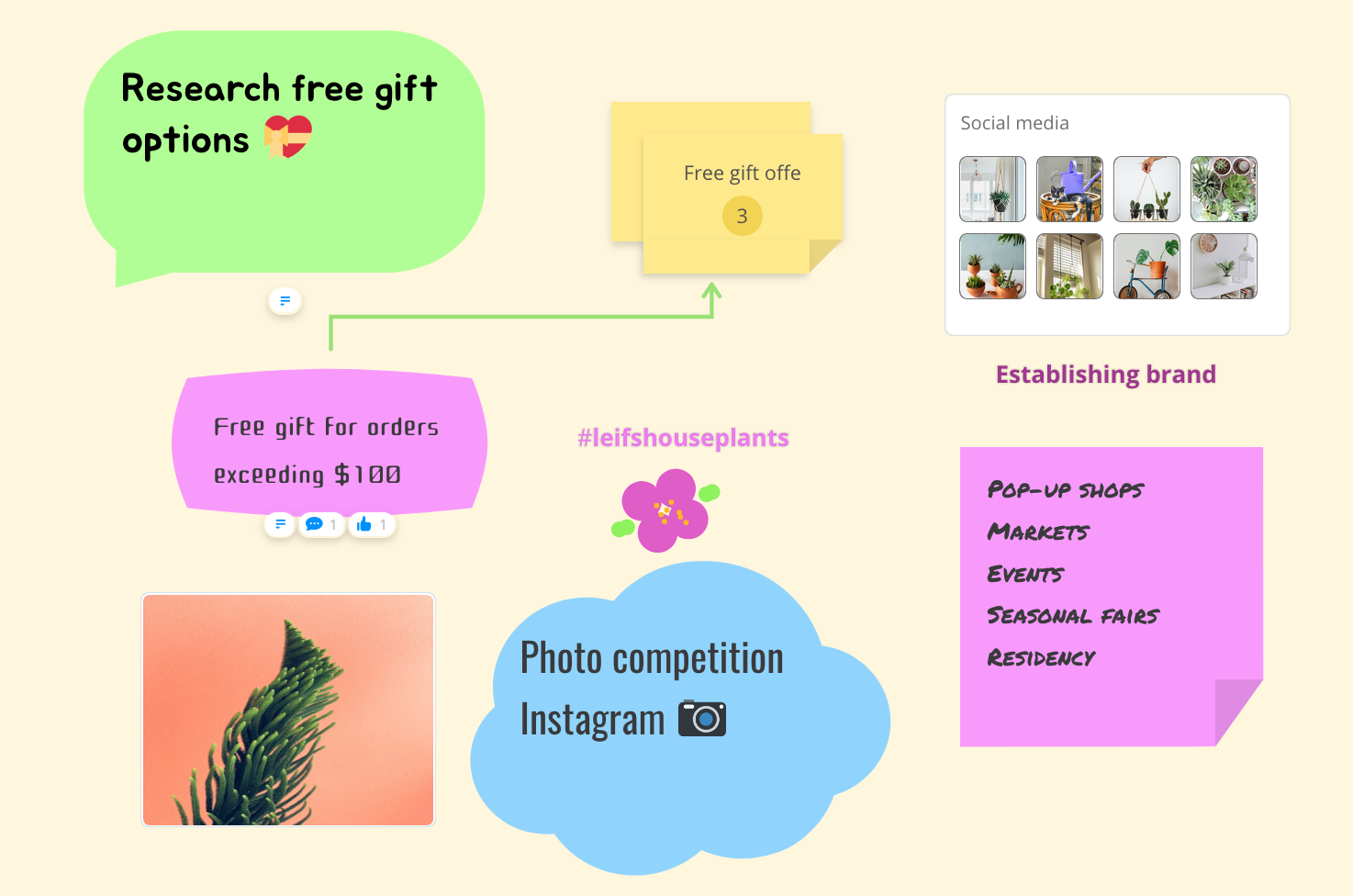
It's easy to adjust the size of your sticky notes; large sticky notes are perfect for summarising and sharing information, whilst small sticky notes make effective notes for quick actions or feedback.
How to create sticky notes
1. Open the whiteboard, then click on the note icon at the top of the toolbar.
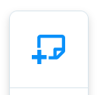
2. Choose the shape and colour of the note.
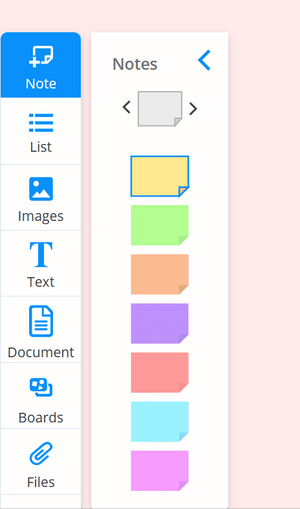
3. Then simply drag and drop your chosen style sticky note to your Whiteboard.
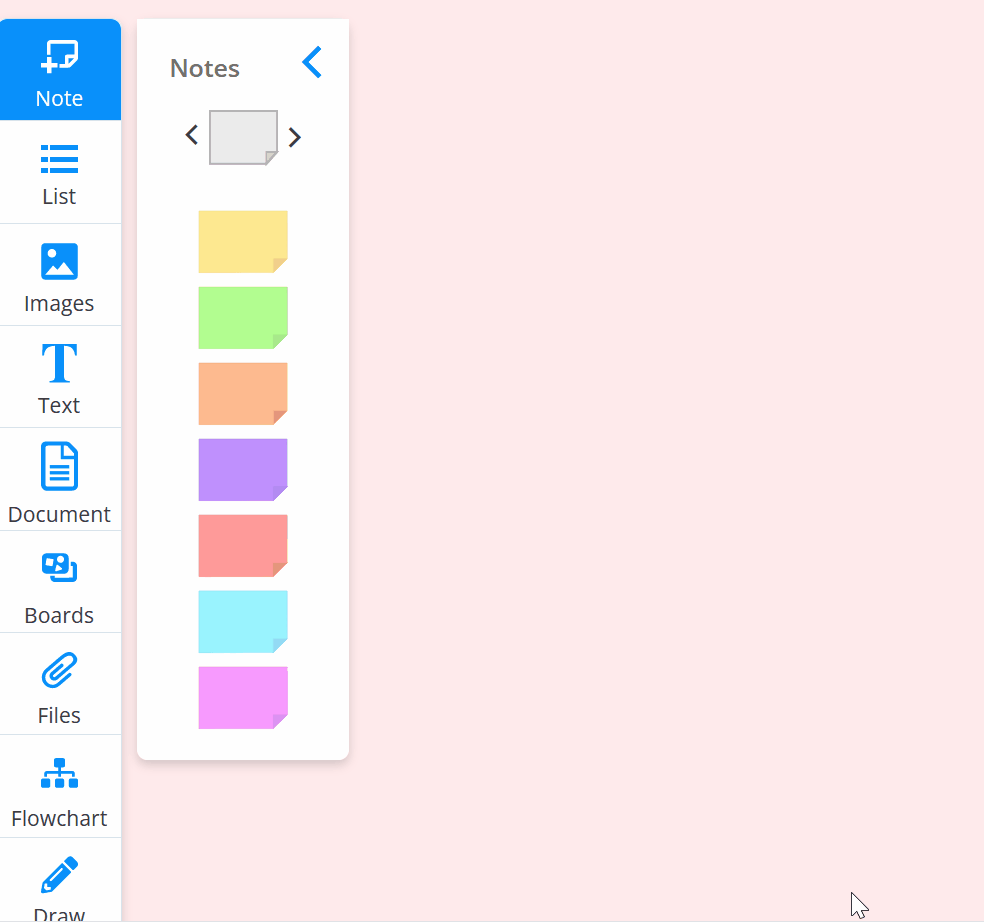
4. Double-click on the text to bring up the formatting tool.
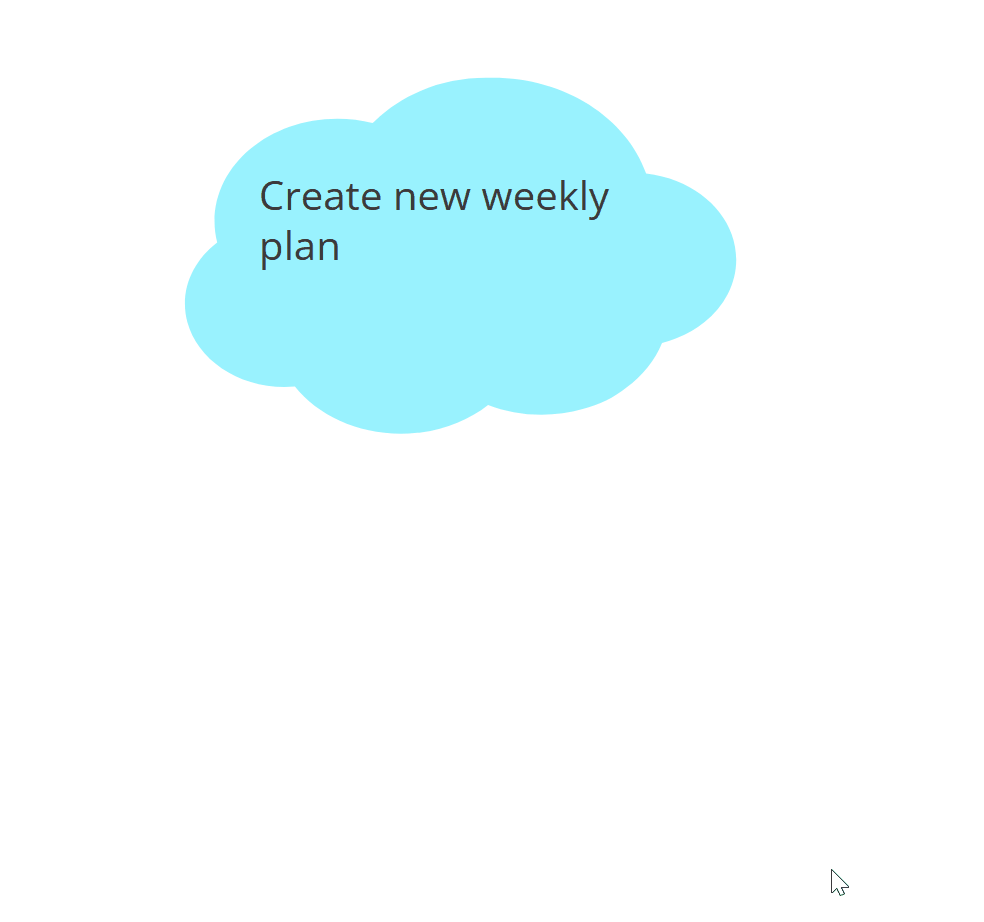
To create a new line press Shift + Enter.
5. Increase and decrease the size of the note by dragging the bottom right-hand corner of the note in and out.
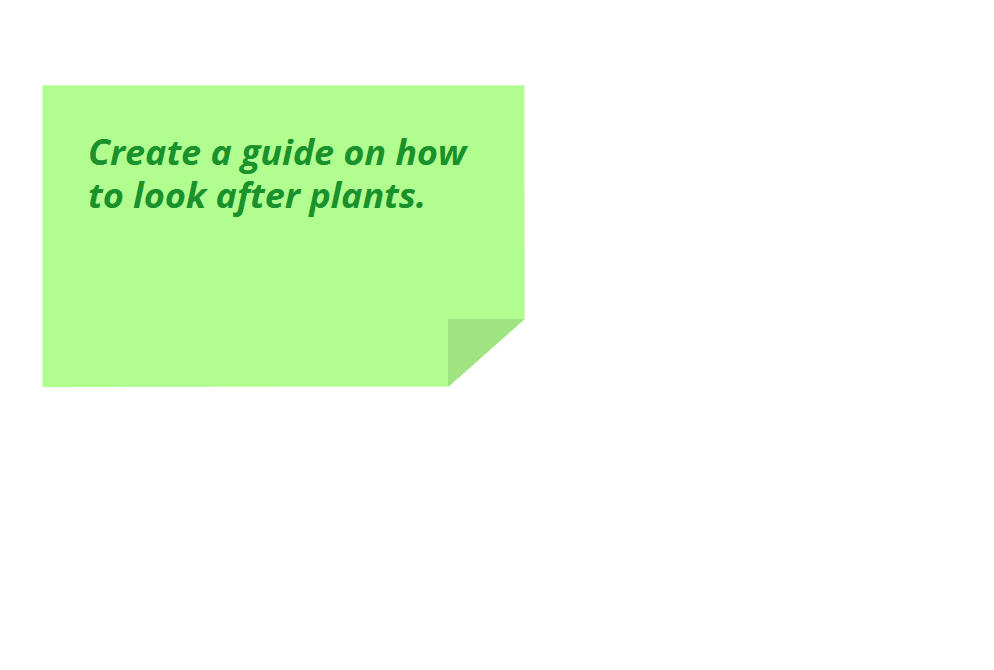
6. To stop anyone else from making edits to your note, you can lock it by clicking on the note and selecting the 3-dot menu, with the Lock button. You can also right-click on the note and in the context menu select Lock.
To unlock the note please choose None in the 3-dot menu or in the right-click menu Unlock.
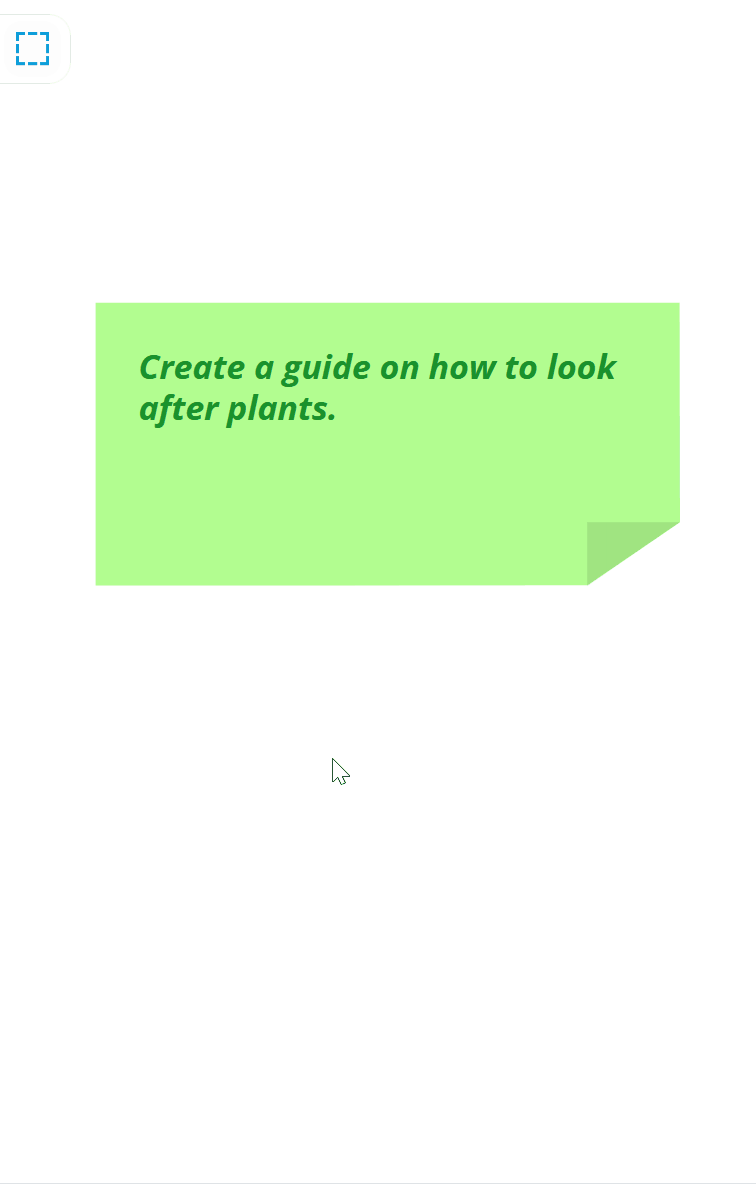
7. To delete the notes simply hit backspace, the delete key, or click Delete in the note's 3-dot menu or right-click on the note and select Delete.
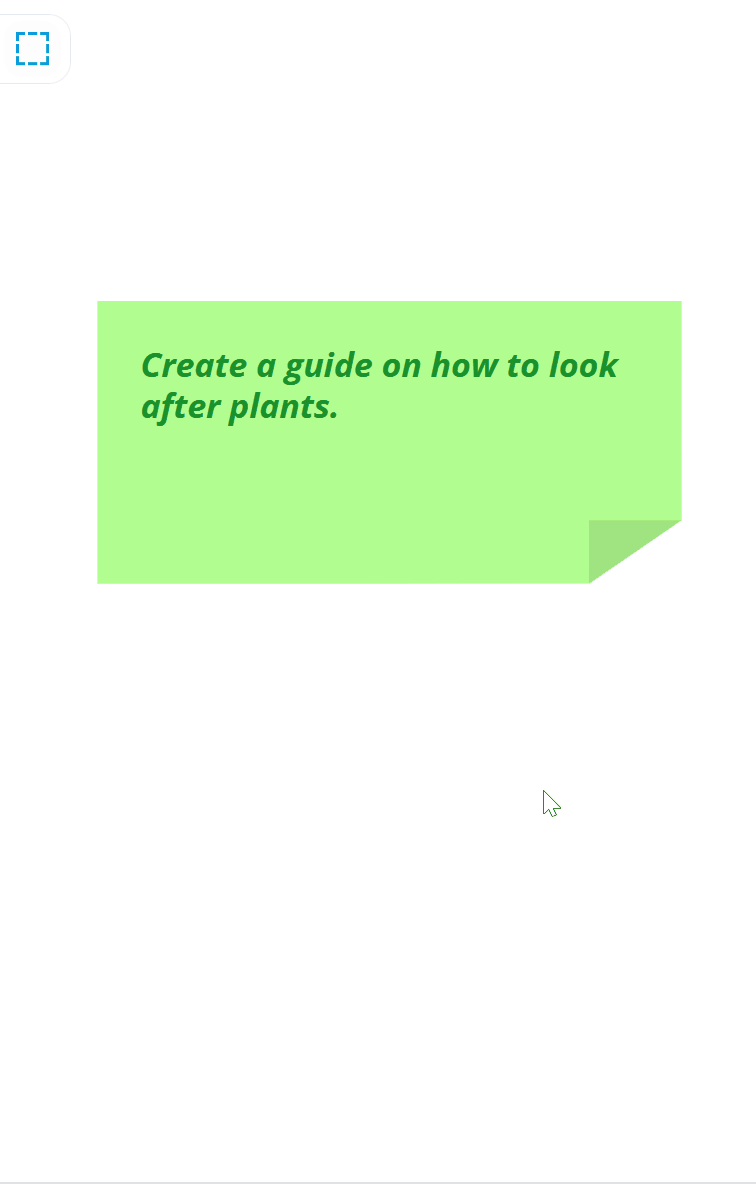
Creating collections of notes
If you have lots of notes that are related to each other, you can create a collection that can be collapsed or expanded at any time by simply dragging and dropping notes on top of each other.
1. Create multiple sticky notes, they can be different sizes, colors, and styles.
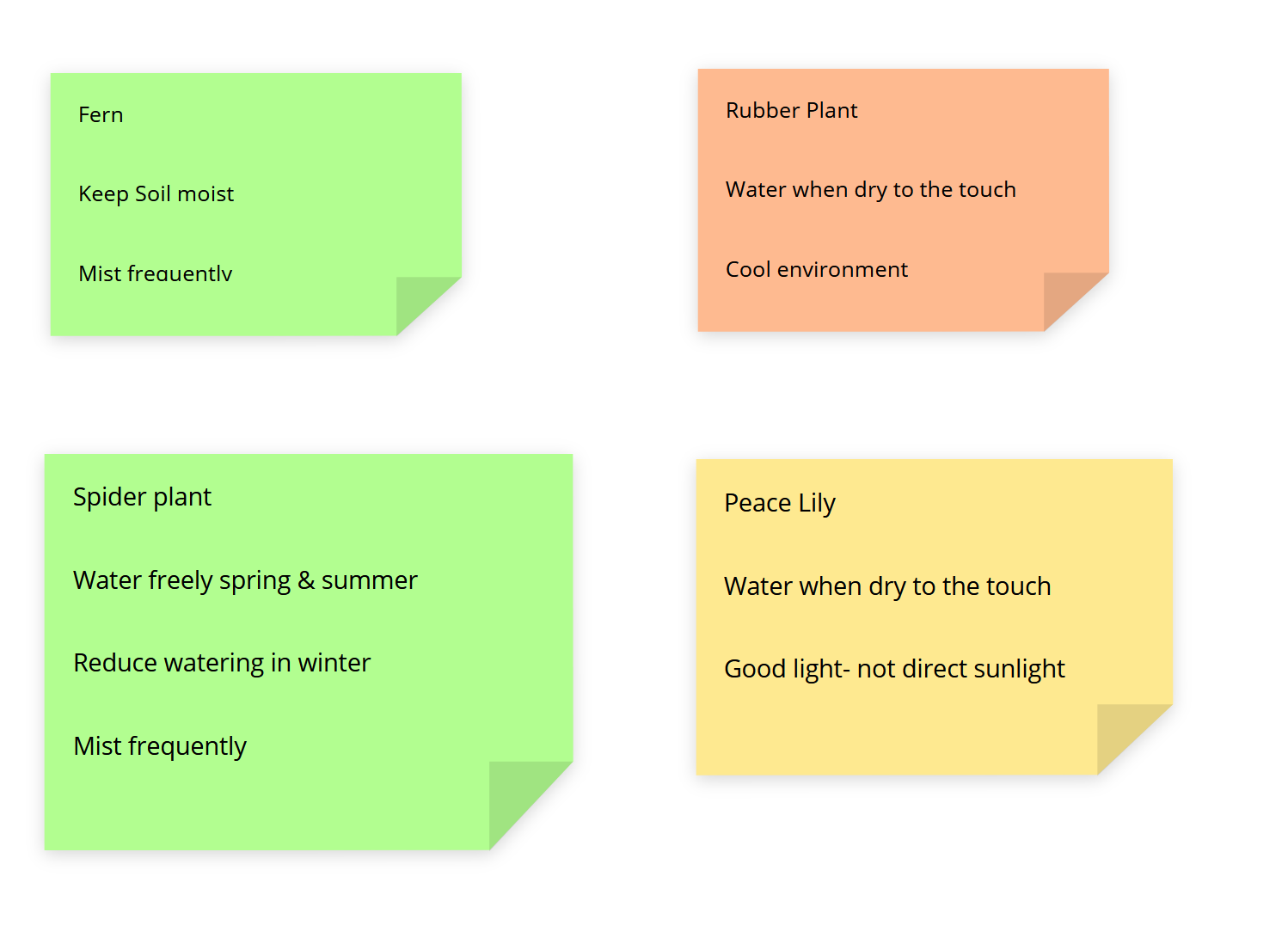
2. Drag one note on top of another.
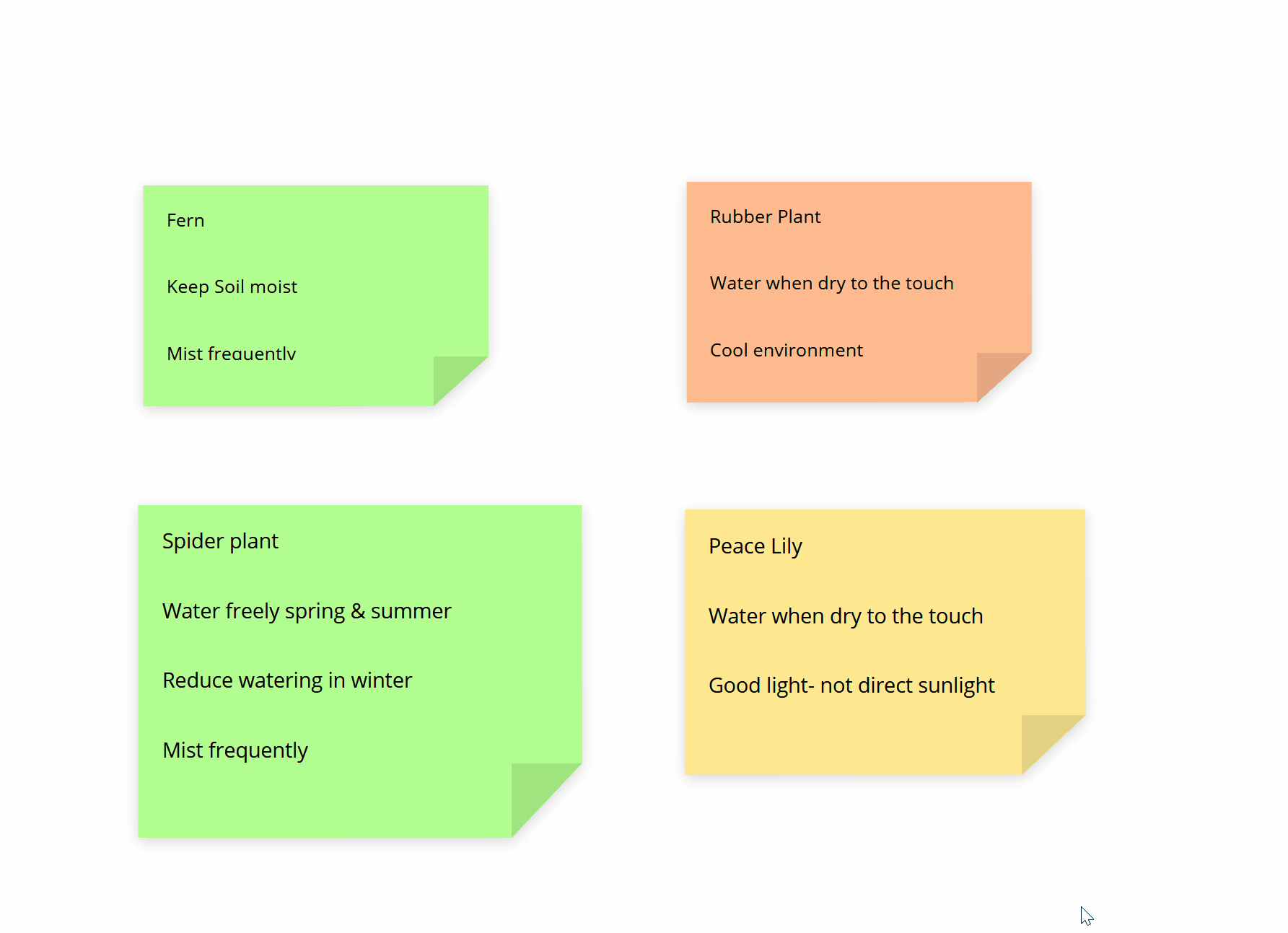
3. You will now see that the individual notes will now be replaced by a stacked collection.
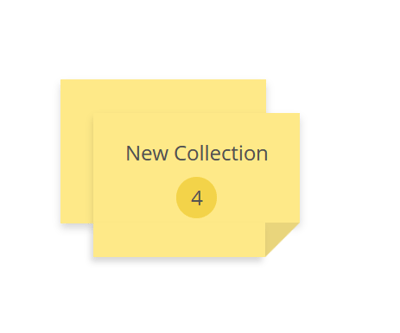
4. Click on the collection to view all the notes.
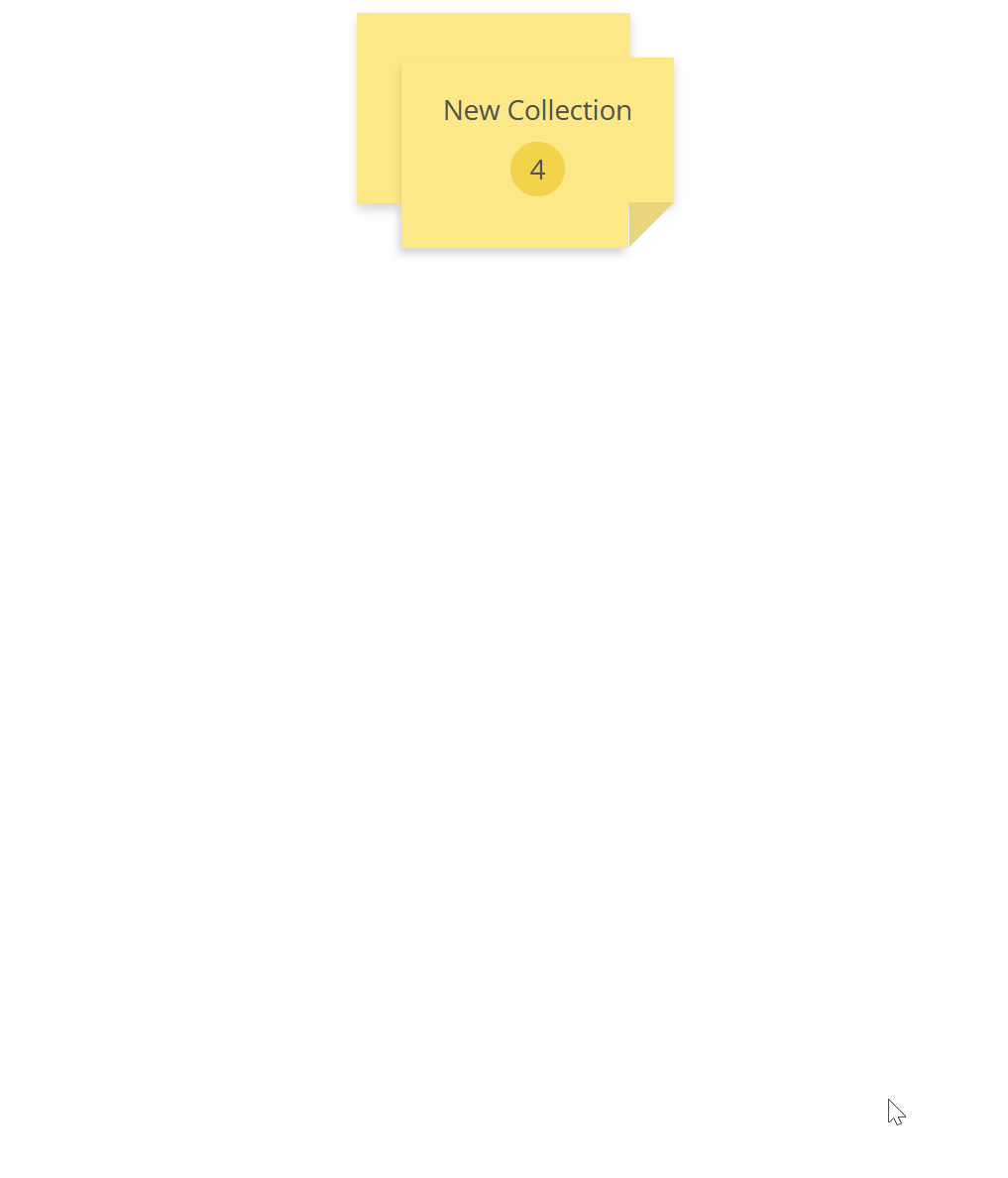
5. To rename the collection, double-click the name New collection and replace it with your chosen title. Hit Enter on the keyboard or the Done button to confirm.
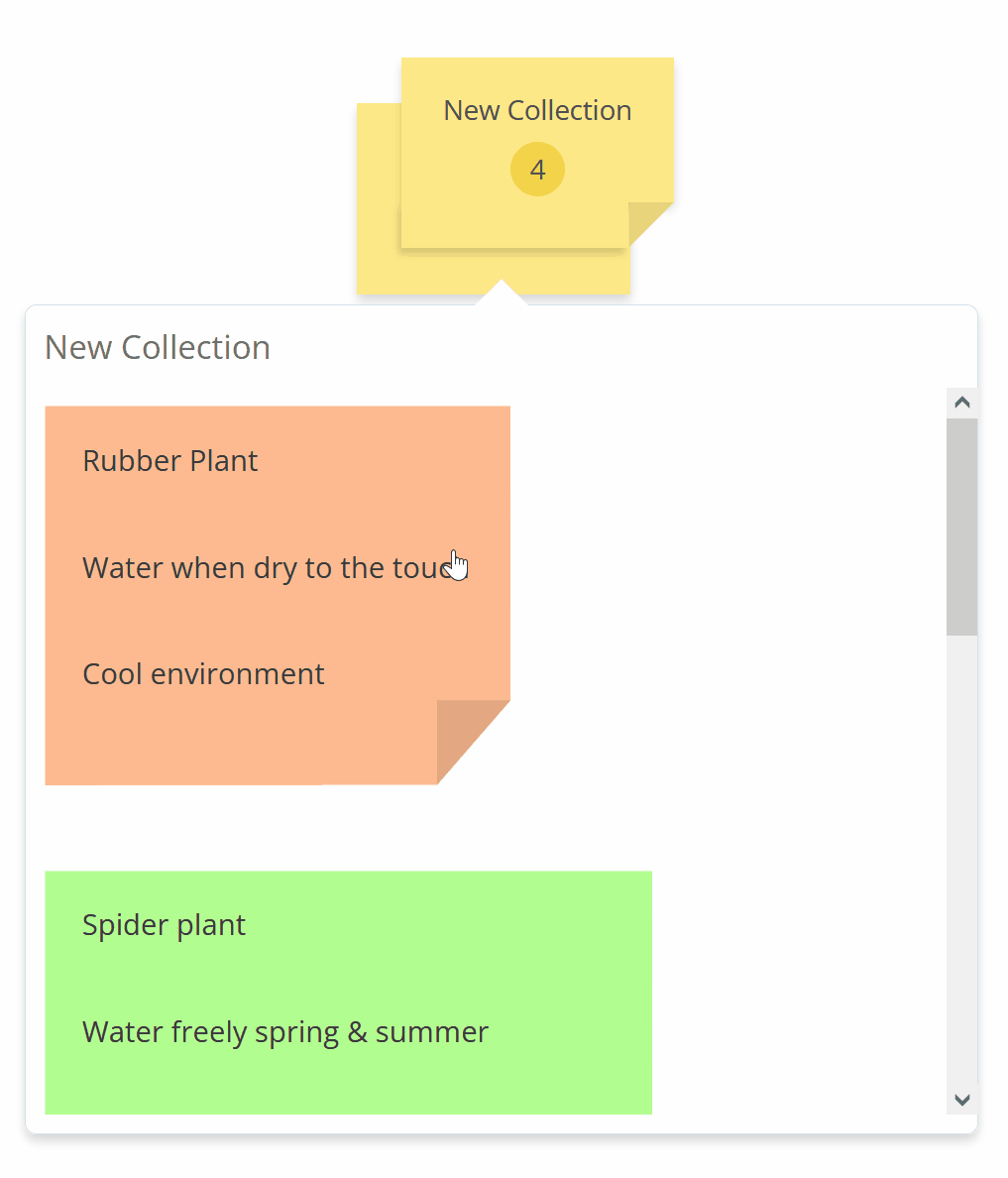
6. Click on the blue + icon to add new notes to the collection.
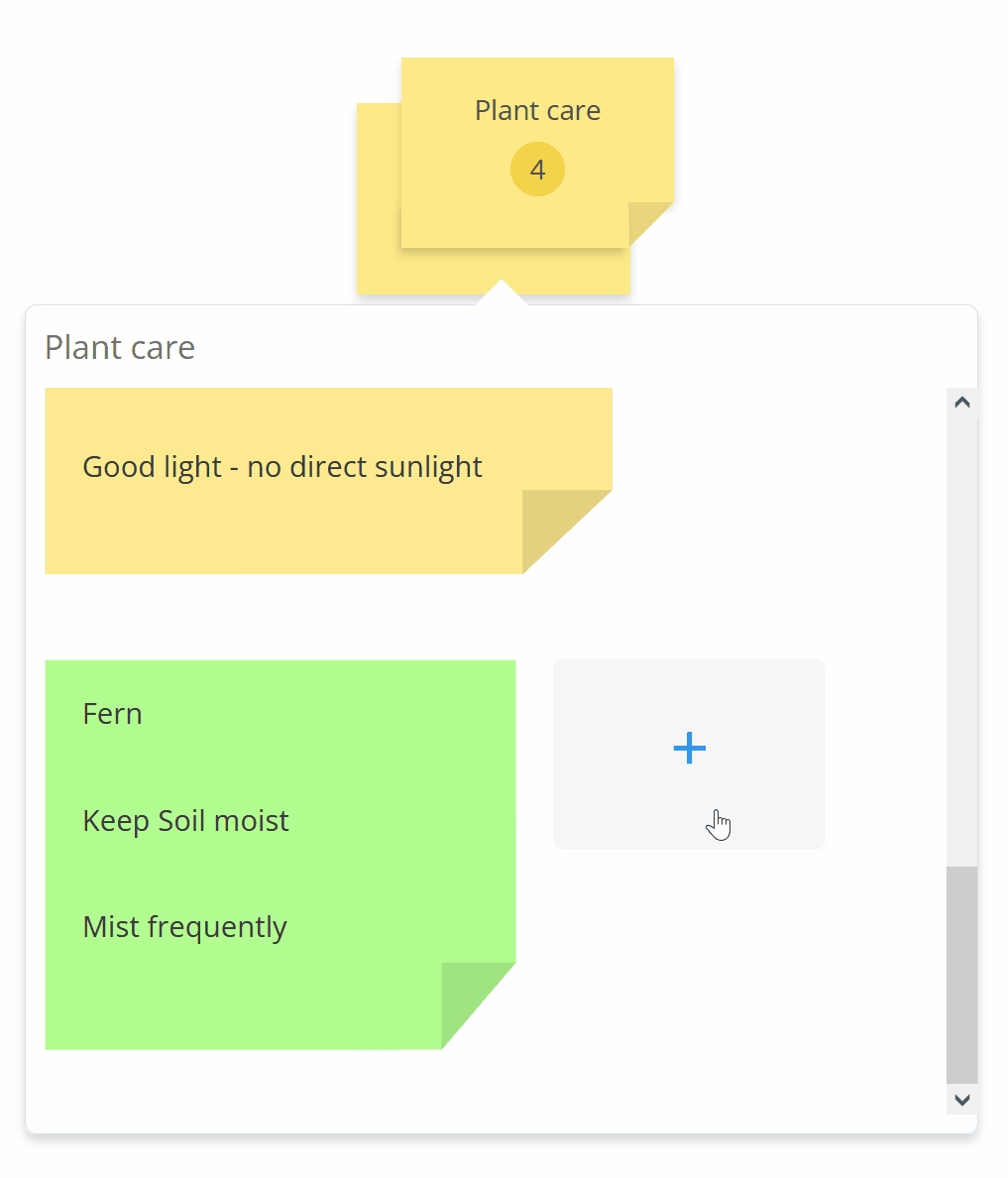
7. To remove notes, drag the notes out of the collection back to the whiteboard canvas.
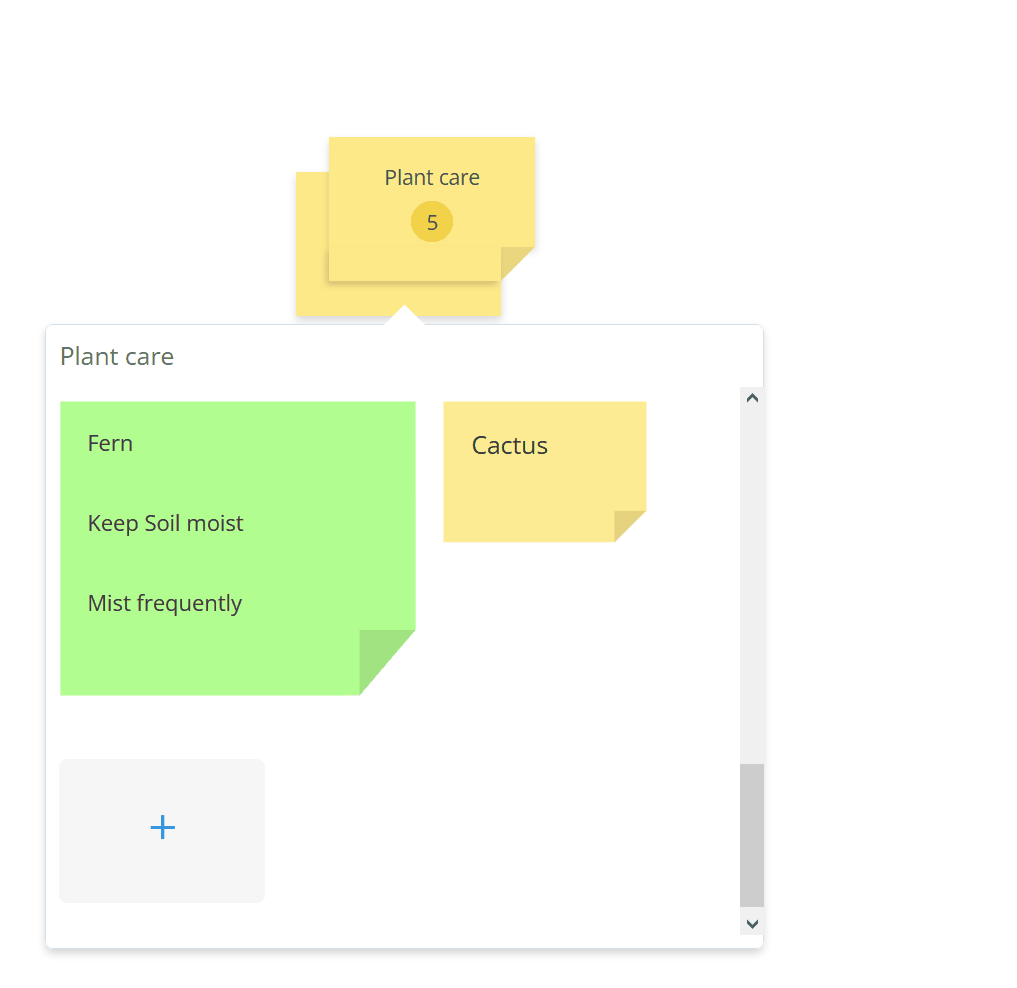
8. To delete a collection of notes, click on the 3-dot menu and click Delete, or you can right-click and then select the Delete option.
This will delete all the notes contained within the collection and cannot be undone. Please ensure that you have dragged any notes that you wish to keep back onto the canvas before deleting them.
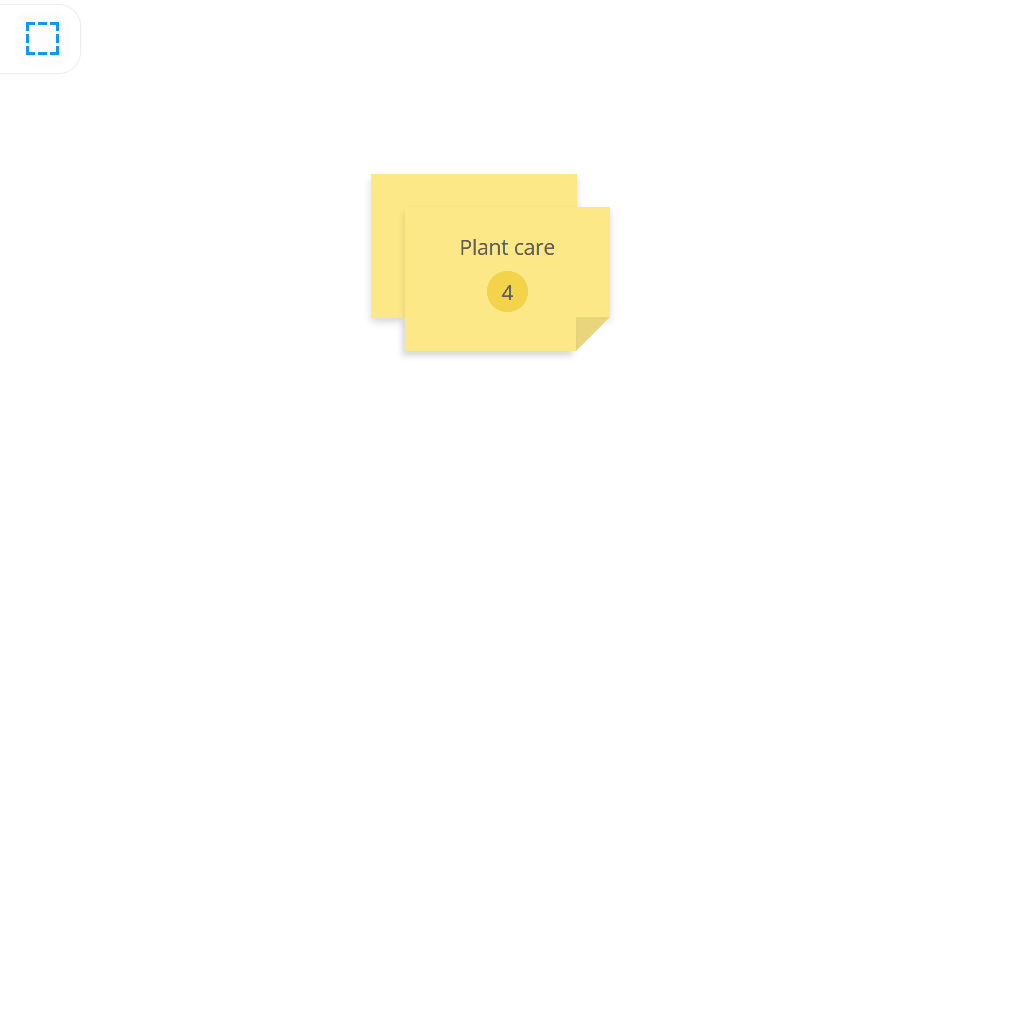
9. To prevent the collection from being moved or edited, click on the 3-dot menu and click Lock. You can also right-click on the collection and there select Lock.
Click None to edit or move the collection or Unlock.
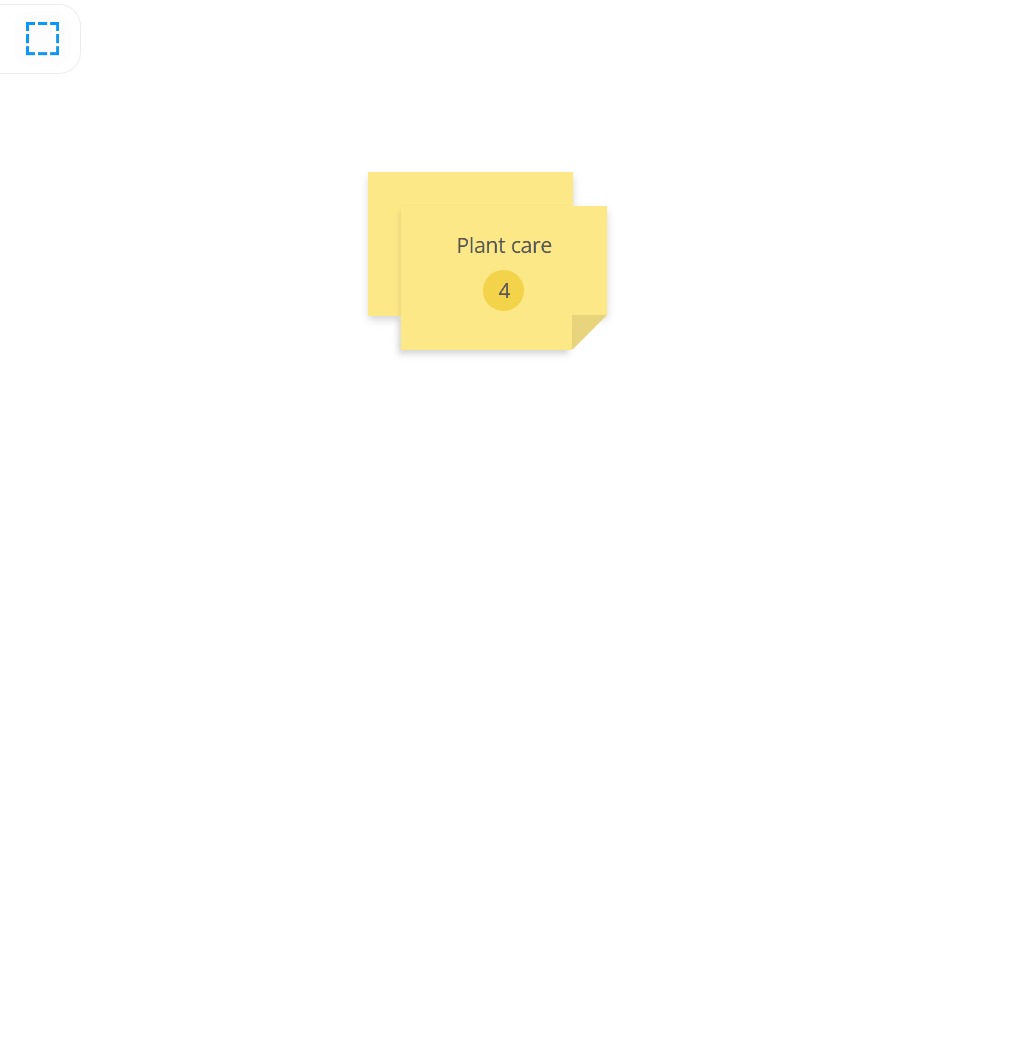
FAQ
How do I move sticky notes?
Simply drag and drop and your sticky note anywhere on the Whiteboard.
How many sticky notes can I add?
If you have an Ayoa Ultimate plan, you have no limits to how many sticky notes you can add to a Whiteboard.
How do I change the color of a sticky note?
Double-click on the note top open the formatting box, choose the Notes button and then click a colour on the palette.