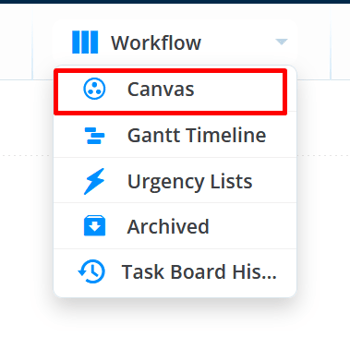Task Boards: Canvas view
With easy drag and drop actions you can instantly create Tasks to organise your workload
There are various ways in which to access Canvas View
If for instance, you are already in a Mind Map, switch between views using the menu at the very top of your board.
Canvas view pertains to Tasks, so you need to select the Task icon, which is a tick/check:

If this is the first time you are viewing Tasks in your Mind Map (or Whiteboard), you will be prompted to select your chosen Task view:

Otherwise, you can switch to a Canvas View from an existing, alternative view of Tasks inside AYOA.
When in another Task Board view, e.g. Task Board History, Workflow (Kanban) or Gantt Timeline, head to the menu options in the top right hand corner of your project board and simply select your chosen view:

In Canvas view, your Tasks are displayed as circles, which you can add various details to such as Due Dates, Status, Assignees, plus much more. As details are added, various visual indicators will appear on the Task circle to represent these attributes, enabling you to see information at a glance.
With the use of Categories (the large circles in the image below), related Tasks can be grouped together to help with the organisation of a Board. Categories may also be nested within other Categories to create a further hierarchy. See this in the example image below:
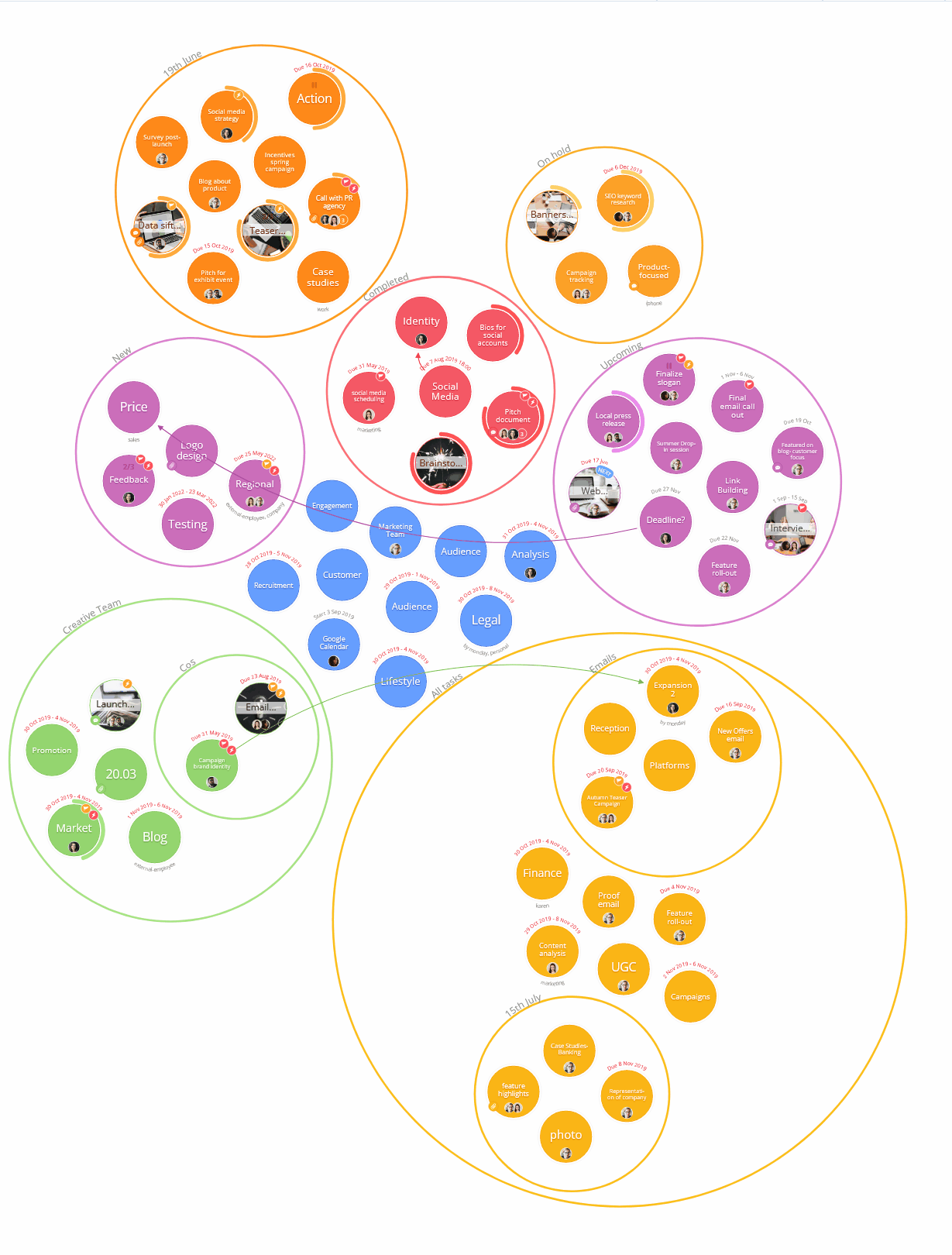
Switching from Canvas View
You can switch from Canvas view at any time by clicking on the menu in the top right hand corner of your project board and choosing any of the alternative options available from the drop-down menu.