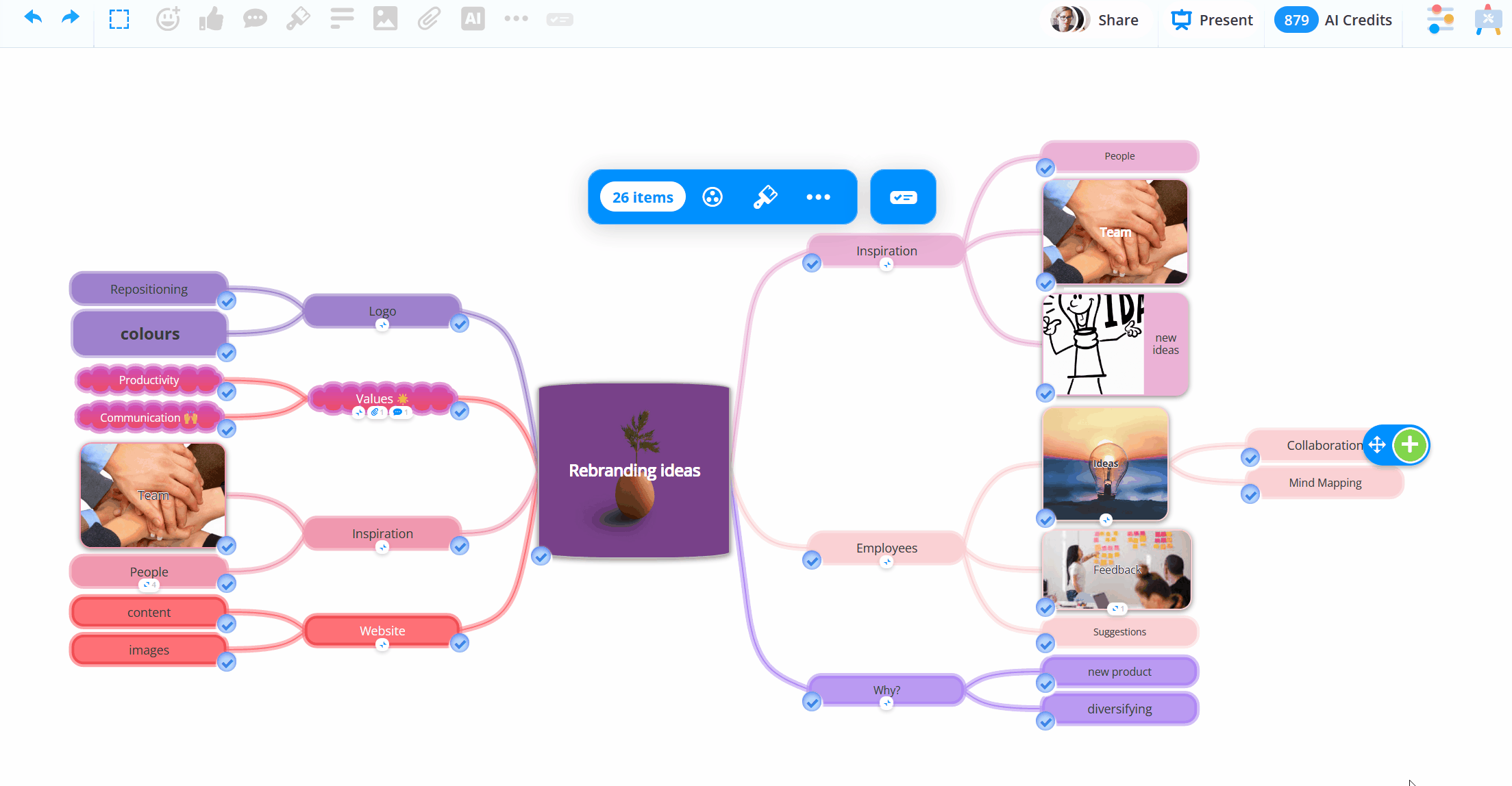Changing the default font
Easily change your default font in AYOA with this simple guide
We have additional fonts to choose from to use on your projects. These will appear in Whiteboards and Mind Map
If you have a preferred font that you want to use all the time without needing to change the settings each time, you can choose the font in your application settings.
Changing the default font will only apply to new branches or sticky notes and will not update existing text.
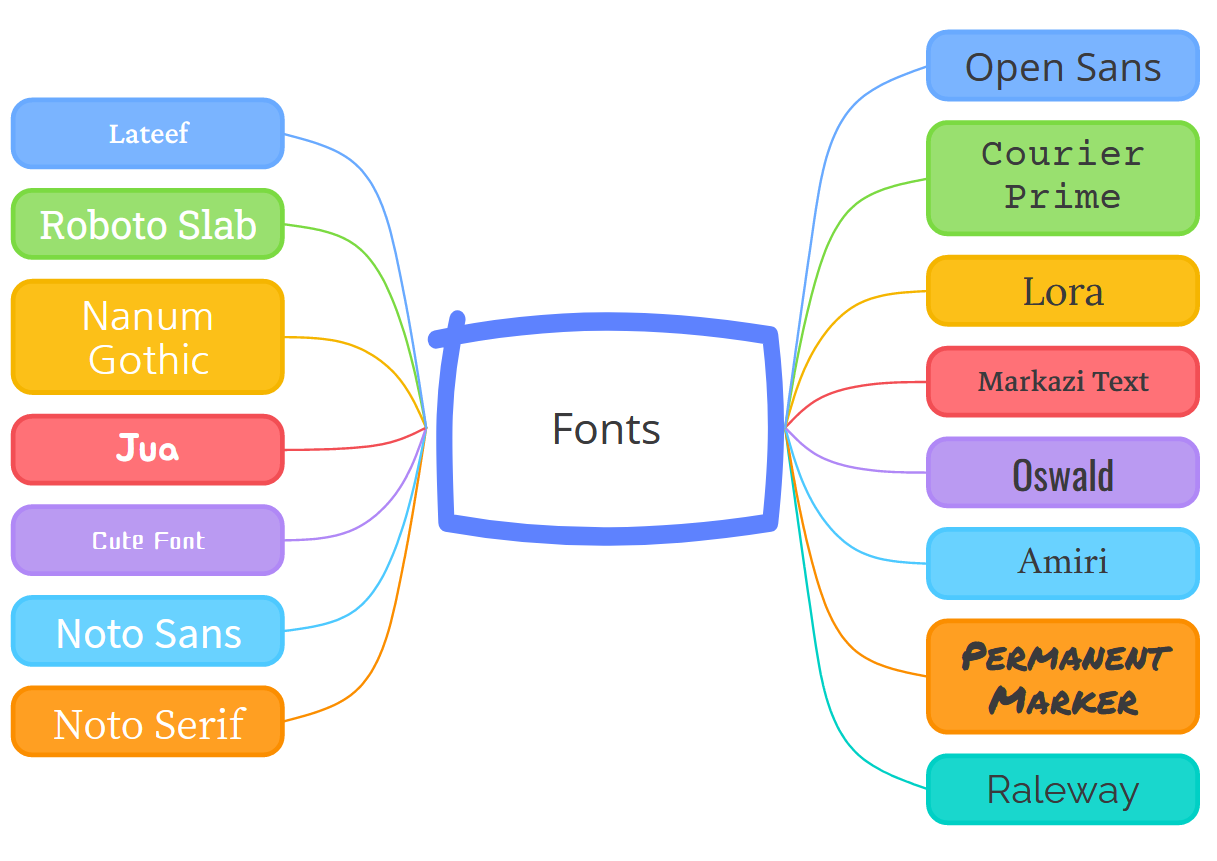
Changing the default text for Mind Maps and Whiteboards
1. Click on the Main Menu.
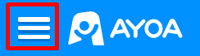
2. At the bottom of the menu click on Settings.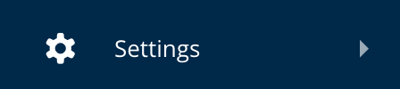
3. The automatic default text is Open Sans, click on Open Sans to view the other options.
4. Click on the font that you would like to use by default on your branches and sticky notes.
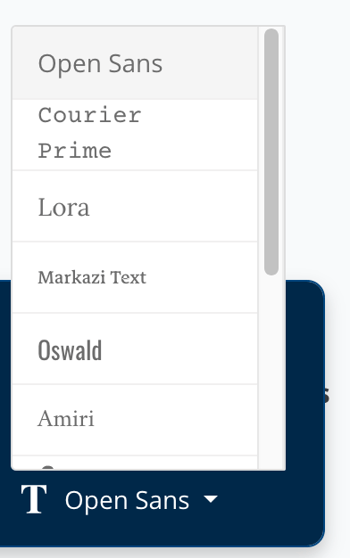
5. Once you have chosen the new default font, any new Mind Maps or Whiteboards will automatically use the new default font. It will not change the font of existing Whiteboards or Mind Maps.
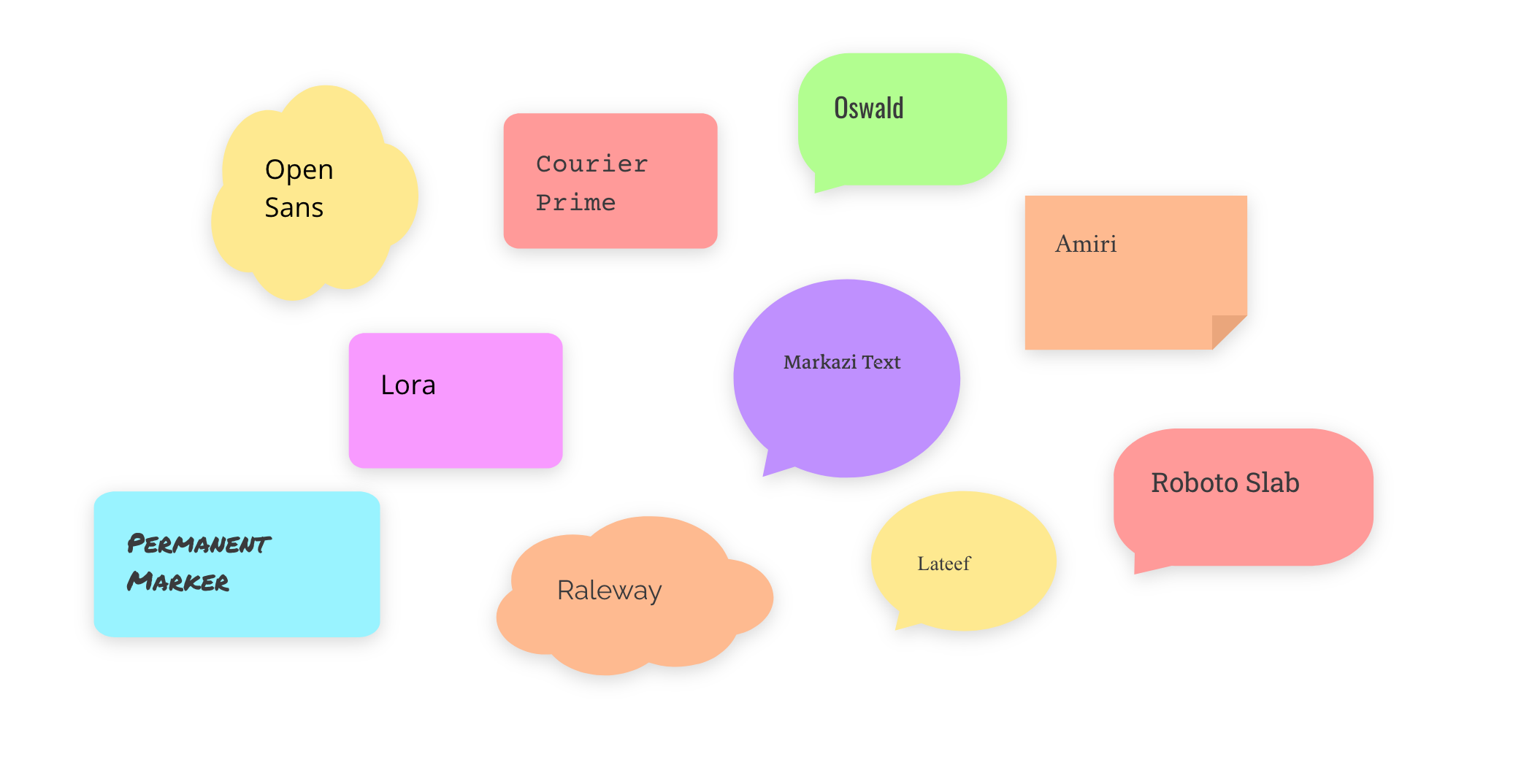
Changing all fonts on existing Mind Maps or Whiteboards
The multi-select tool can be used to select multiple elements at the same time.
Once selected you will have the option to format all the text at the same time. This is useful if you have changed your default font and want to update an existing Mind Map or Whiteboard.
1. The multi-select tool, is on the toolbar.
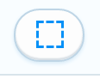
2. Click on the multi-select icon, then click and drag the bounding box around the elements you want to select.
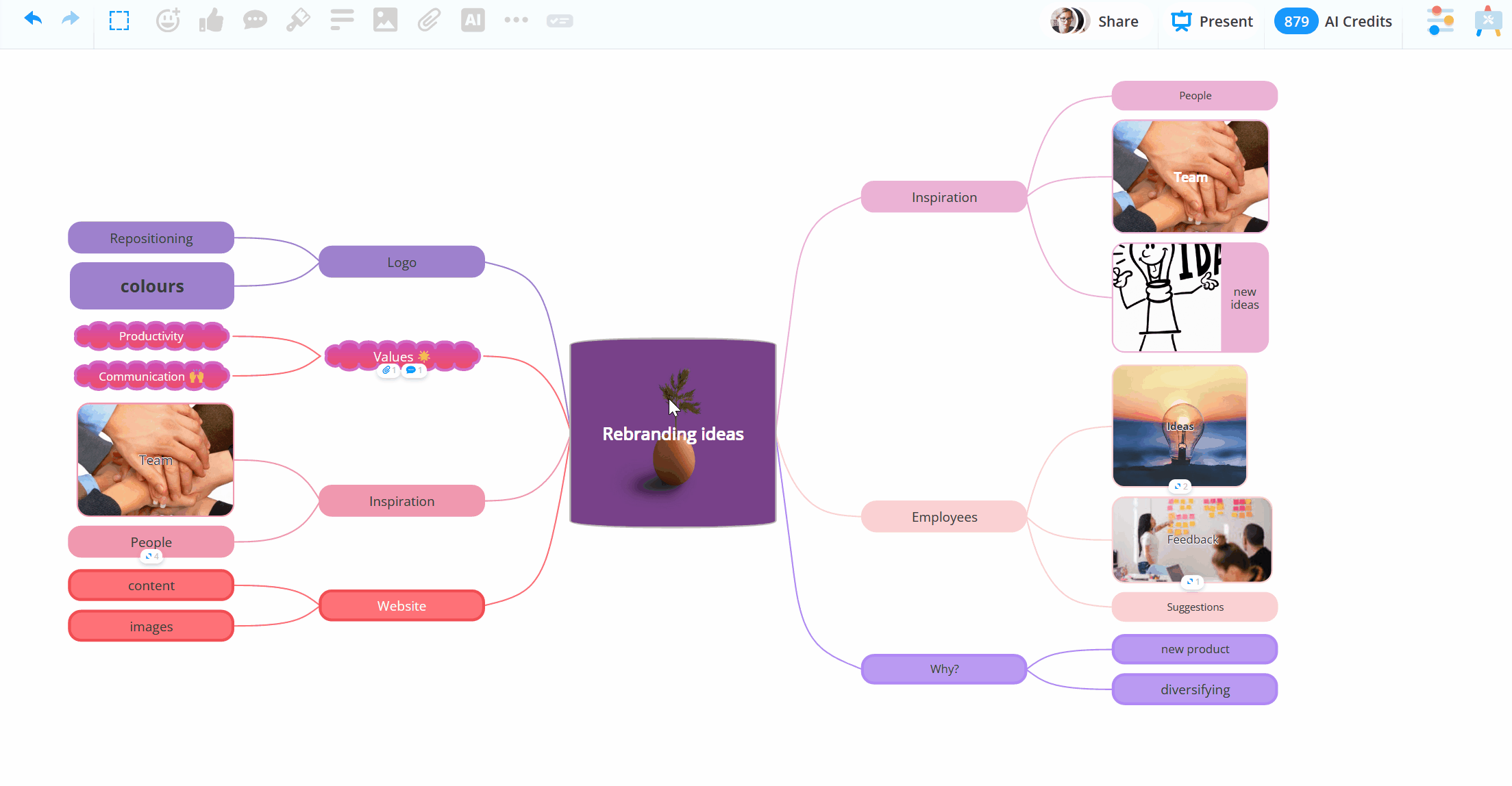
3.Once you've selected the elements, the formatting bar will appear. Click on the paintbrush to bring up the text edit options. Change the font and size.
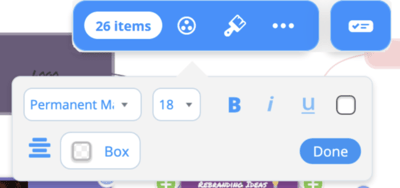
4. All the text on your selected elements will be updated.