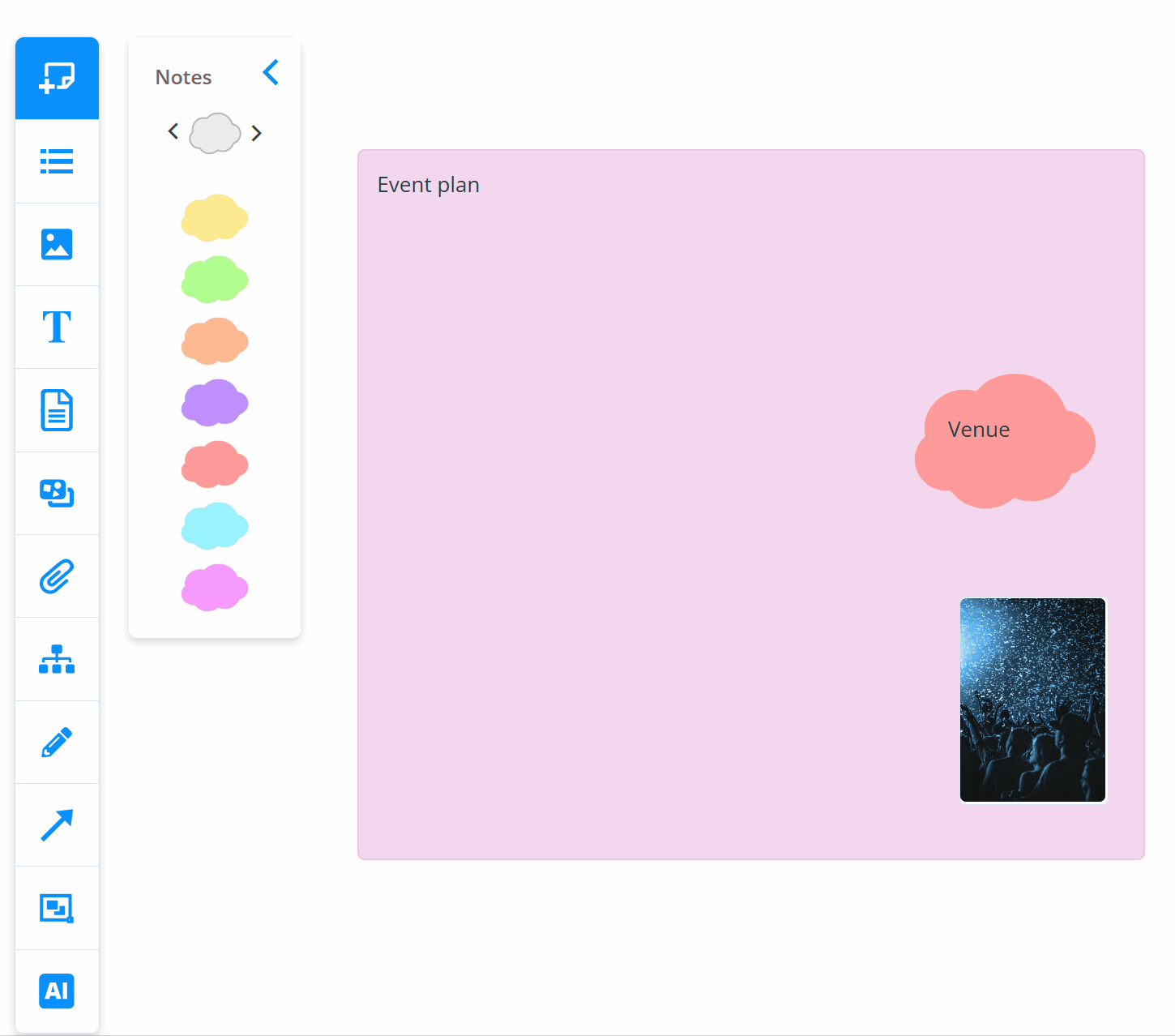Changing font in Whiteboards
If you would like to use a different font for the whole board you can change the font in the layout settings.
If you change the font on an existing Whiteboard, it will affect all new notes added after the change but it will not change the font on existing items
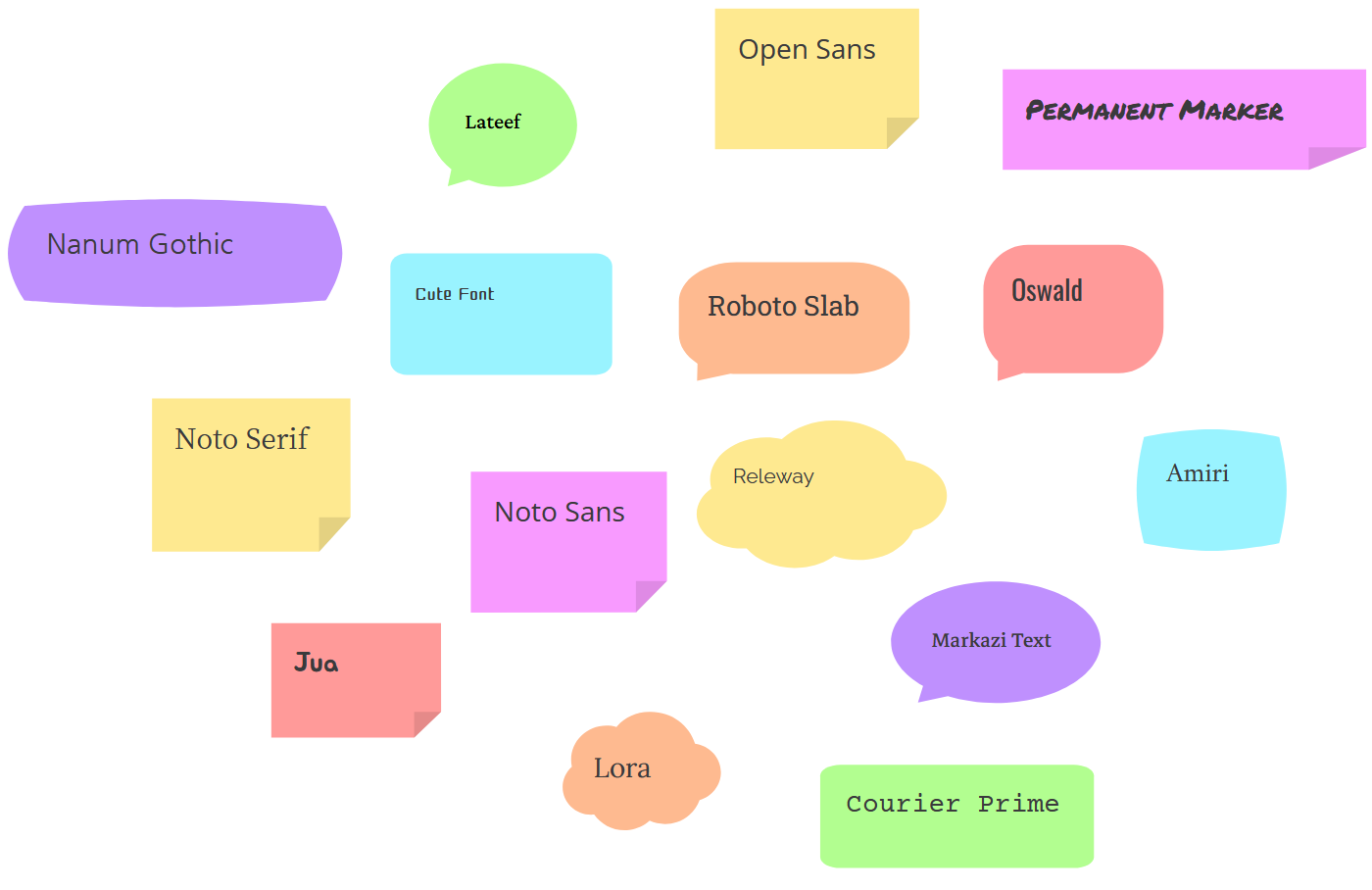
Changing the font on a whiteboard element
1. Open or create a new Whiteboard.
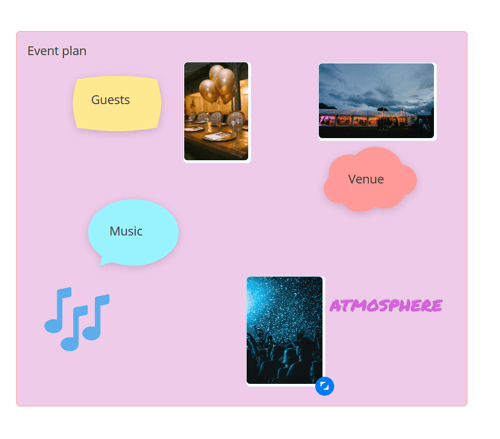
2. Double-click on an element ( either sticky note, floating text or the section heading). Make sure the text is highlighted or changes will not be applied.
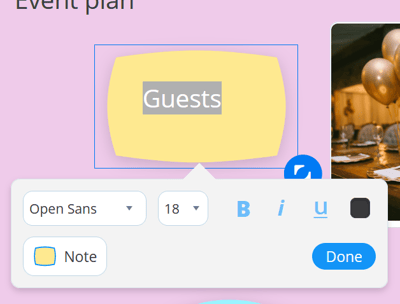
3. Click on Open Sans to view the font options.
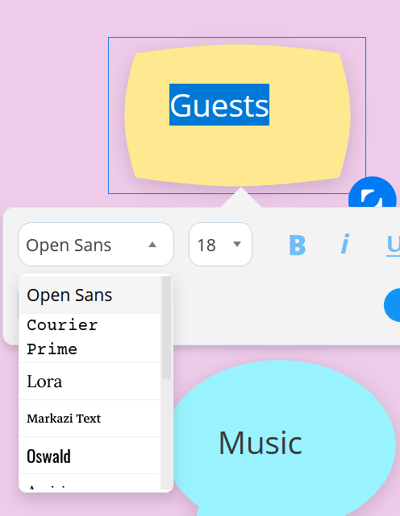
4. Click on a font to apply the change.
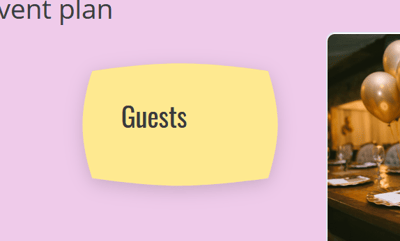
Changing the default font for the whole Whiteboard
1. Open or create a new Whiteboard.
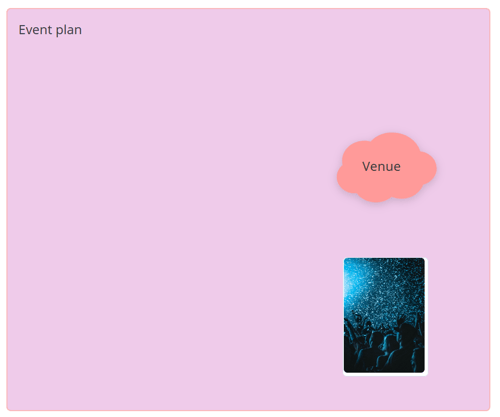
2. Click on the Settings icon in the top right corner.
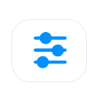
3. Select the Board Options tab.

4. Click on the drop-down menu next to Default Font.

5. Click on the font you would like to use.

6. The default font will be applied to all new sticky notes, text and sections but won't update any existing elements on the Whiteboard.