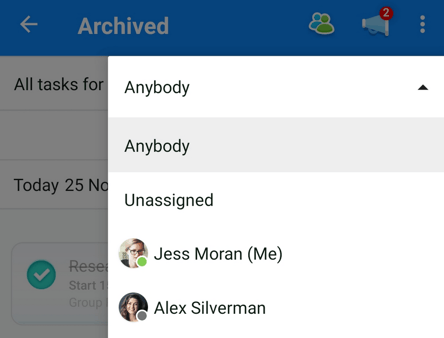Completed and archived Tasks (iOS and Android)
Learn how to manage completed Tasks so that you can remain focussed, see your progress, and keep others updated.
To remain focussed on prioritisation and the progression of your projects, Tasks that you mark as complete will be visible on your Task Board, but with a line through them. If needed, you can archive them to declutter your board.
In the 'Archived' view you can see everything that you’ve completed over time. Having all of your completed and archived Tasks clearly visible in one place makes performance reviews effortless!
How to complete a task
To complete a Task, open your Task Board view by selecting 'Task Boards' from your mobile app main menu. Be sure to select the 'Workflow' view.
In your chosen Task, press the 'tick' or 'check' icon to mark this as completed.
A line will appear striking through the Task name to show its status:
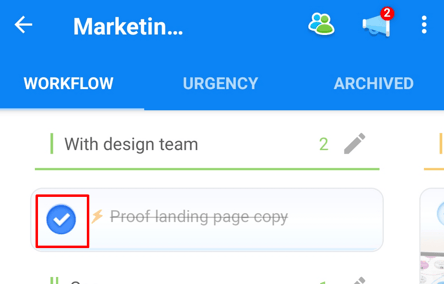
How to archive a Task
To archive completed Tasks, click on the Task to open the Task details, where the 'Archive Task' button will be shown
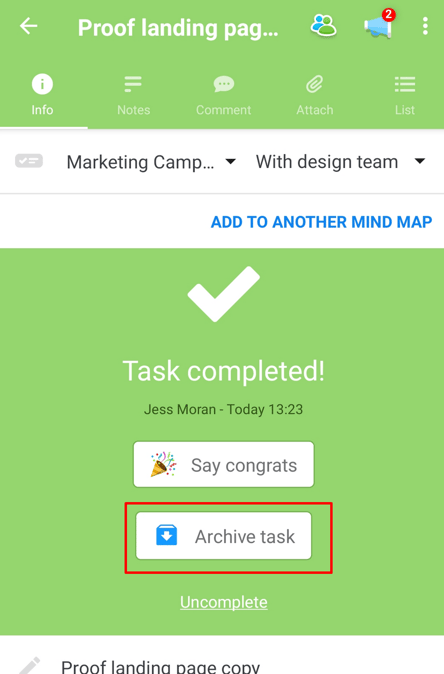
The Task can be 'unarchived' using the available options in in the Task details (via the 'Archived' menu)
There are two views available for completed archived Tasks:
1. Task Board Archived Tasks
2. View Archived
Task Board archived Tasks
1. To view individual Tasks completed and archived within a Task Board, tap your Task Board from the home page then, select ARCHIVED.
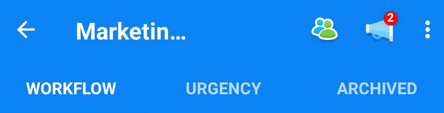
2. All Tasks that have been completed and archived within the Task Board will be displayed over time, including those archived today, yesterday and further into the past.
The most recently archived Tasks will show first. To view past archived Tasks tap 'Last week', then to see even further back keep tapping the date ranges to look at older completed Tasks.
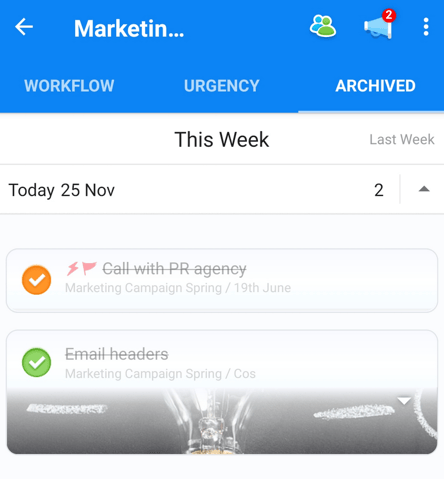
View Archived
1. Completed and archived Tasks from across all of your Task Boards will appear in the View Archived. This can be accessed by selecting ‘Archived’ from the Home page.
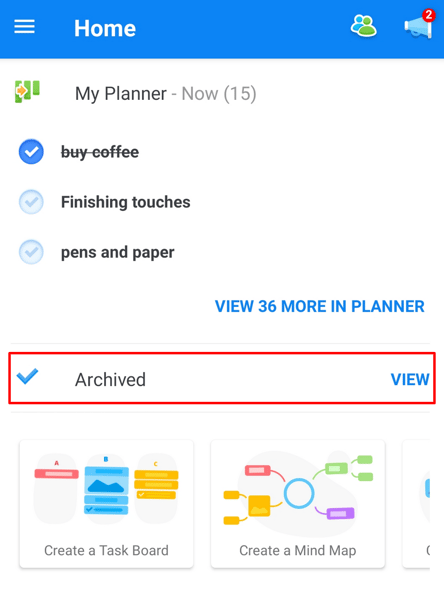
Or from the app Menu.
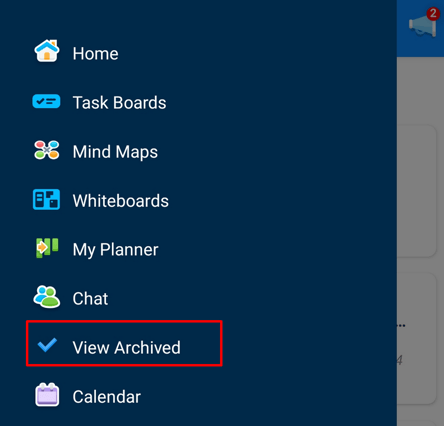
2. Within Archived view, the most recent completed and archived Tasks will show first. To view past archived Tasks tap 'Last week', then to see even further back keep tapping the date ranges to look at older archived tasks.
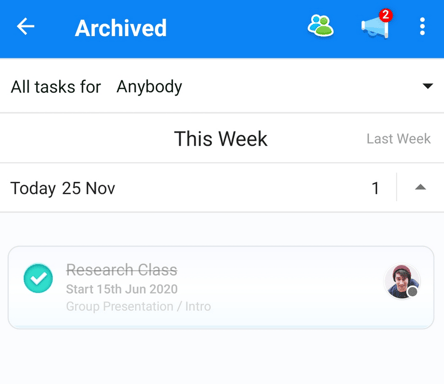
3. When clicking on the black arrow in the top right corner, you can filter Tasks by the assignee.