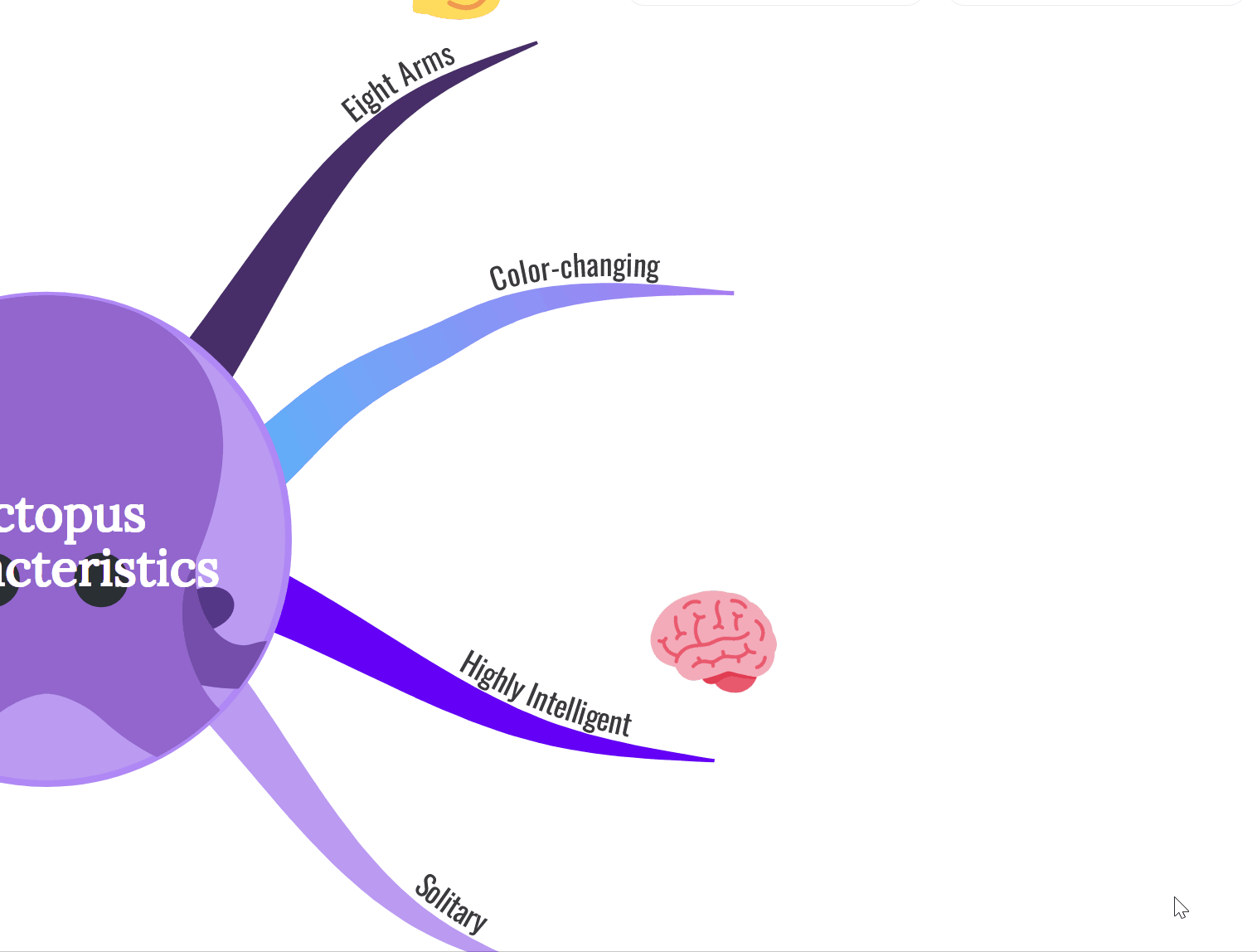Freehand mode and control points in Mind Maps
You can design your branches using Freehand mode and with control points. This is especially effective when you want to make more creative and playful maps
Freehand and Control Points are available only in the Mind Map view.
Freehand Mode
1. To switch to the Freehand mode, first open a Mind Map
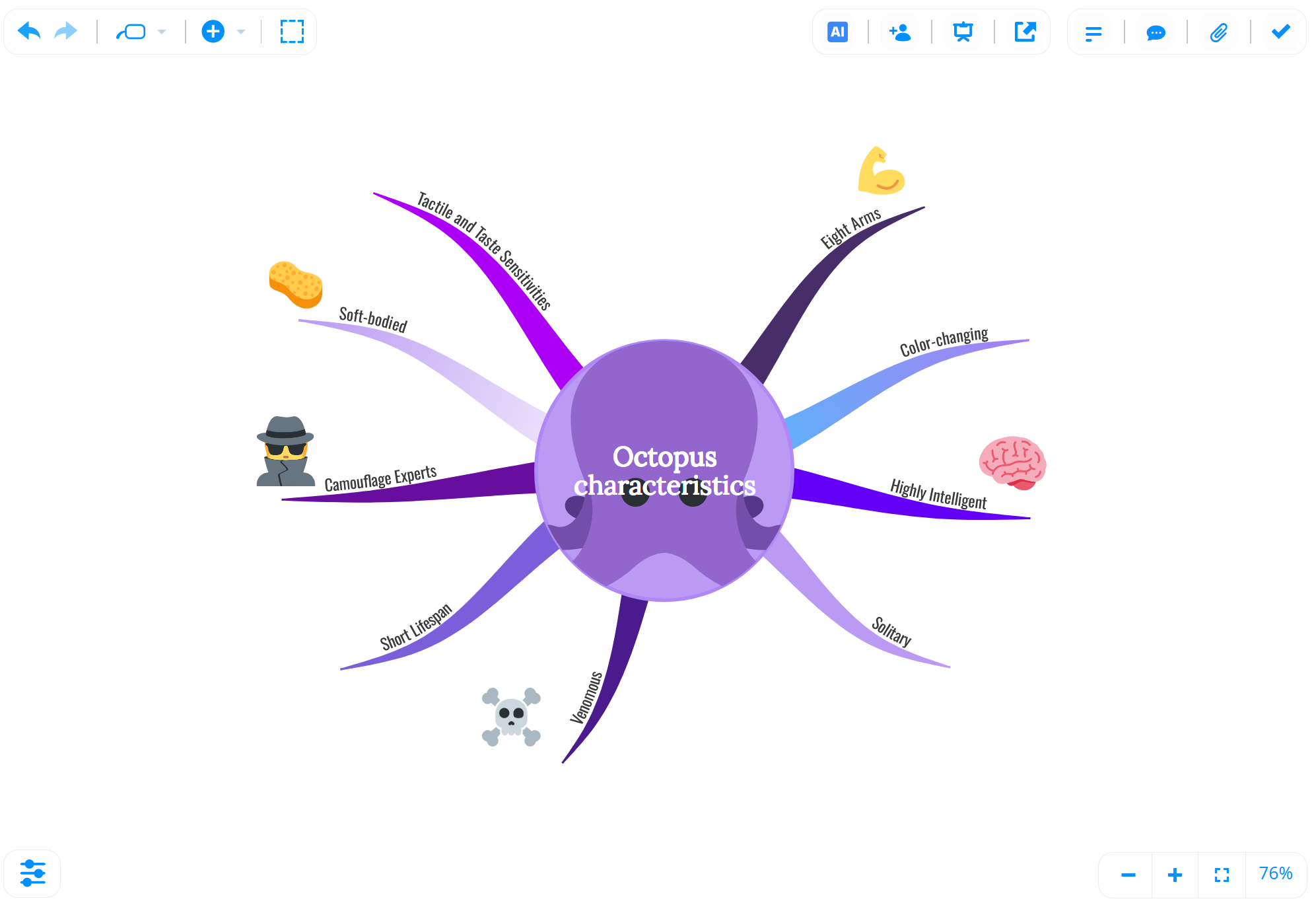
2. In the top toolbar, click on the Branch draw tool.
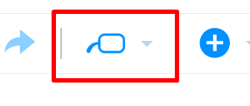
3. From the drop-down menu, select Freehand.
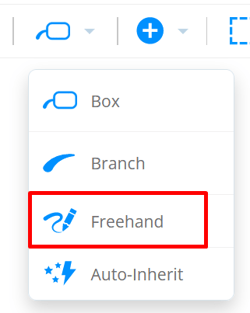
4. With this option, you can now drag the cursor along the canvas and the Branch will follow.
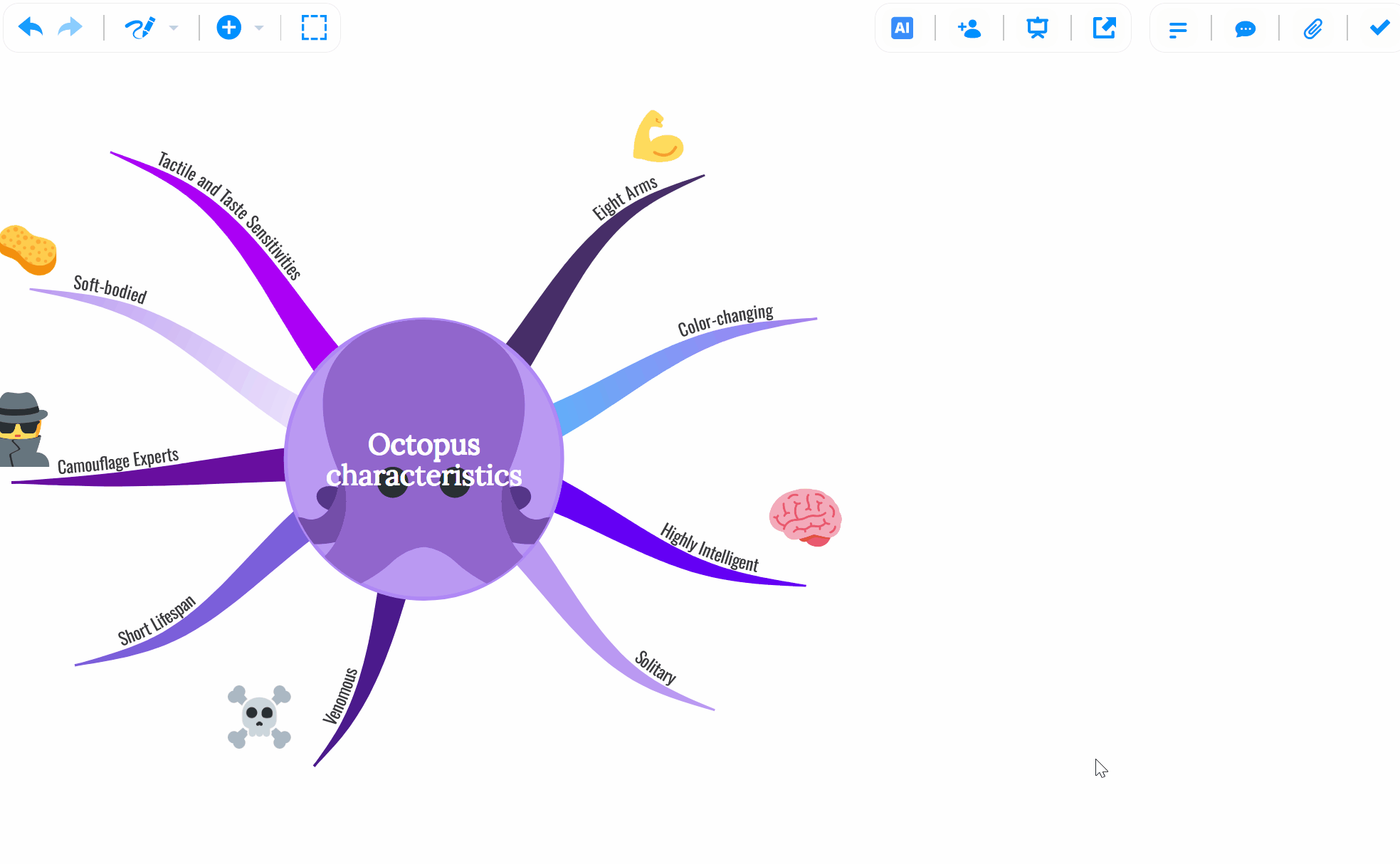
*To use Freehand with box branches, press Shift and then draw the branch.
Control points
1. To enable control points, go to the Settings in the top right corner of the Map and set Auto-Layout to OFF.
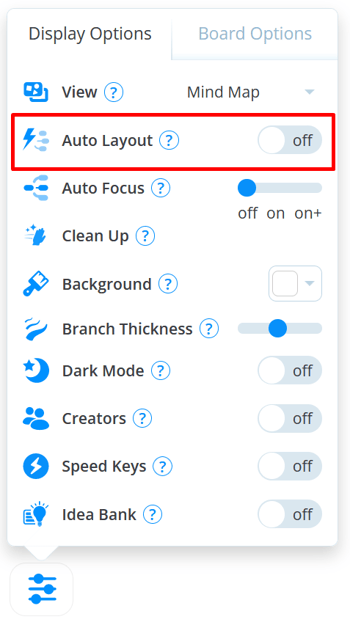
2. When hovering or clicking on the branch, you will see a dot the same colour as the branch.
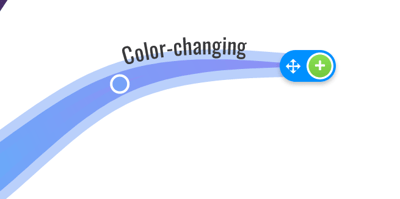
3. To change the shape of the branch, simply click on the dot and move to the chosen position.
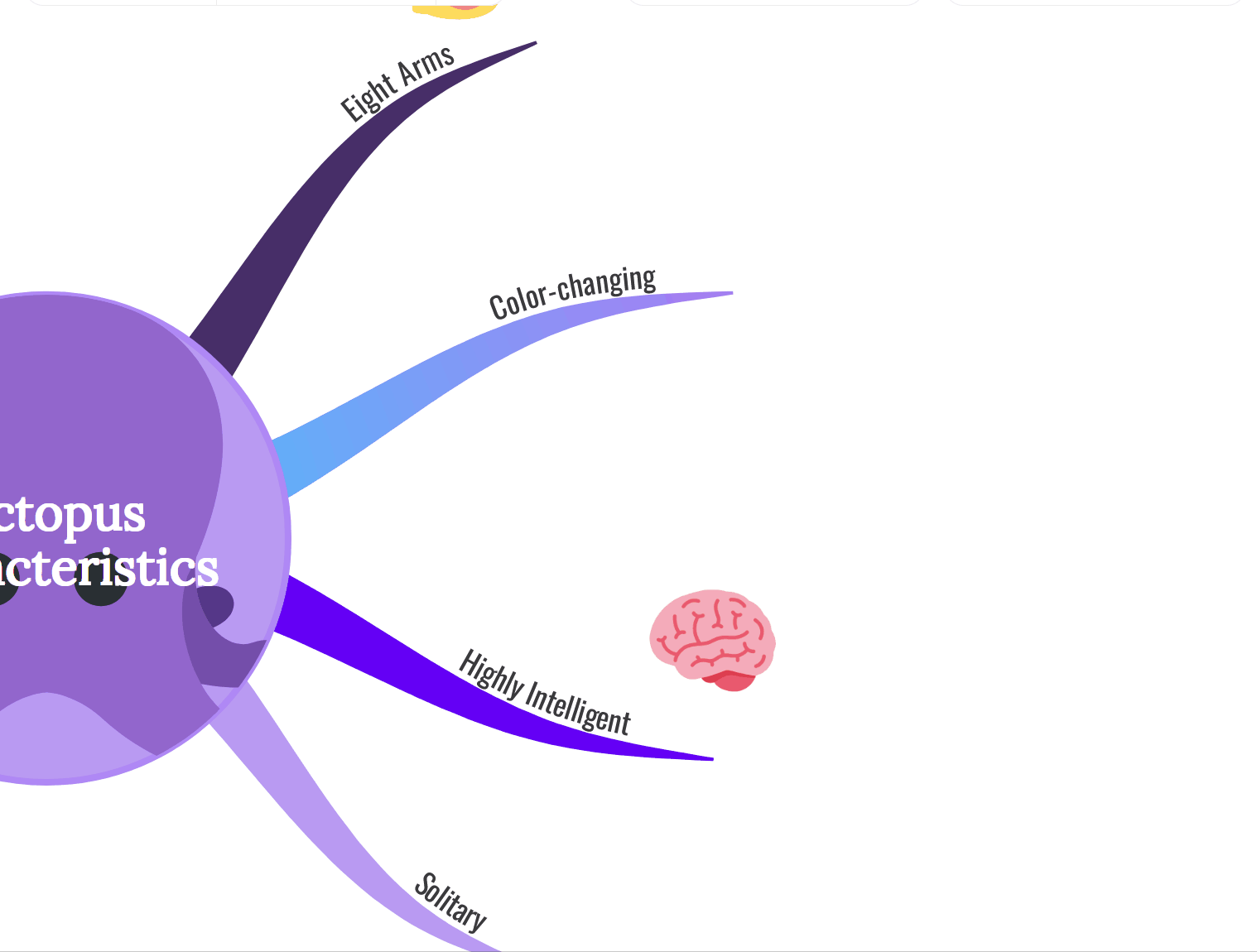
4. To add more dots, hold the Shift button and click on the branch. Each time you click a new dot will be added.
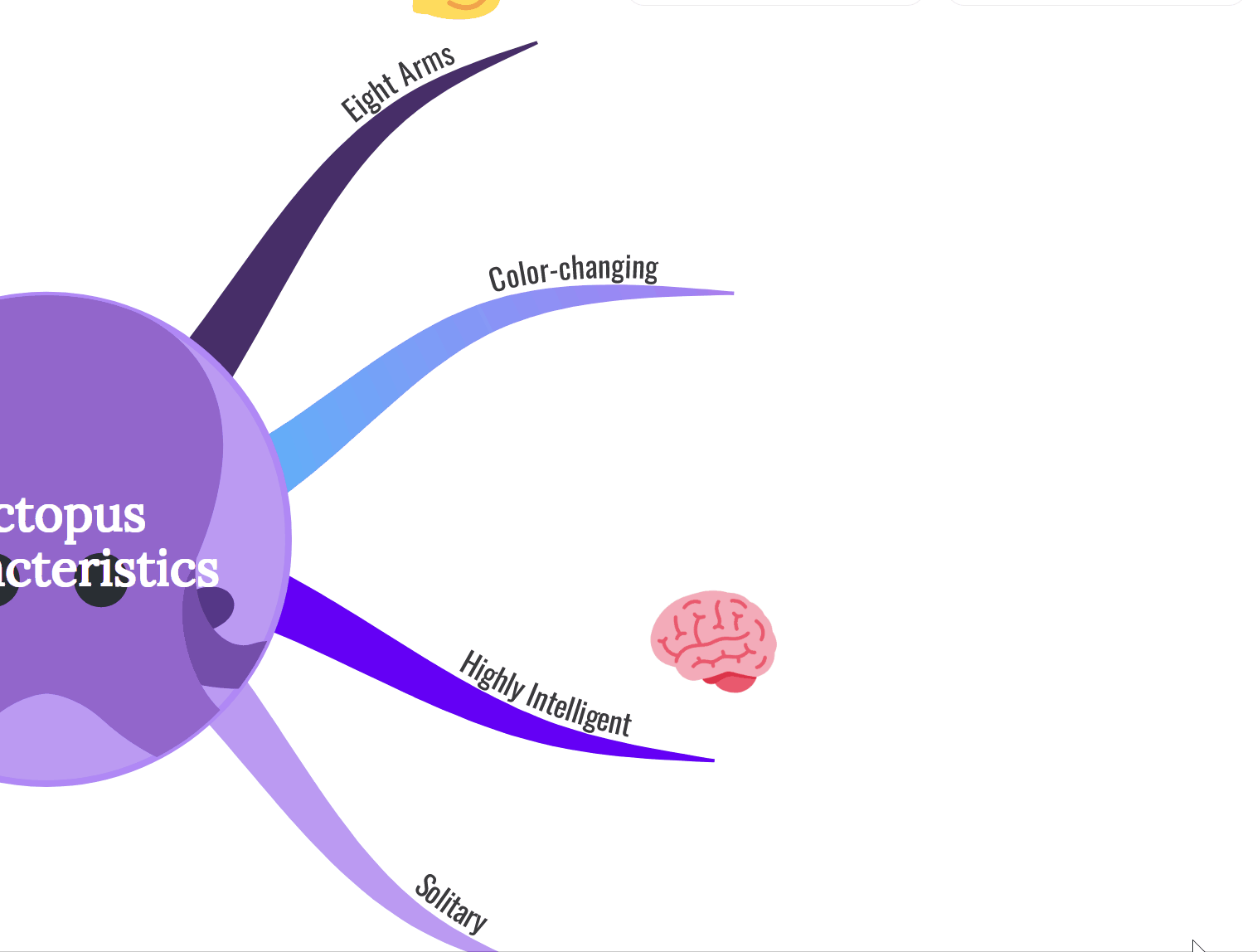
5. To remove dots, hold Shift and click on the dots you wish to remove.