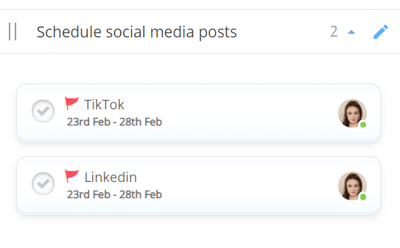Converting a Task to a Category
A Task that is larger than first expected can be converted into a Category
1. First select the Task that you would like to convert. Once selected, the Task details will open.
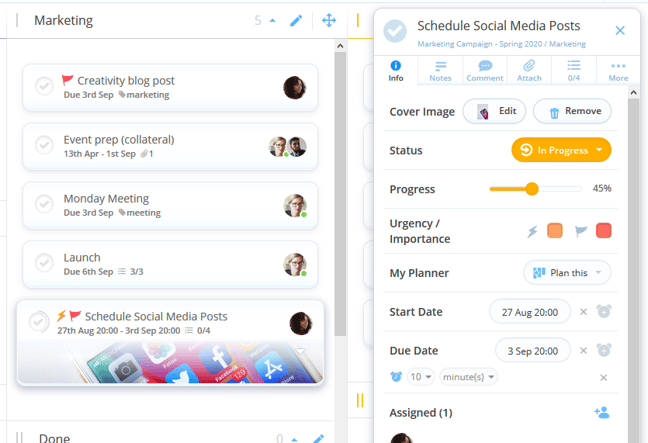
2. Once open, click on the 'More' tab situated in the top header bar

3. From the list of options provided, select 'Convert to Category'
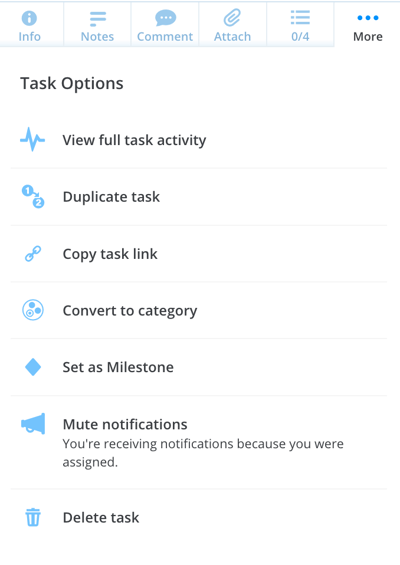
4. A pop-up will then appear asking you to confirm your decision. Click OK to continue.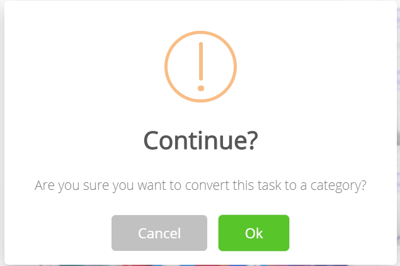
5. Once confirmed, your Task will appear as a Category.
When the Task becomes a Category, any comments, attachments, urgency details etc will be removed.
Any checklist items that were in the Task will become individual Tasks in the new Category.
To add a Task to the Category, simply double click in the Category icon, select the 'New Task' option inside the Task Board, or drag Tasks into it from other Categories.