You can quickly add sticky notes as tasks to existing task boards or create brand new task boards using the task bar. This will mean you can quickly start creating tasks for your team to work on, saving you time later.
Adding a task from a sticky note on a new task board
1. Create your sticky note that you want to add as a task.

2. Click on Task Bar located underneath the whiteboard toolbar.
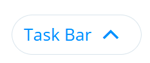
3. This will open the task bar.

4. Click Attach Task Board.
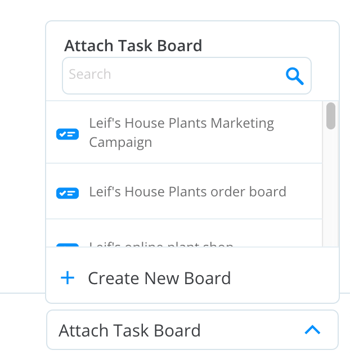
5. Click Create New Board.

6. Select the task board view form the drop-down menu.
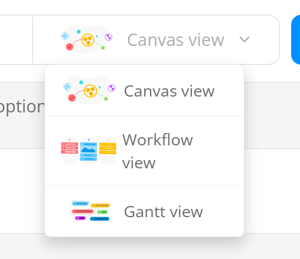
7. Name the task board, under Advanced options add a description, and invite anyone you would like to collaborate with. Then click Create.
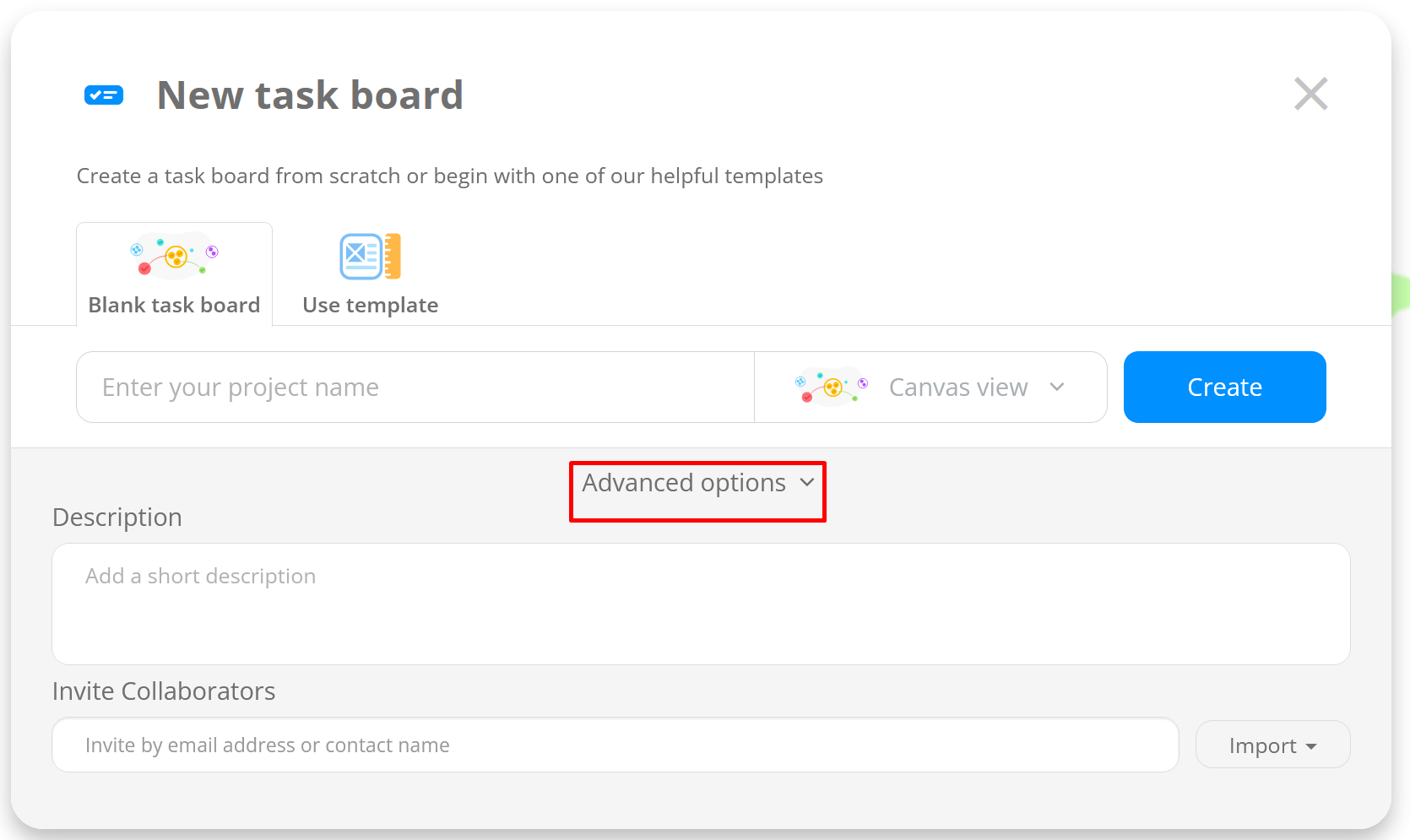
8. The task board bar will now be updated with the task board name.

9. You must add a category to the task board before you can start adding tasks. Click the + icon next to No categories in task board.
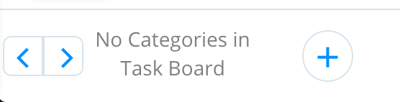
8. Type the name of the category and tap Enter to add it to the task bar.

9. To add the sticky note as a task, right-click on the sticky note to open context menu.
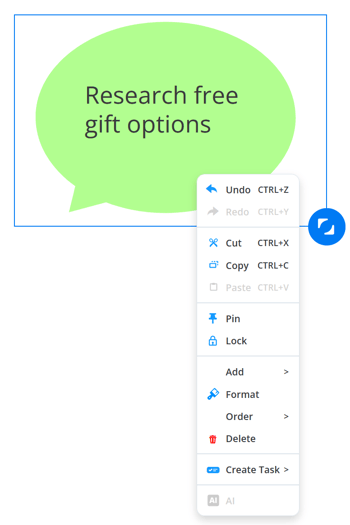
10. Select Create Task.
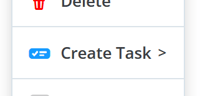
11. The category will be shown and when selected, the task will be added and listed within that category.
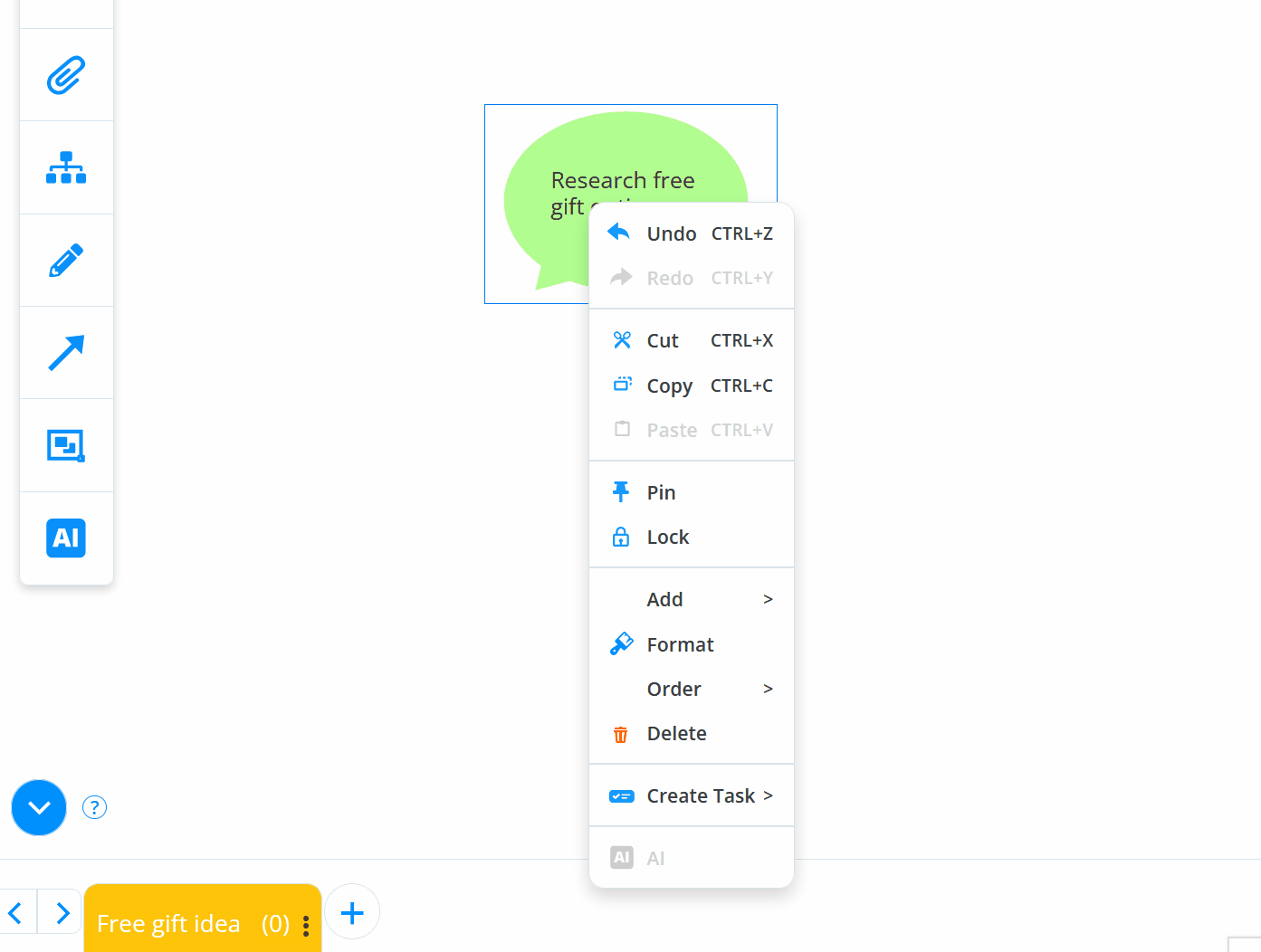
12. Click on the task to open up the task side panel. You will now be able to edit it like a normal task.
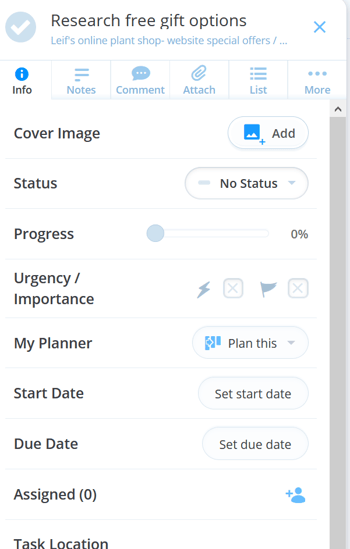
Adding a task from a sticky note on an existing task board
1. Create your sticky note that you want to add as a task.
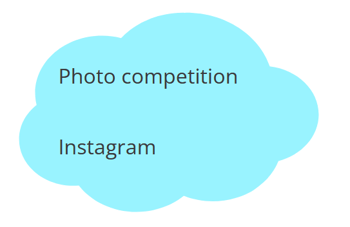
2. Click on Task Bar located underneath the whiteboard toolbar.
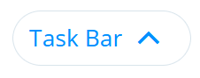
3. This will open the task bar.

4. Click Attach Task Board.
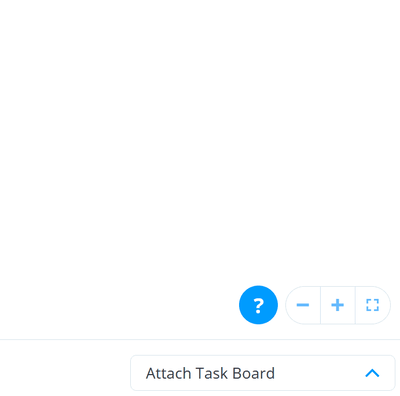
5. Scroll through the most recent task boards or type and search for the task board you want to attach.
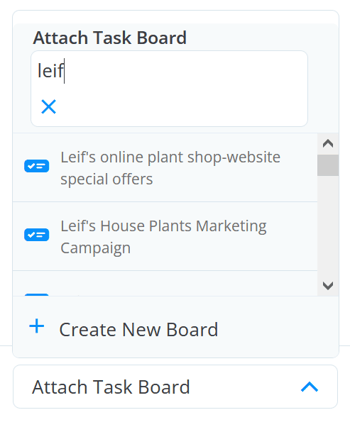
6. Click on your preferred task board, the task board bar will now be updated with the task board name.
![]()
If the task board doesn't already have categories, click the + icon next to No categories in task board and add a category to the task board before you can start adding tasks.
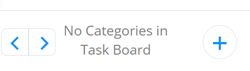
7. Type the name of the category and tap Enter to add it to the task bar.

8. To add the sticky note as a task, right-click on the note and select Create Task.
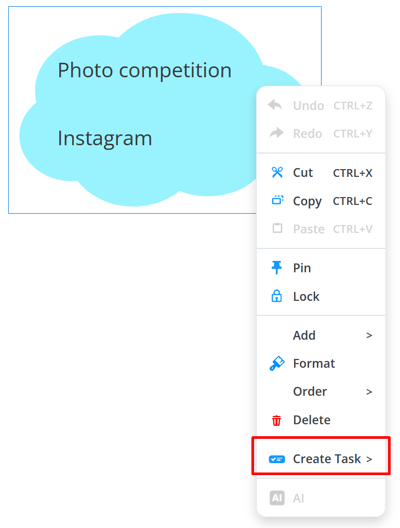
9. Then select the category to which you want to add the note. It will now be listed as a task within that category.
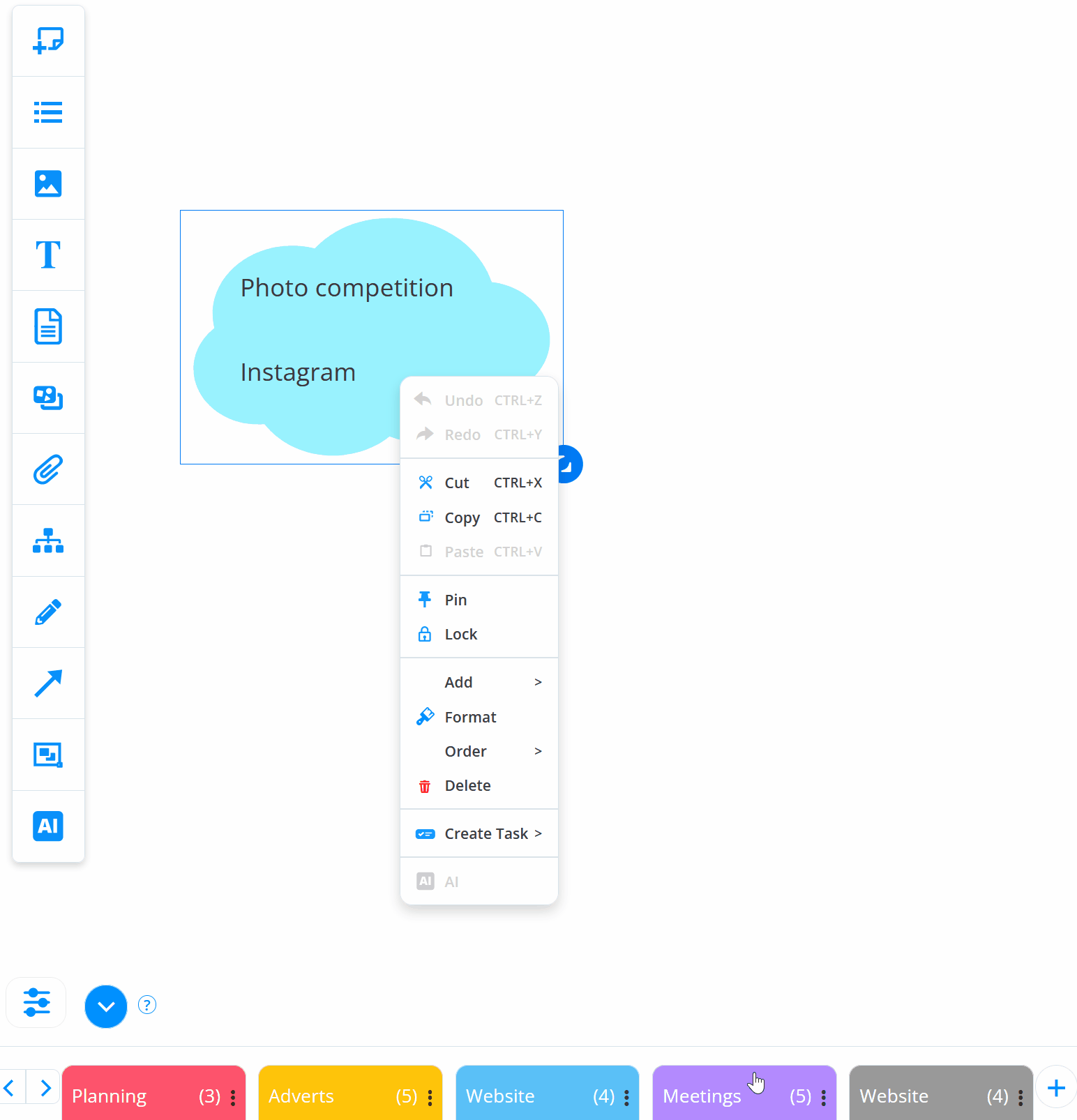
10. Click on the task to open up the task side panel. You will now be able to edit it like a normal task.
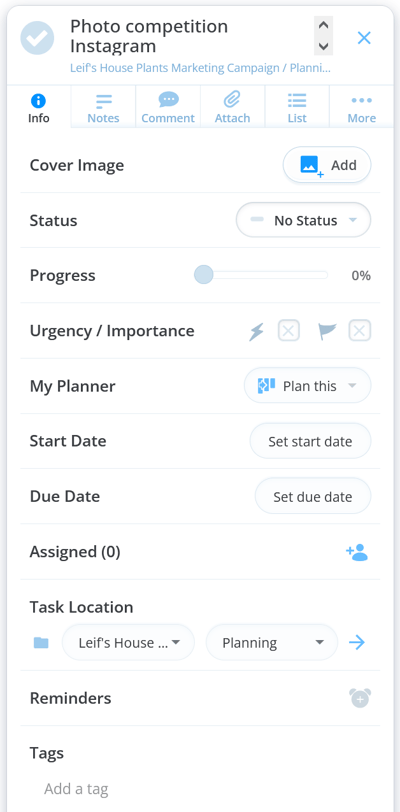
FAQ
Can I add sticky notes to more than one task board?
Yes, you aren't limited to adding the sticky note to just one task board. You can switch between task boards on the task bar at any time using the drop-down menu.
Once you have switched task boards you can add that sticky note as a different task to the new task board.
They will be separate tasks with the same name.
How do I close the task bar?
To close the task bar, click this blue icon.
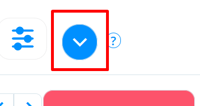
How do I close the task board that's currently selected?
Click the drop-down menu with the list of task boards.
Then click the X next to the task board's name.
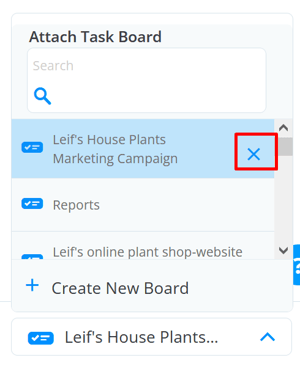
This will clear the task board from the task bar.
How do I open the task board?
Click To Task Board next to the task board name to open the task board.
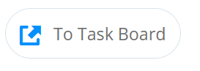
.png?height=120&name=Ayoa%20small%20(1).png)