Creating an embedded document in AYOA Whiteboards
Create an entire document directly inside your Whiteboard effortlessly
Watch this explainer tutorial, or follow the steps below
Are you looking to add lots of information, but you want to easily update it without leaving AYOA?
Instead of using a Word document you can utilise the Whiteboard Document Creator to add a text document embedded in the Whiteboard that can be edited at any time.
Within this document you can style it, embed images and videos, tables and even mathematical formulas or code snippets. The document can then be viewed in full on the Whiteboard canvas, without needing to download it or open it in a new tab.
Creating a new document
1. Open a Whiteboard
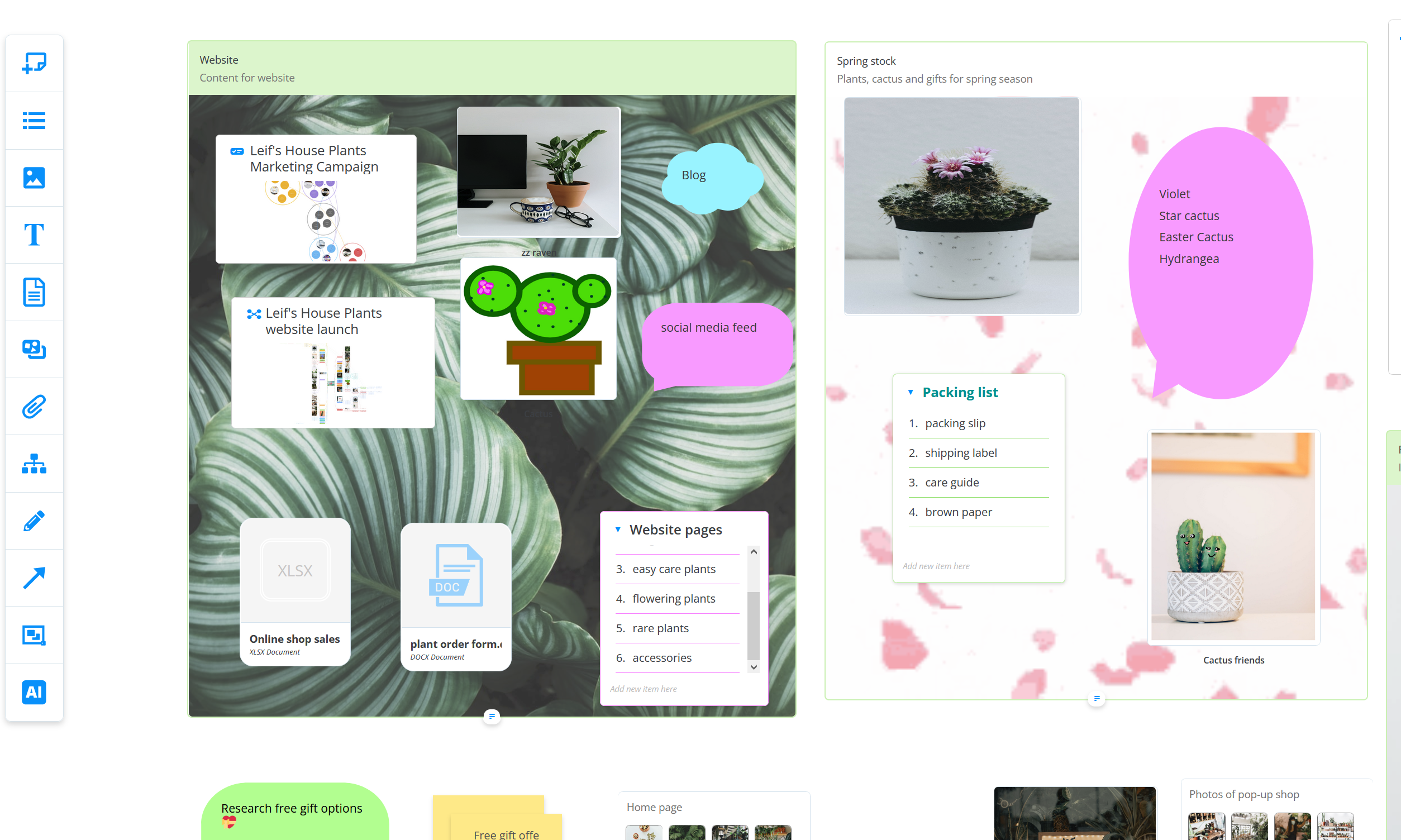
2. Click on the document icon on the Whiteboard toolbar.

3. You will be given the option to choose how large you want the document to be. This will be how much space the document takes on the canvas.
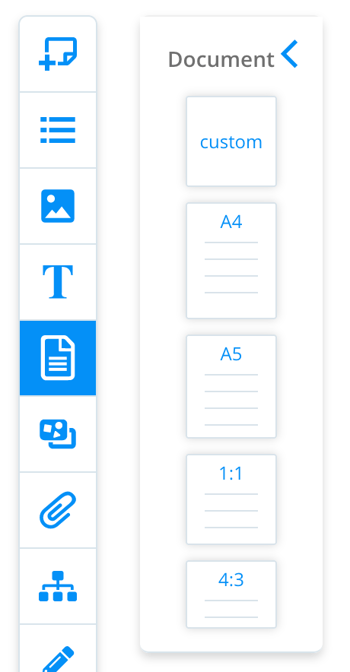
4. Drag the chosen size onto the canvas.
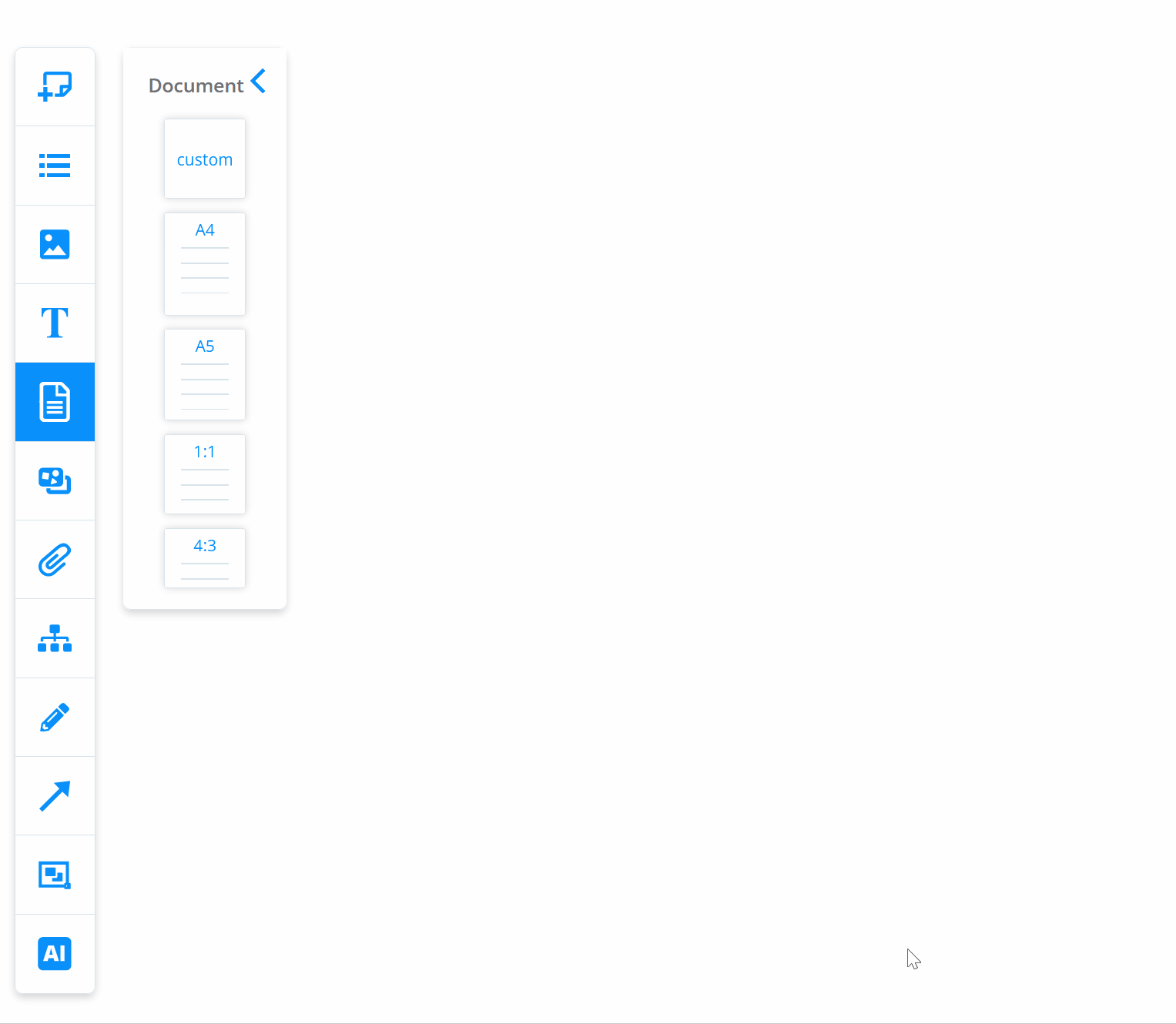
5. Double-click to open up the text pad and formatting options.
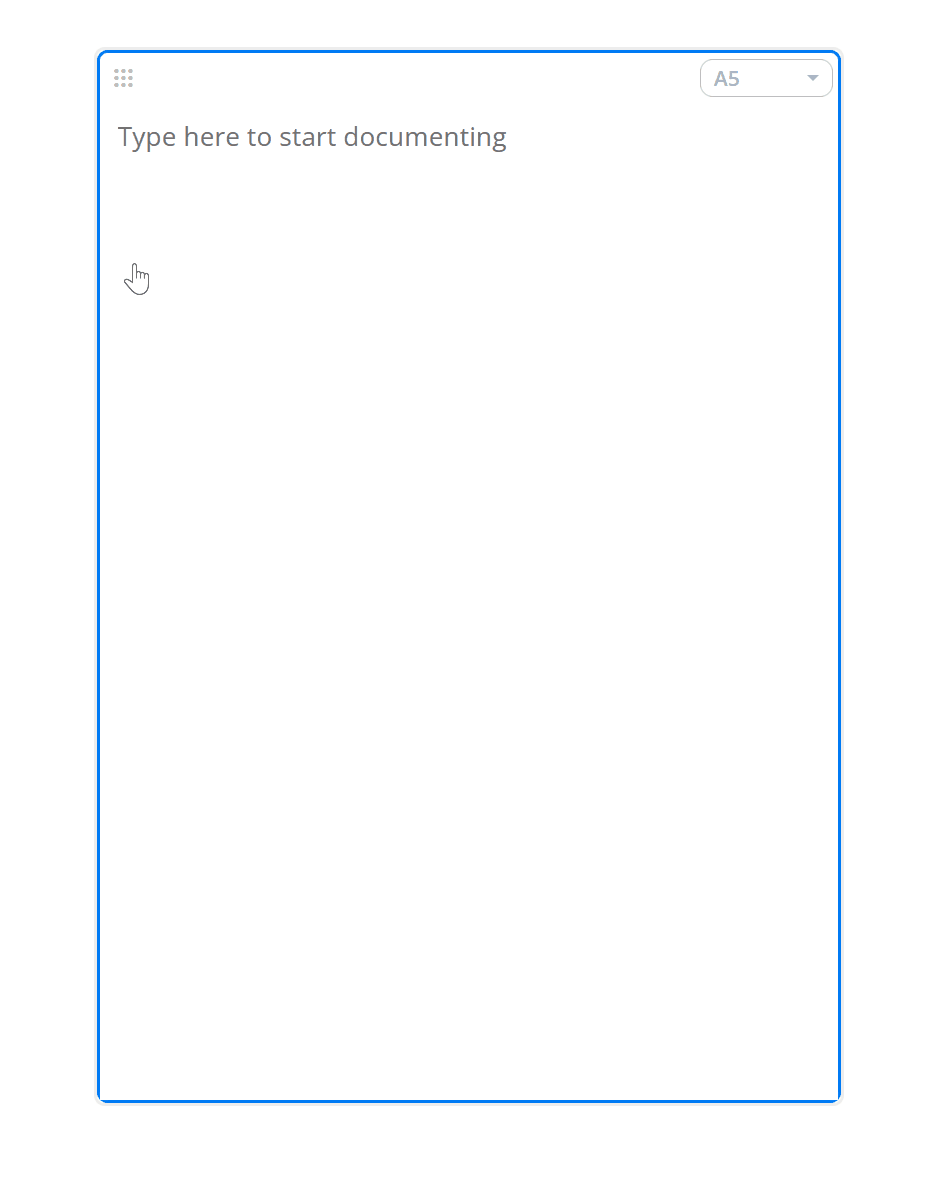
6. The document can be used much like a word document and can be edited at anytime.
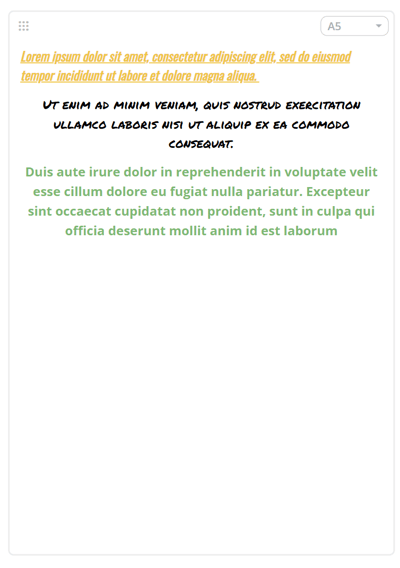
Formatting a document
The document creator has formatting options that allow you to so that you can customise it.
You can access formatting options for your text by clicking on the A icon. This will allow you to make your text bold, italicized, underlined, or strikethrough. You can also change the font size, style, and color, highlight text with different colors, and add superscripts or subscripts.
You can undo all the formatting using the last setting when the text is highlighted.
Using the different style options, you can enhance the look of your document, make it easier to read and reflect your brand.
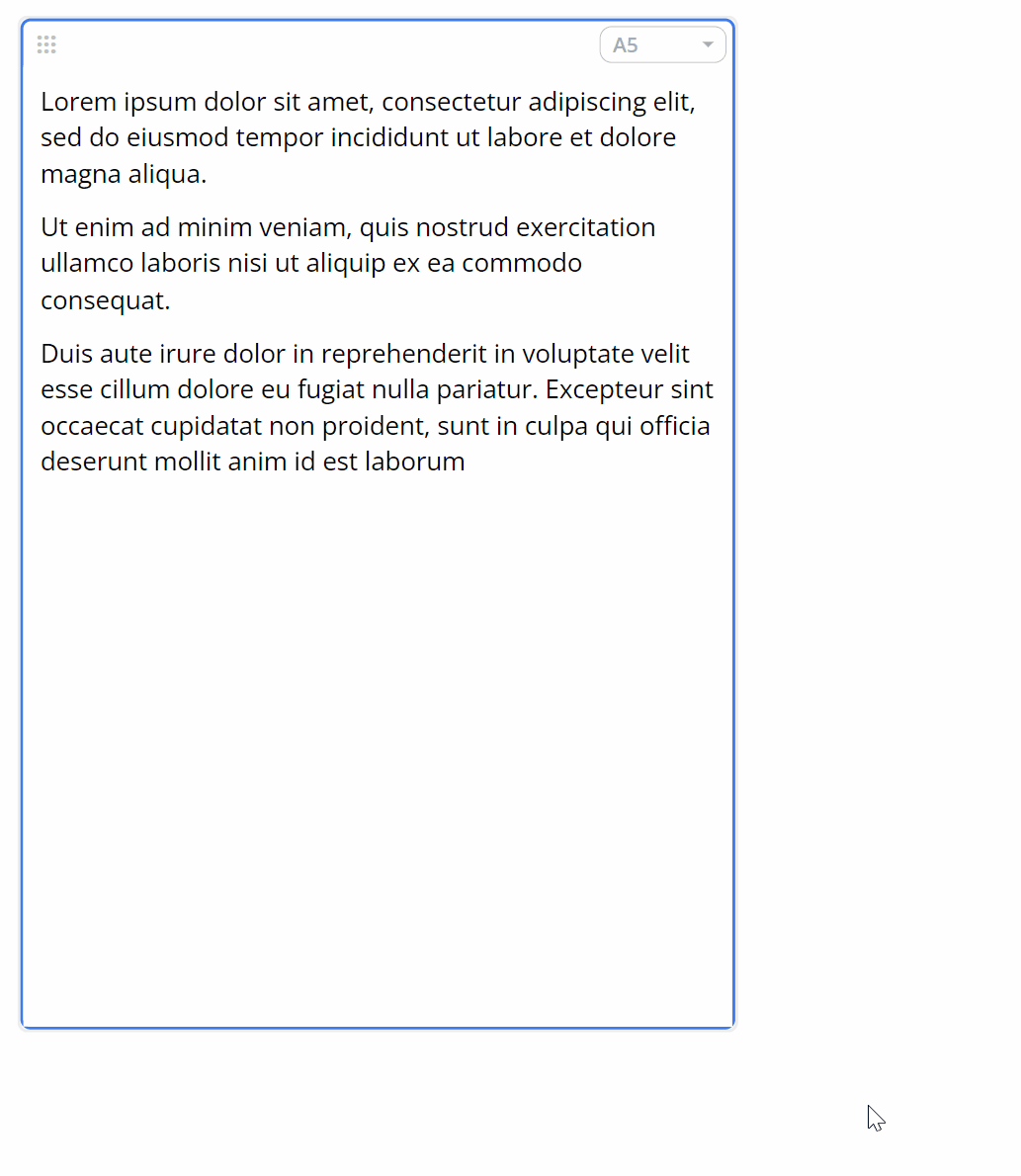
To change the text layout, choose the paragraph icon, second on the left. There, you will be able to adjust text alignment, add different types of lists, change paragraph format, style, and spacing and add/remove indent.
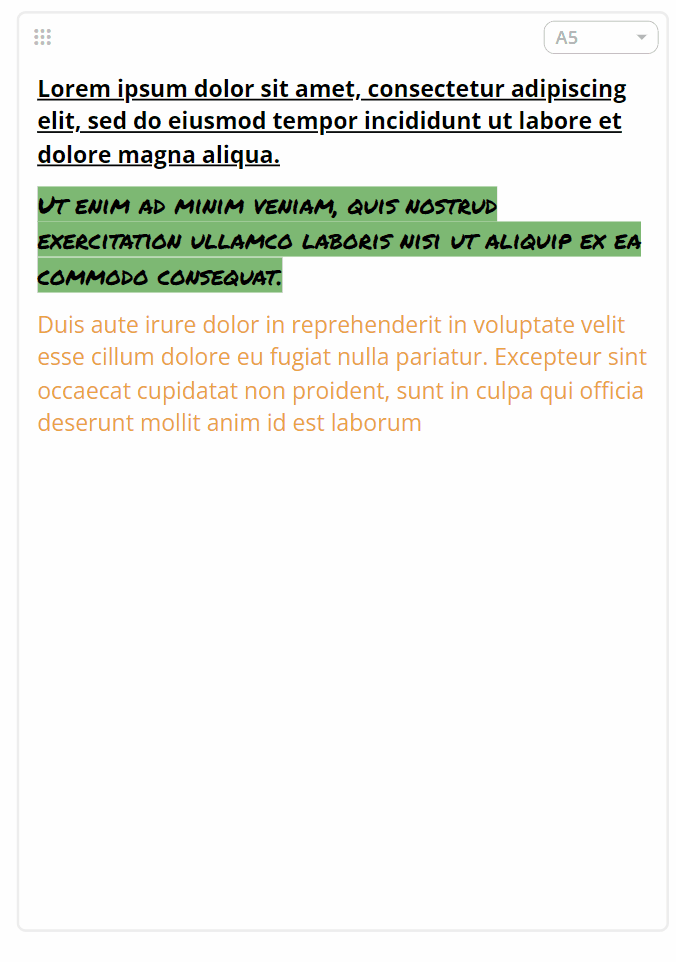
Inserting Media into the Document
You can communicate more information by inserting images, links, tables or horizontal lines. By combining different styles and adding different media content, you can make dynamic documents and easily convey your ideas.
These can be added when clicking on the plus icon.
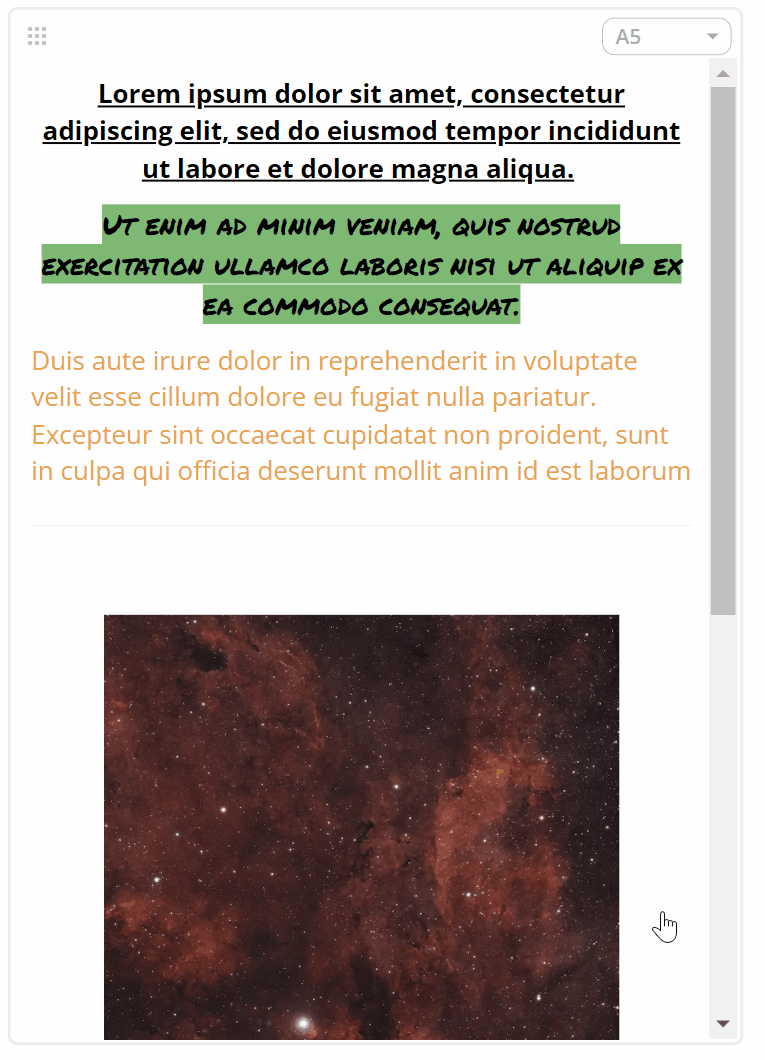
Locking the Document
If you don't want any other board members to be able to edit the document, you can lock it.
You can lock a document by clicking on it and in the top toolbar selecting the 3-dot icon. A popup window will be shown with a lock option.
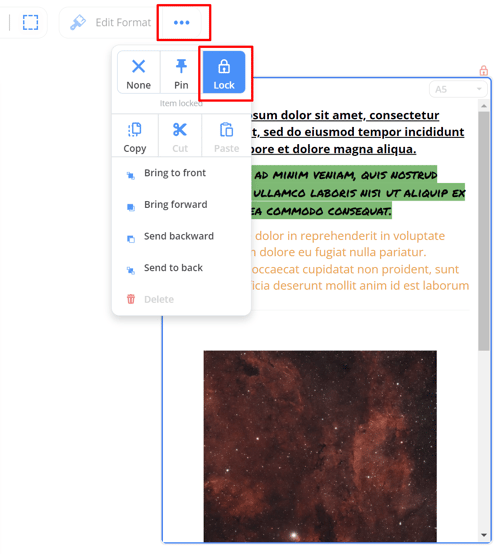
When the document is locked the padlock icon will be visible in the top right-hand corner.
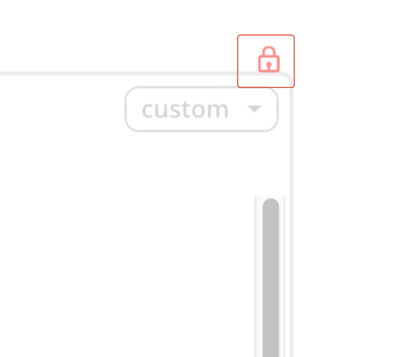
Deleting the Document
1. Select the document you wish to delete and click on the 3-dot icon in the top toolbar.
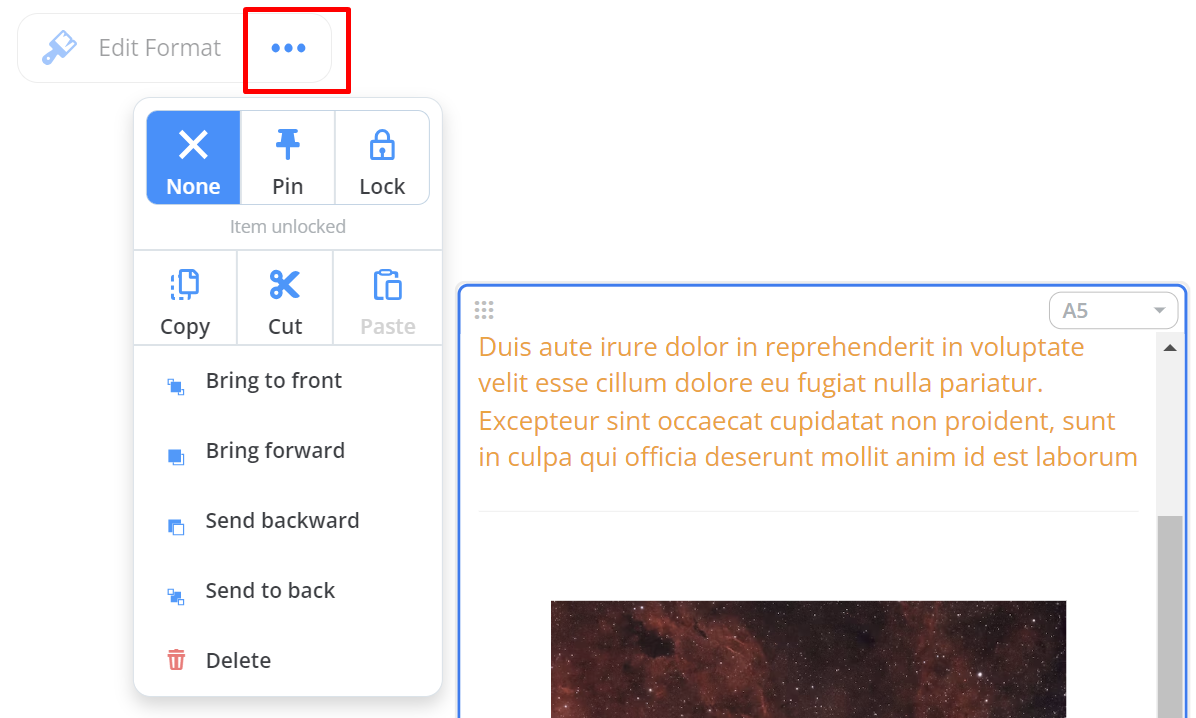
3. Select Delete.
![]()
4. The document will be deleted. If you deleted it by accident, click the undo button as soon as possible.
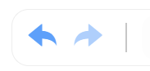
Do not close the page before clicking undo. If you close the page before clicking undo, you will not be able to restore the document.