Creating Categories and subcategories - Canvas Task Boards
Tasks can be grouped within Categories to maintain organisation and create a clear workflow
To create a new Category on your Canvas:
1. Click and drag from the CATEGORY icon situated in the top toolbar, and 'drop' onto the CANVAS.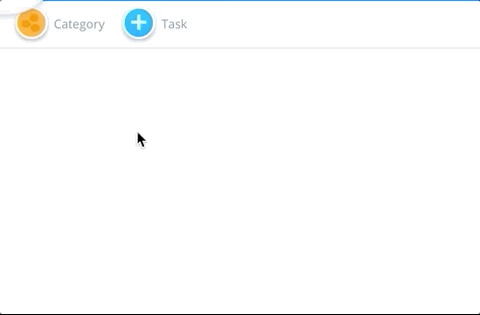
2. A new window will then appear. You will be asked to give your Category a name as well as a colour.
Categories could be anything from 'Emails' and 'Phone Calls' to 'Stage 1', 'Marketing' or 'Logistics'.
Once you're happy, hit Add.
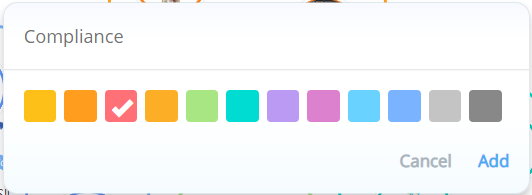
3. A large circle will then appear on your canvas, and may be moved and positioned via drag and drop.
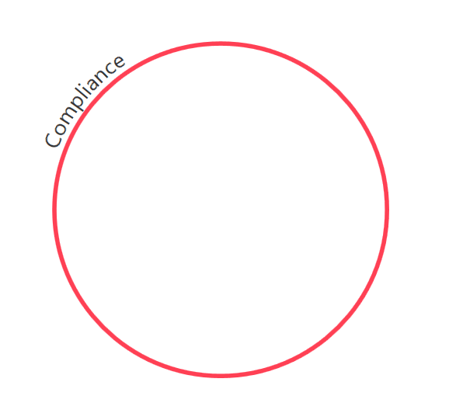
4. By hovering over your Category you will have the choice of three options (edit, move or collapse)
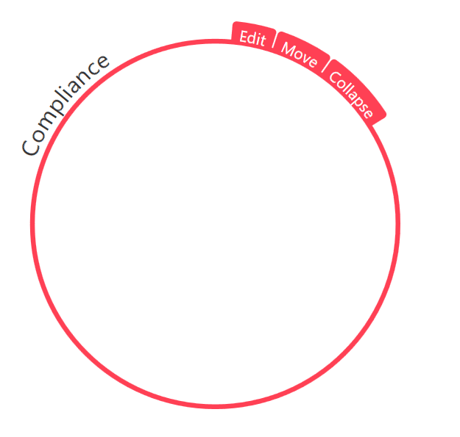
Edit: change the theme (colour) of that Category
Move: click and hold to drag your Category around the Canvas, or nest this Category within another to make it a subcategory
Collapse: close the Category view, provides summary of tasks and subcategories (in Collapse mode, you will be given the option to 'Expand')
Create a structured hierarchy for your tasks by creating subcategories
1. To add a subcategory, first select the Category which you would like to move.
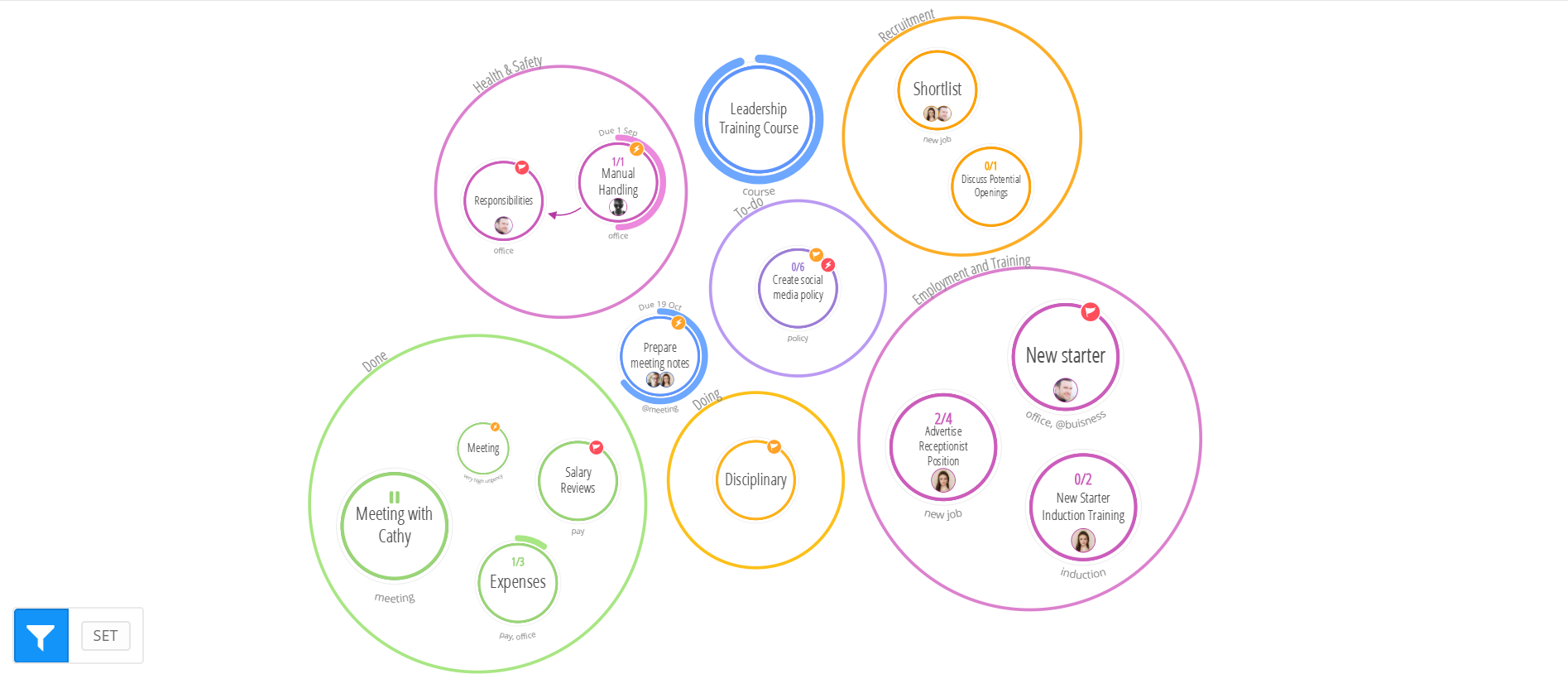
2. To nest your Category with another, select 'MOVE.'
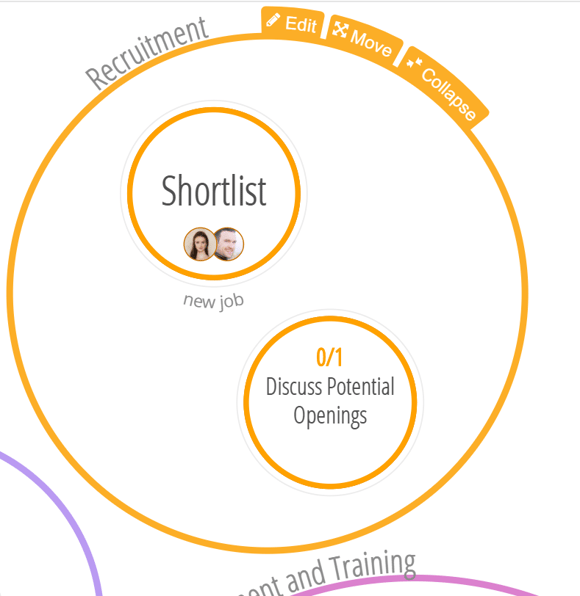
3. By selecting 'MOVE,' you will be able to drag your Category circle around the Canvas. To nest your Category with another, simply drag and drop your selected Category into another Category on the Canvas.
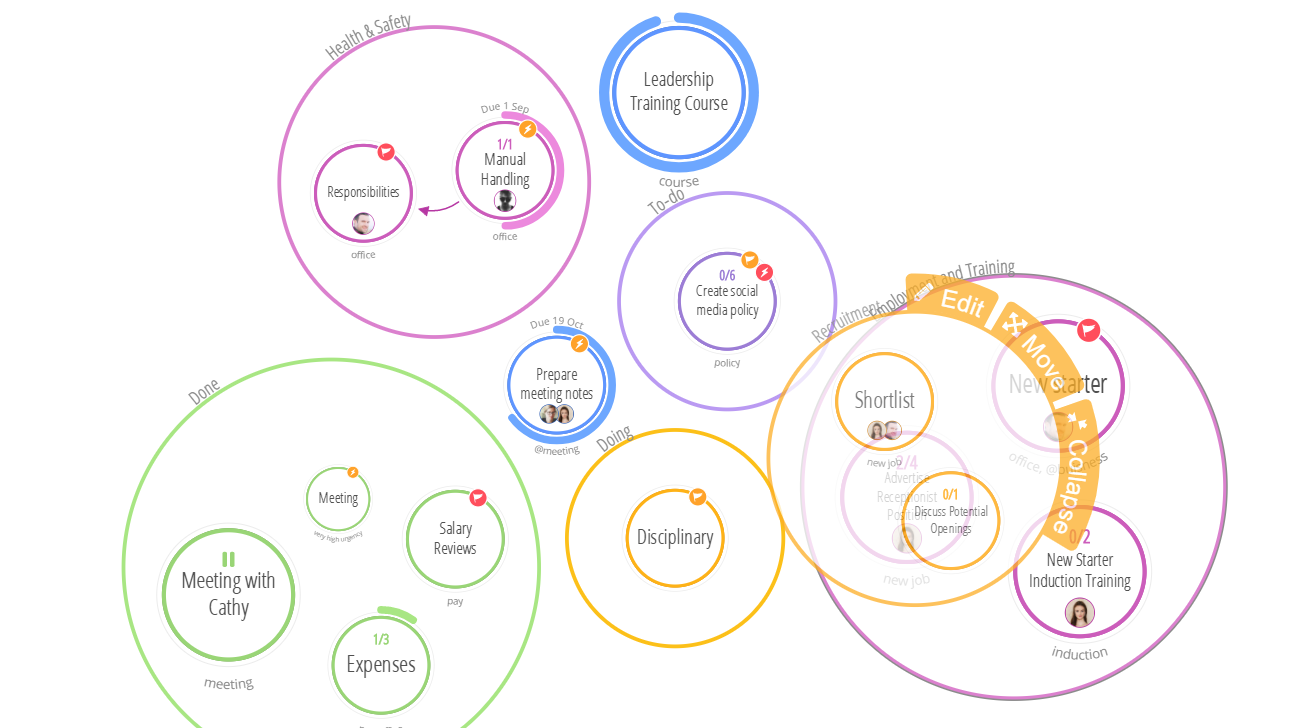
4. Once you have dropped your Category into another Category circle, it will be displayed as a nested Category (subcategory) and will appear inside the larger circle.
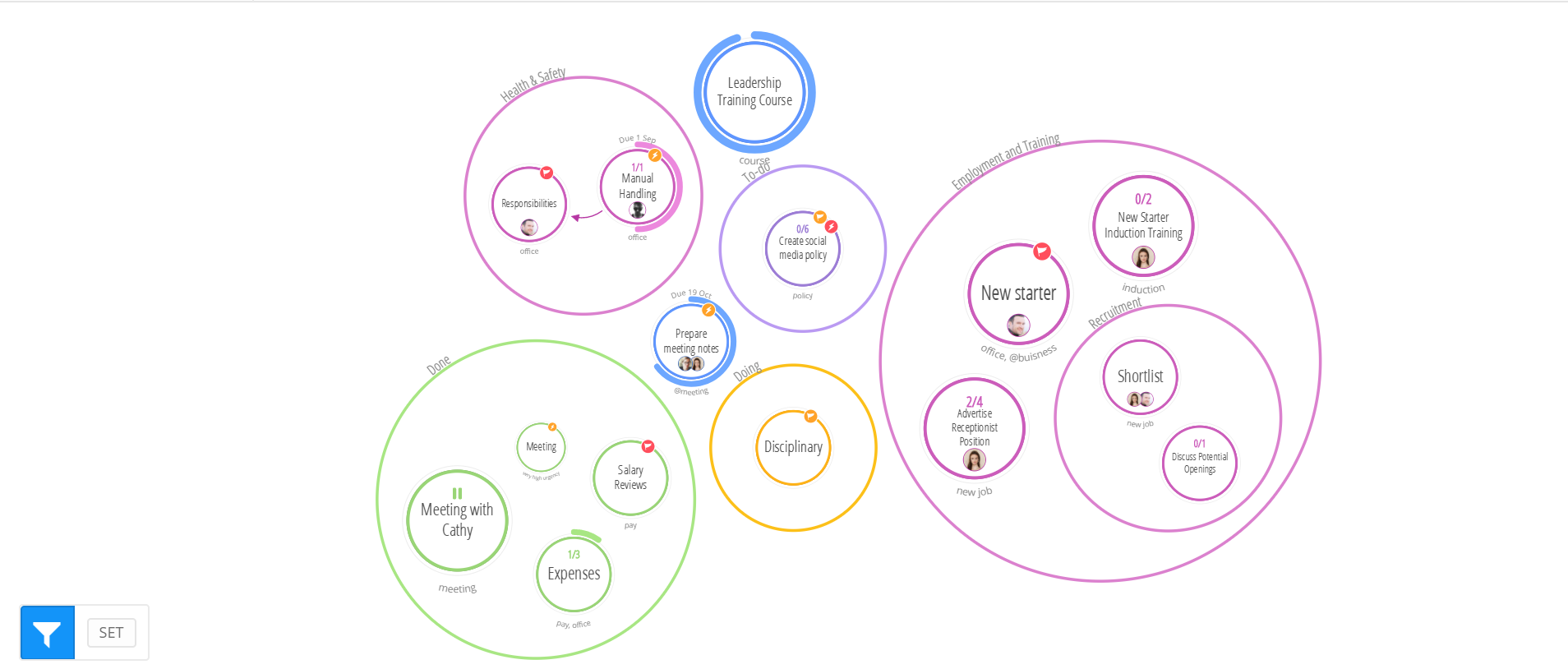
5. To locate your subcategory on the Canvas, simply use the Pan and Zoom Category finder situated at the bottom right hand corner of the Canvas. Your nested Category will be listed underneath the parent Category within the list. To learn more able the Pan and Zoom Category finder, please click here.
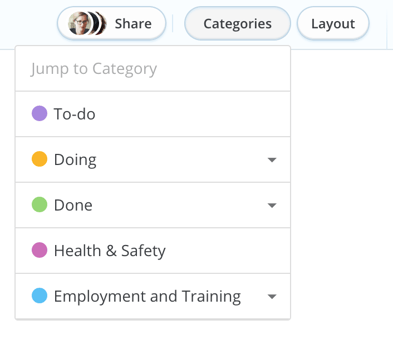
6. Simply click on the Category name from within the list and you'll be taken to your sub category on the Canvas.
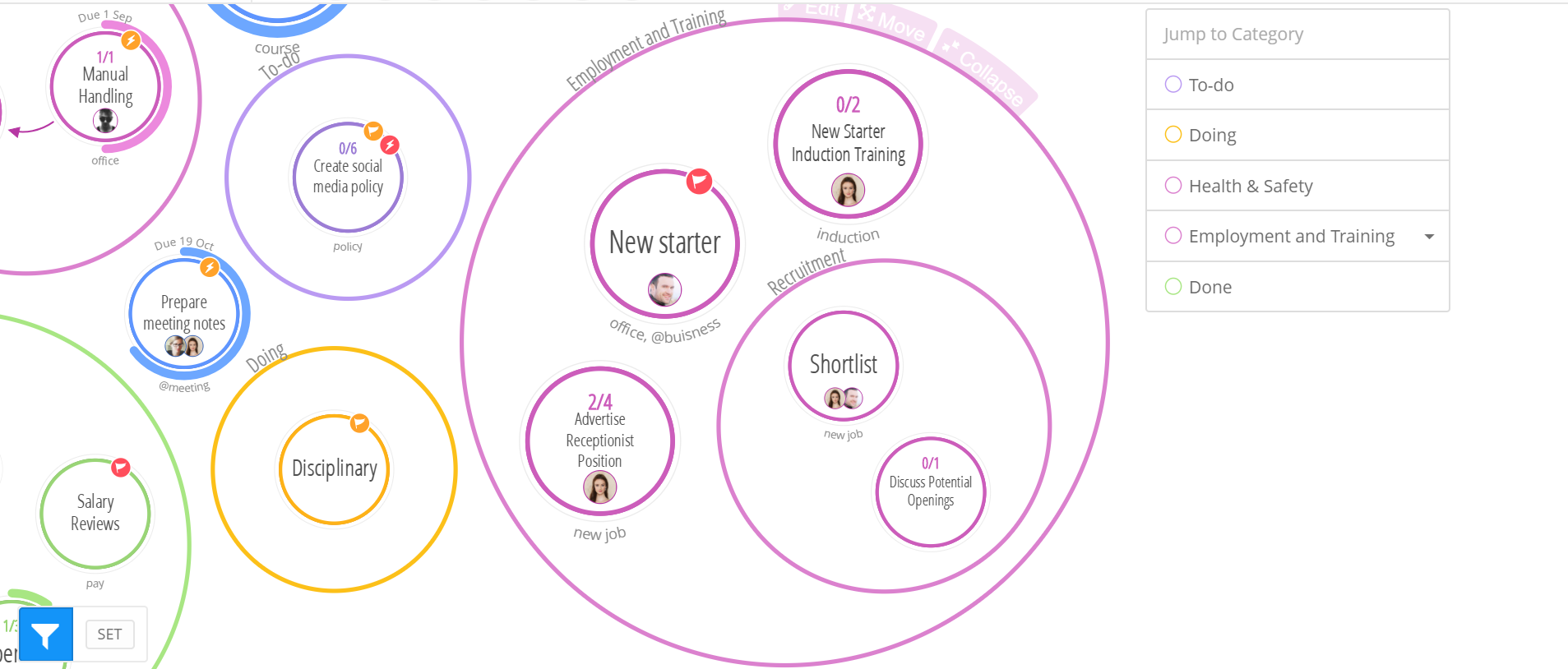
Categories in Workflow/Kanban View
You can easily switch Task Board views in AYOA.
If you want to view your Canvas Tasks as listed items, simply switch the view on your board from 'Canvas' to 'Workflow':

In Workflow view Categories are displayed in columns.

You can create a new Category by clicking on 'Add a new Category'.
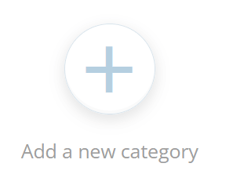
To create sub-categories, first check that you have them enabled in your board options (head to the header menu of your Task Board and select 'Board Options;'.
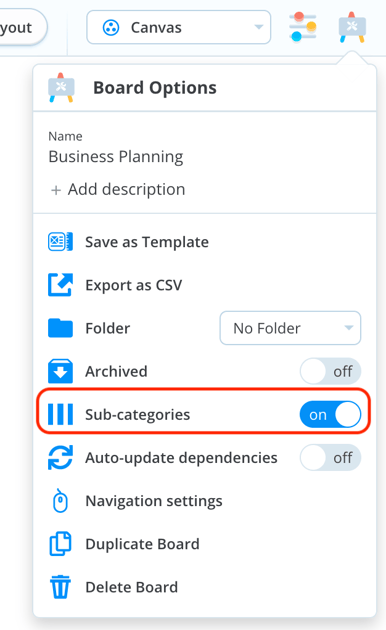
To create a sub-category, simply drag a category into an existing category.
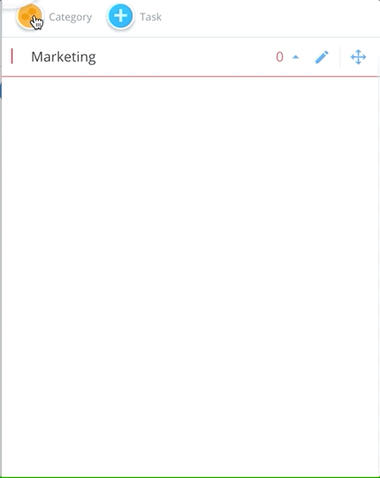
Viewing Categories in the Canvas View:
1. Click on the CATEGORIES button situated in the right hand corner of the menu bar.

2. A list of Categories will then appear beside corresponding colored circles. To go to your Category, simply click on the title of the Category that you would like to view.
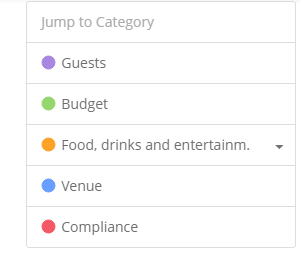
3. You will then be taken straight to your Category on the Canvas.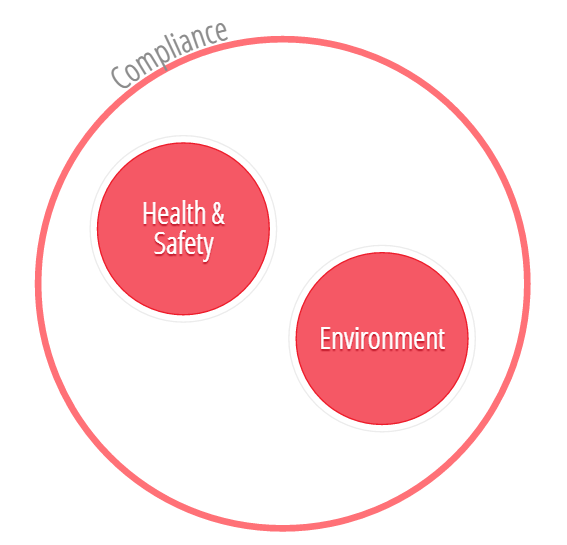
Now you are ready to add your project Tasks to your Categories for a fun approach to Project Management!