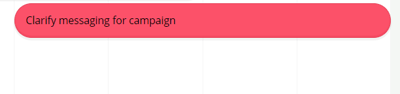Dependencies in Gantt Timeline view
Dependencies allow you to define the order in which you want them be actioned and keep an eye on your timeline
Important: switch on auto-update dependencies in the Task Board to apply any adjustments to dependent tasks - see how below
Dependencies are currently only available within your project boards, not 'My Planner'.
The AYOA Gantt Timeline view can be activated by first selecting 'Task Board' view in your project, then choosing Gantt timeline.
Switch between workflow / Kanban view, Canvas view and Gantt Timeline view thusly:


To switch on the Auto-update dependencies option, simply open the Board Options in your chosen project and move the slider to the on position.
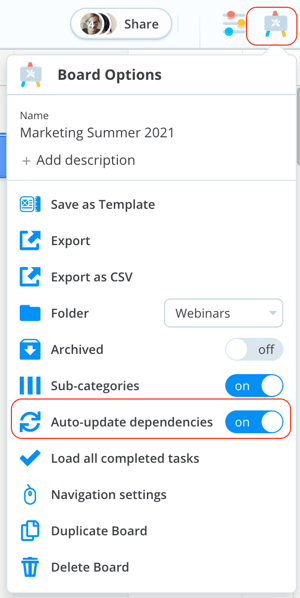
Adding dependencies in Gantt Timeline view
Dependencies are represented by connecting lines between Tasks.
1. Click or hover over the Task you want to add a dependency to.

2. On both ends of the Task, you will see a white circle. This is where you create a dependency.

3. Click on the white circle either at the start or due date, then drag to draw the dependency.
Drag the dependency to the white circle at either the start date or the end date of another Task, then let go to add it.
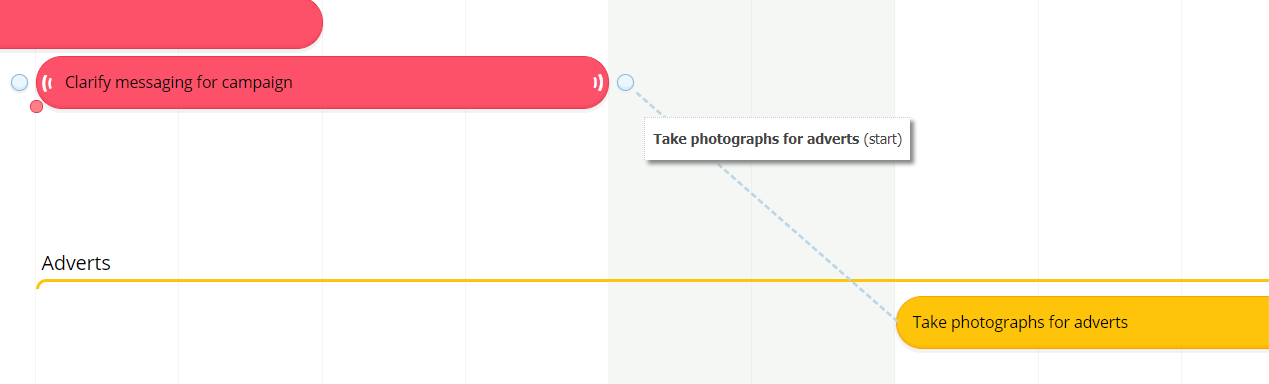
4. You will now see a connection between the two Tasks. The connection will show at the start of the earliest Task and end of the latest Task.
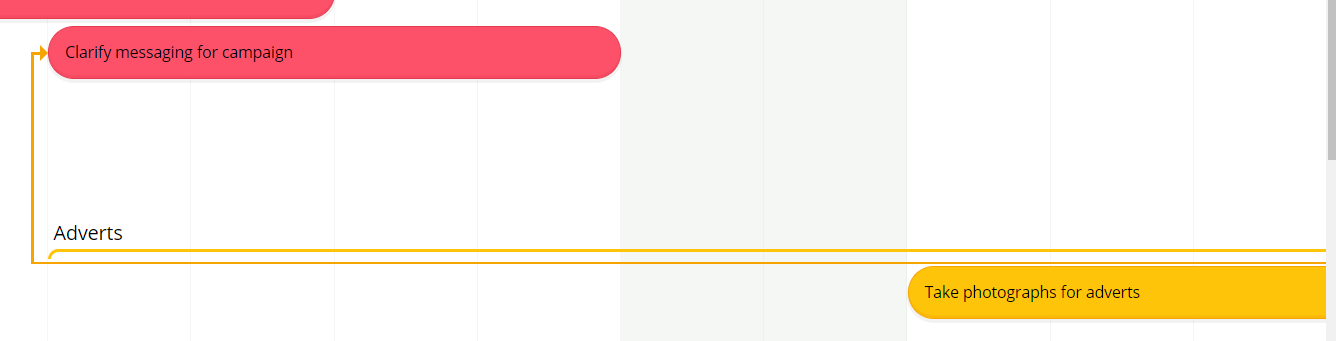
Auto-update dependencies
Auto-update will ensure that when you edit the Task dates the dependant Task will automatically adjust accordingly but retain any settings such as duration between Tasks
If you don't wish to use this feature, turn Auto-update dependencies to off.
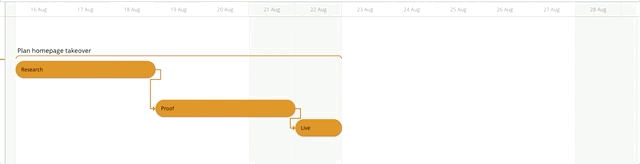
Deleting dependencies
1. Click on the dependency line so that it is highlighted
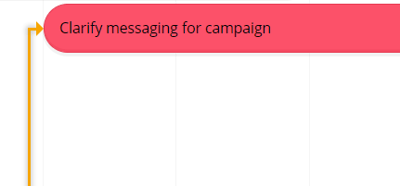
*To delete dependency on Mac, please click on dependency and then backspace + Fn.
2. On your keyboard, tap Delete. You will then be asked to confirm the deletion.
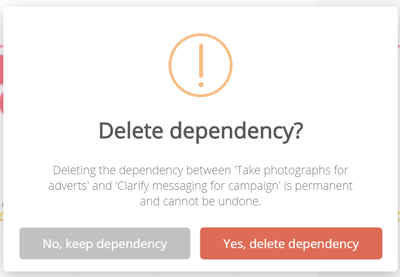
3. The dependency will now be removed from the timeline.