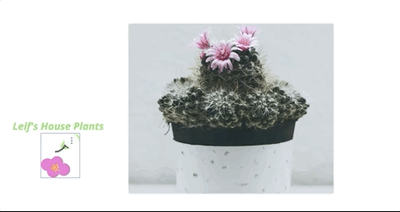Draw and annotate in the AYOA Whiteboard
Customise and personalise your ideas using AYOA's freehand pen tool to annotate your work, draw arrows and shapes on your Whiteboard
The annotation tool allows you to draw directly onto the board and over the top of existing elements on your Whiteboard, such as images. Use the tool to circle, highlight, underline, asterisk different key elements. You can even use it to write freehand or draw simple illustrations.
Watch how here, or follow the steps below!
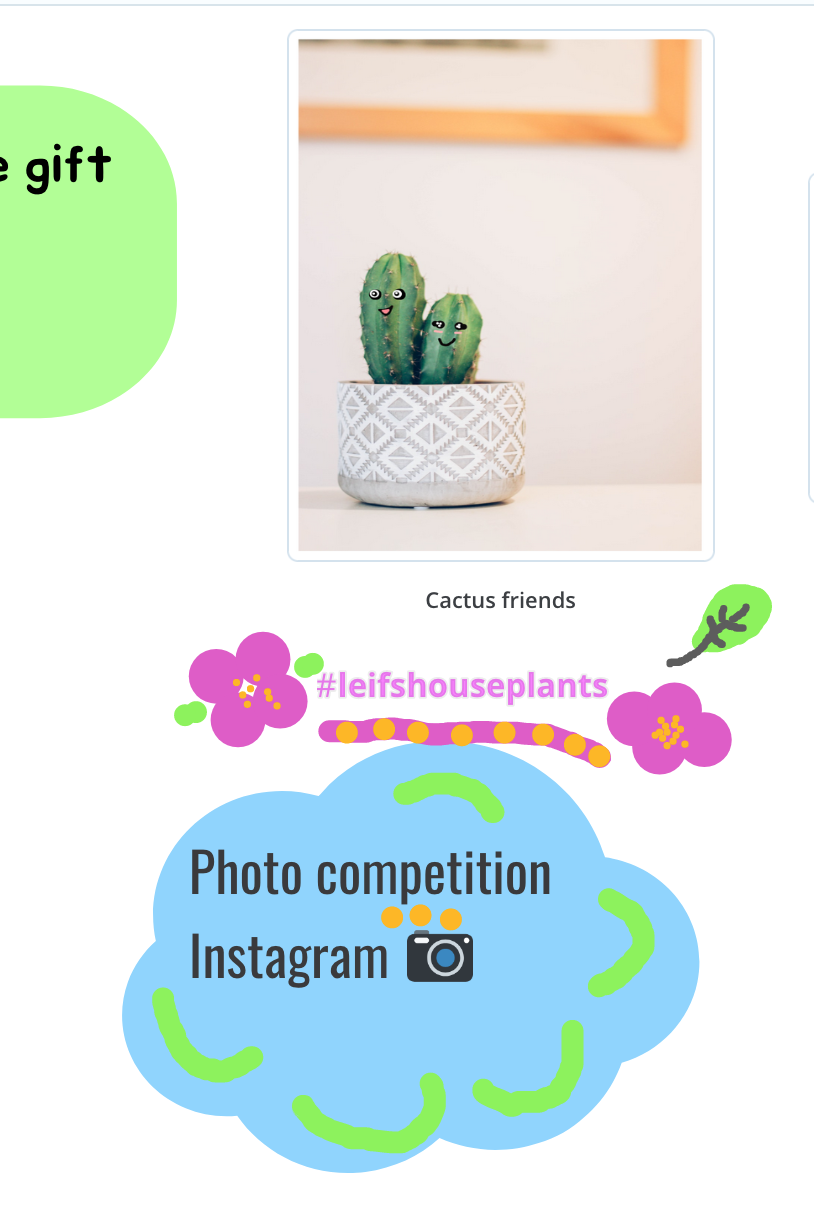
How to draw an annotation on the Whiteboard
1. Click on the pen icon in the side toolbar.

2. This will open up a colour palette and different pen thicknesses to choose from.
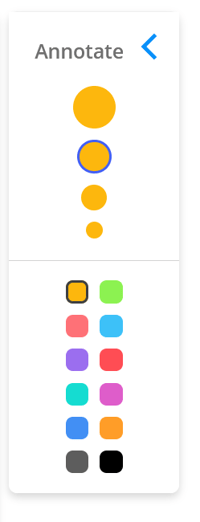
3. Click on the colour and pen thickness you want to use.
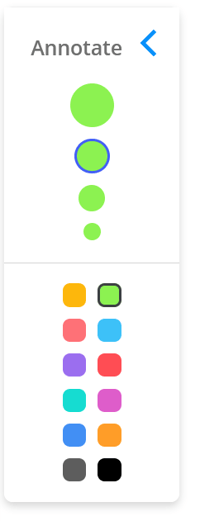
4. Draw on the canvas by clicking and dragging the mouse cursor.
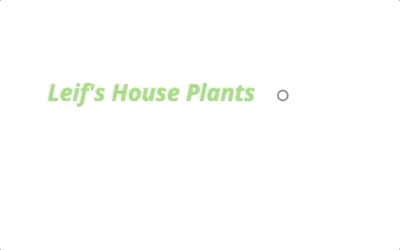
5. You can use multiple colours and thicknesses by clicking on new colors or thicknesses on the palette.
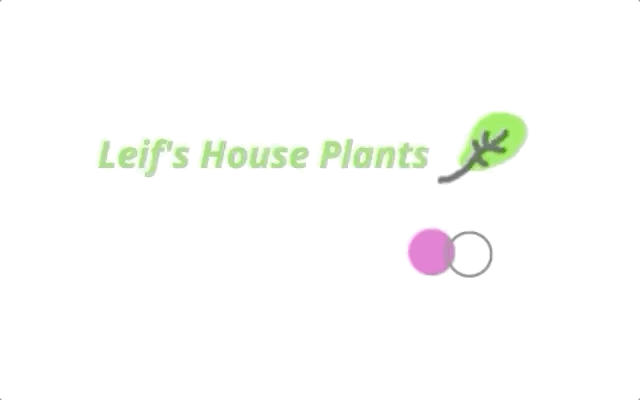
6. Once you are happy with your drawing click Done. Once you click done you will not be able to edit the drawing again.
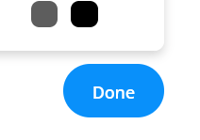
7. Drag and drop the drawing anywhere on the whiteboard. The drawing can be placed over the top of images, sticky notes, and lists.