Due dates (iOS and Android)
Add a due date to your Task and organise your schedule
1. Select the Task that you would like to set a due date for to open the Task details
-1.png?width=285&height=618&name=Untitled%20design%20(3)-1.png)
Select the Start or Due date options to open the date picker
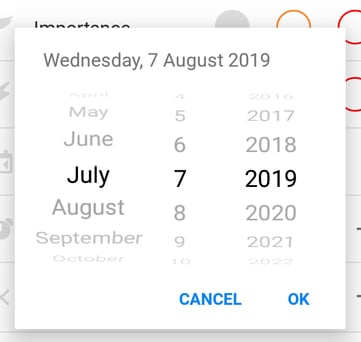
You will have an option to add a start time or skip. Your changes will then be saved by tapping 'Done.'
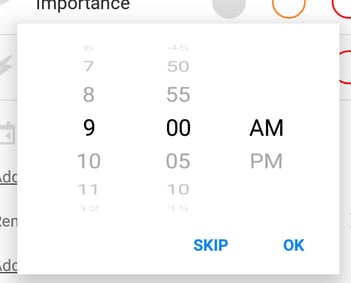
4. Once the Due Dates are added they will visible within on the Task summary in Workflow/Kanban or Calendar view.
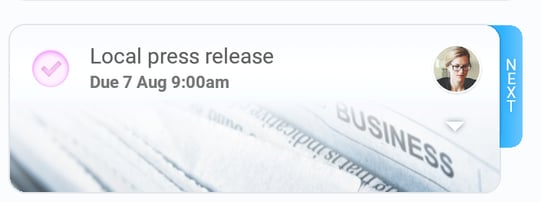
5. To adjust the Due Date, simply go back to the Task details where you will be able to edit your chosen date.
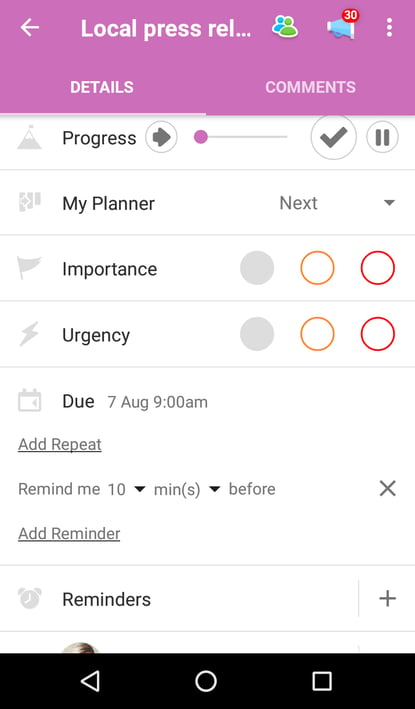
Setting Repeating Tasks:
While setting a Due Date, you have the option to set the Task to repeat on a daily, weekly, monthly or annual basis from within the drop down menu found in the date picker.
This will set the Task to duplicate once it is completed, in accordance to the settings that you have applied.
Due Date Reminders
Ensure you stay on top of your deadlines by adding Due Date reminders to your tasks.
1. To add a Due date reminder, tap on "Add reminder" located underneath the Due date you wish to add a reminder for.
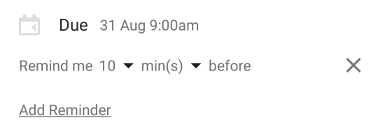
2. If your Due Date does not have a time assigned, your reminder will be set to 9am the day before the Due Date.
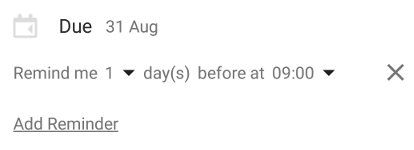
3. If your Due date does have a time applied, you can choose to be notified minutes, hours or days ahead by tapping on "Minute" to open a drop-down menu. Tap on the unit of time you would prefer to apply the change.
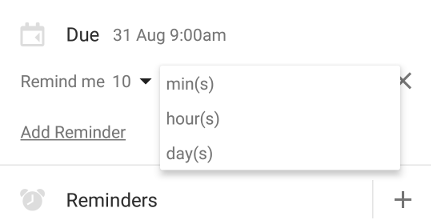
4. Then tap on the number next to the measurement of time to specify exactly when you would prefer the reminder to be sent.
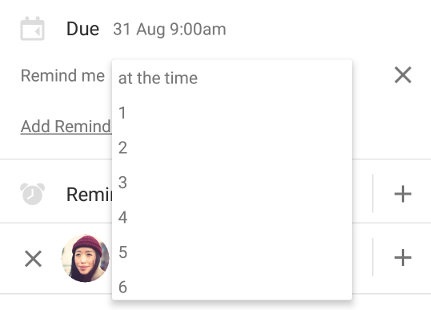
5. Your reminders will now be applied. You can adjust these at any time.
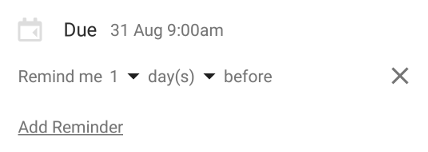
6. When the reminder is due you will be notified as per your preferences.
You have the ability to configure these preferences in your App Settings, situated in the main menu.