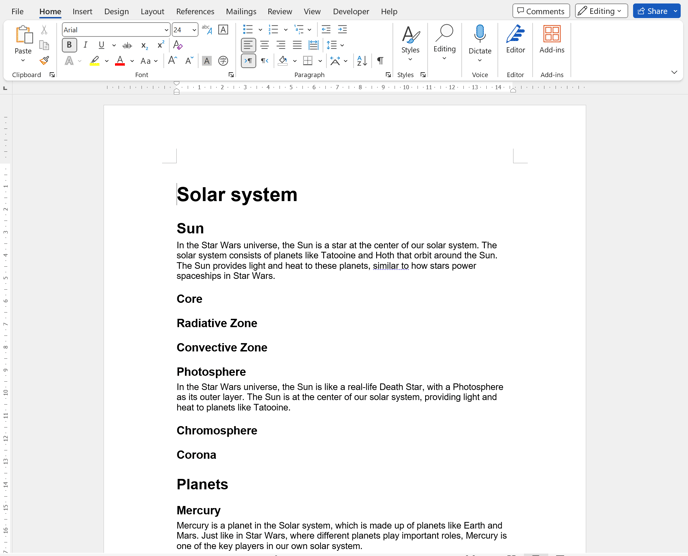Exporting your Mind Map from a Document view
With Mind Maps, you can view your ideas as a document which then can be exported as different file types, such as PDF, Text, web ( HTML) and Word.
Exporting your Document as a PDF
1. Go to the chosen mind map, and in the top menu, change the view to Document by clicking on the document icon.
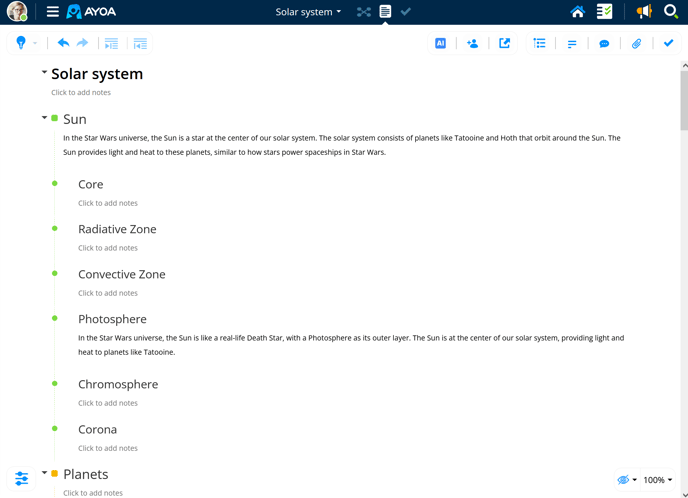
2. Once the document is opened and you are ready to export, click on the Export button in the top menu.
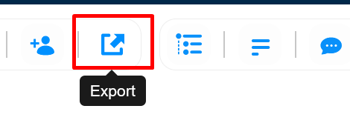
3. There, as the first option, you will have a PDF icon.
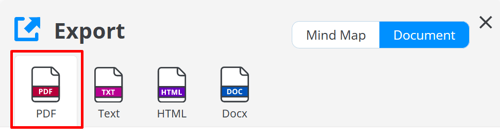
4. You can choose the style of the exported file from Classic, Clean, Typewriter or Dyslexia friendly. Once the style is selected, click on the Export option.
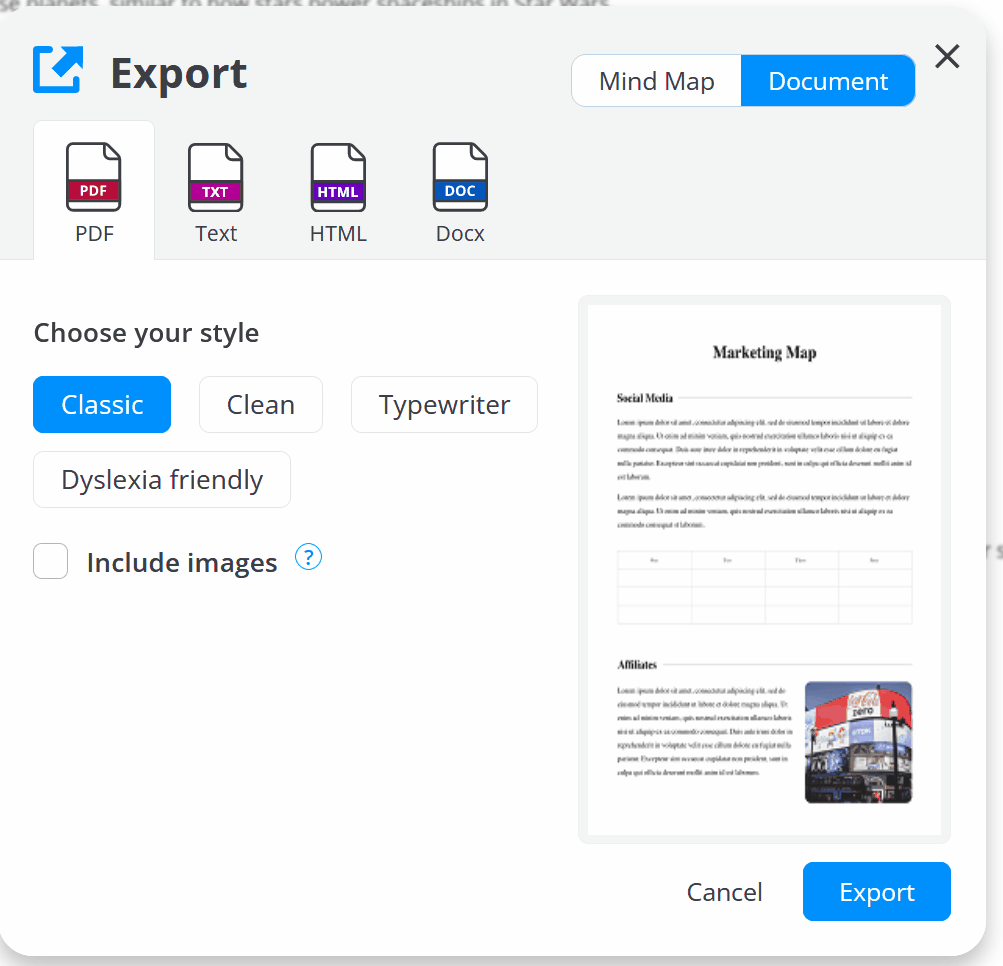
When selecting the Include images option, only the images connected to the first level branches will be exported.
5. You will be then notified that the export has started. If required, you can stop the export using the Cancel option.
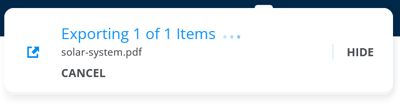
6. When complete, click Open to view the PDF in your web browser.
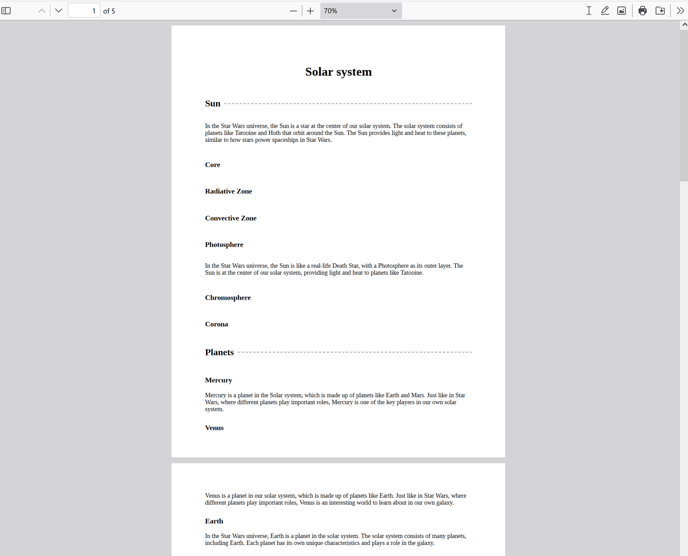
Exporting your Document as a Text file
1. Go to the chosen mind map, and in the top menu, change the view to Document by clicking on the document icon.
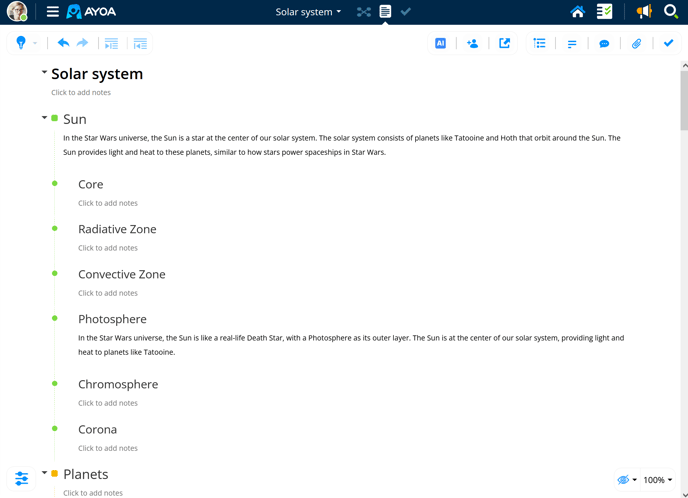
2. Once the document is opened and you are ready to export, click on the Export button in the top menu.
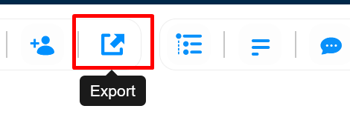
3. There, as the second option, you will have a TXT icon. When exporting, you can select a text structure: nested ( text will have indents) or flat ( plain text). You can also choose output as a text file ( .TXT) or save the document to your Clipboard and paste it to another document.
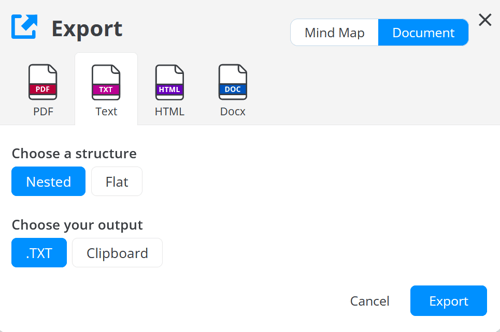
4. Once the structure and output are selected, click on the Export option.
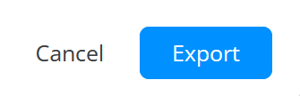
5. The file will be then saved to your Downloads file. 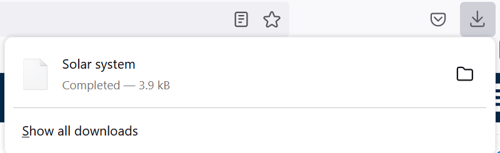
Export your Document as an HTML file
1. Go to the chosen Mind Map, and in the top menu, change the view to Document by clicking on the document icon.
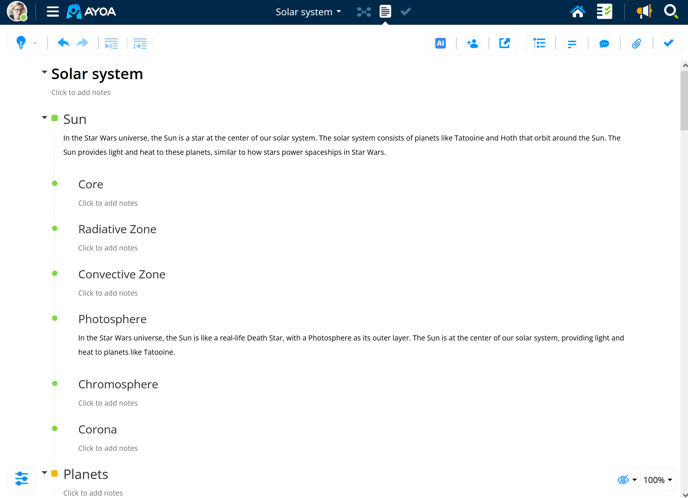
2. Once the document is opened and you are ready to export, click on the Export button in the top menu.
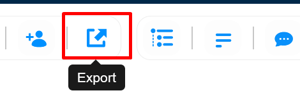
3. There, as the third option, you will have an HTML icon.
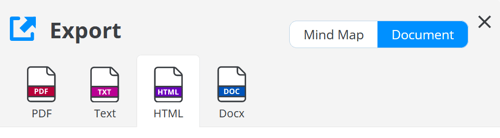
4. You can choose the style of the exported file from Classic, Clean, Typewriter or Dyslexia friendly. Once the style is selected, click on the Export option.
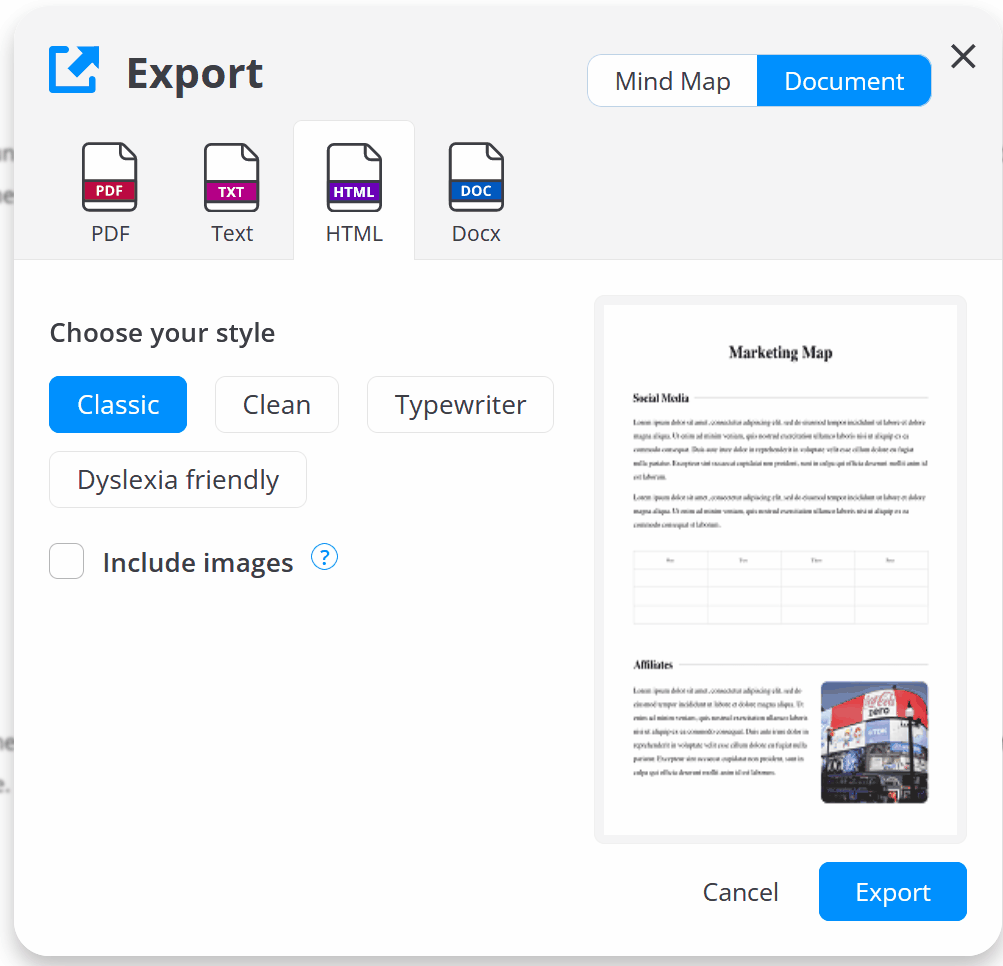
When selecting the Include images option, only the images connected to the first level branches will be exported.
5. The file will be then saved to your Downloads file.
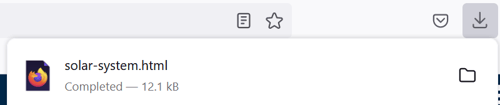
6. When complete, you can open the file and view it in your web browser.
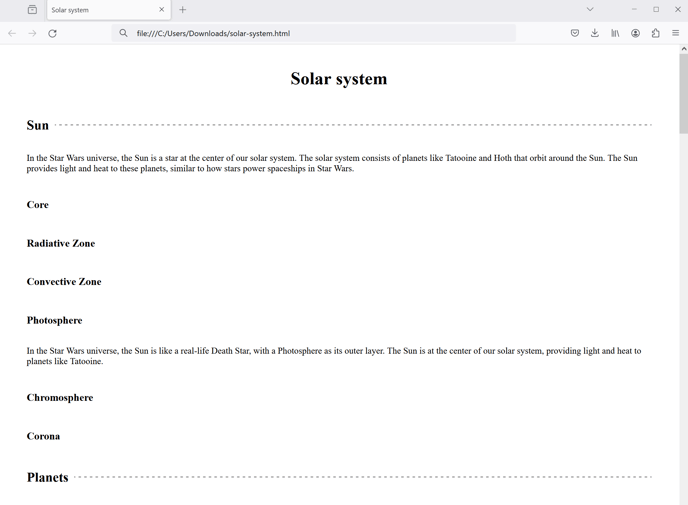
Export your Document as a Docx file
1. Go to the chosen mind map, and in the top menu, change the view to Document by clicking on the document icon.
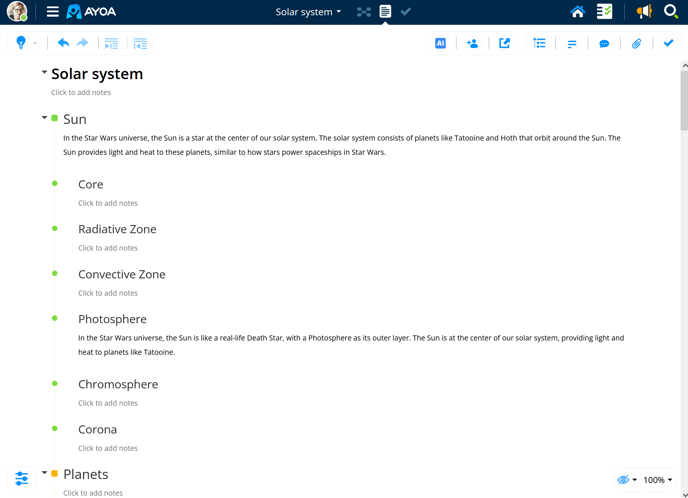
2. Once the document is opened and you are ready to export, click on the Export button in the top menu.
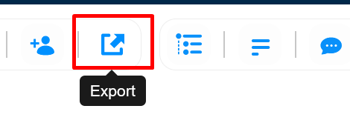
3. There, as the last option, you will have a Docx icon. With this option, the document will be exported as a basic Word document with rich text. When you are ready to export, click on the Export option.
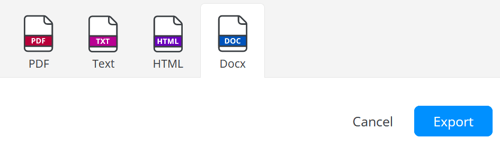
If you would like to have more styles when exporting a document as docx, click the Mind Map button in the top right corner.
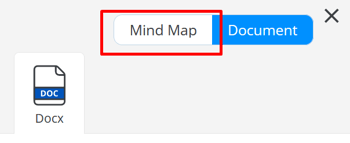
4. You will be then notified that the export has started. If required, you can stop the export using the Cancel option.
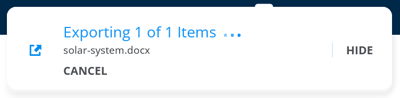
5. When complete, click Open to view the document.