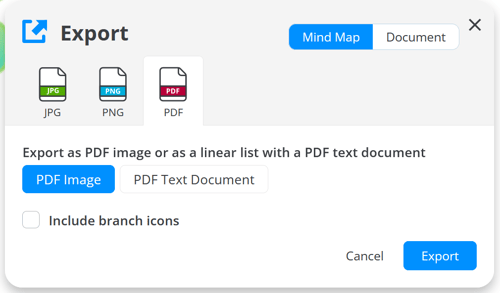Exporting a Mind Map as a JPG or PNG image
You can now export your Mind Map or Branches as JPG or PNG files. Once exported, you can easily insert images of your Mind Map in your documents or presentations, or print handouts
See how in this helpful tutorial, or follow the steps below
Exporting the whole map as a JPG or PNG
1. Open the Mind Map that you wish to export.
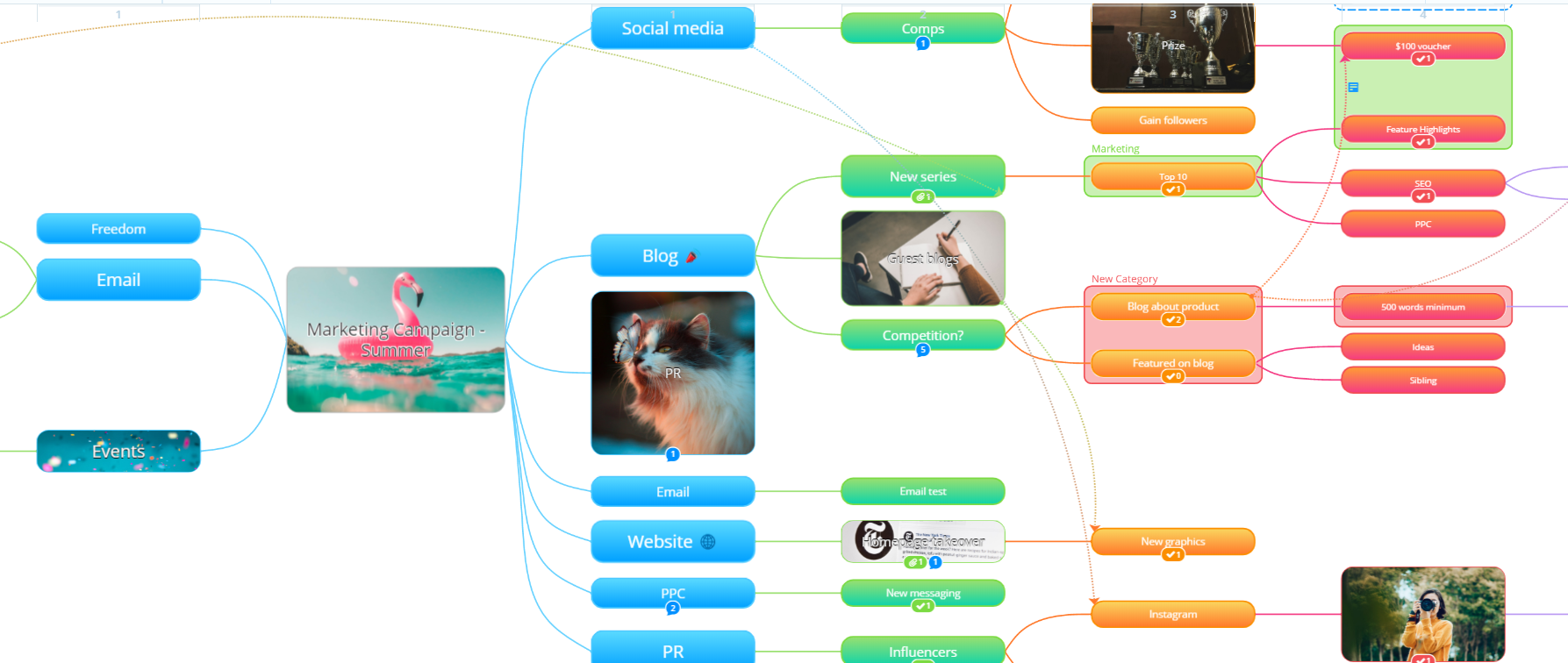
2. Click on the Export icon in the top toolbar.
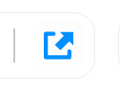
3. Depending on your preference, choose the JPG or PNG export.

*when choosing Include branch icons the icons will be shown on branches only as images
4. Once exported you will have the option to Open the image and save it to your preferred location.
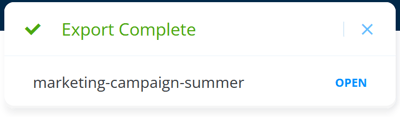
Please note: occasionally exports may be affected by connection interruptions between AYOA and AI tools. Often this is resolved by the time you retry, however for persistent issues please contact support@ayoa.com
5. The whole map will be included in the image. Below is an example ( this image has been scaled down to fit the page).
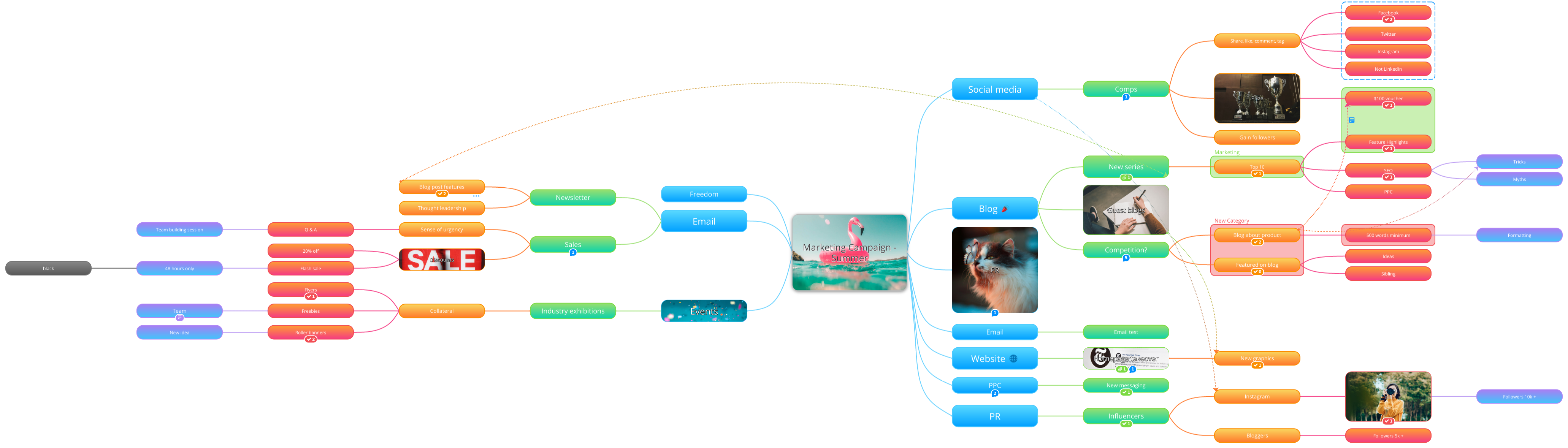
Exporting Branches as an Image
You also have the option of exporting an individual branch as an image, or exporting a branch and all of its children.
1. To export an individual branch as an image, right-click on the branch to open the context menu.

2. Then go to Export section.

3. You can export branch as a PNG, JPG or PDF. You can also choose to include all the children branches of the branch you have selected in the image. If you only want to export that one branch, untick Include Children.
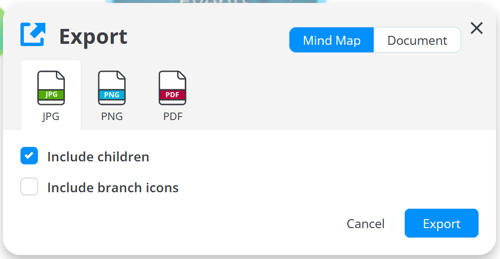
*when choosing Include branch icons the icons will be shown on branches only as images
4. Below is an example of a JPG export that included the children of the branch I had selected.

5. With the PDF export, there will be an option to export the branch as a PDF image or PDF document. The PDF image export doesn't include the child branches.