Message colleagues or classmates, create group discussions, and more within Ayoa's mobile apps.
Ayoa Chat enables you to quickly message your colleagues about a task they are working on, create groups to discuss on-going projects and quickly send tasks to team members. All this, without ever needing to leave Ayoa, maximizing your productivity.
Beginning a new Chat
1. To begin a new Chat, go to the main menu and tap on the Chat icon next to your notifications.
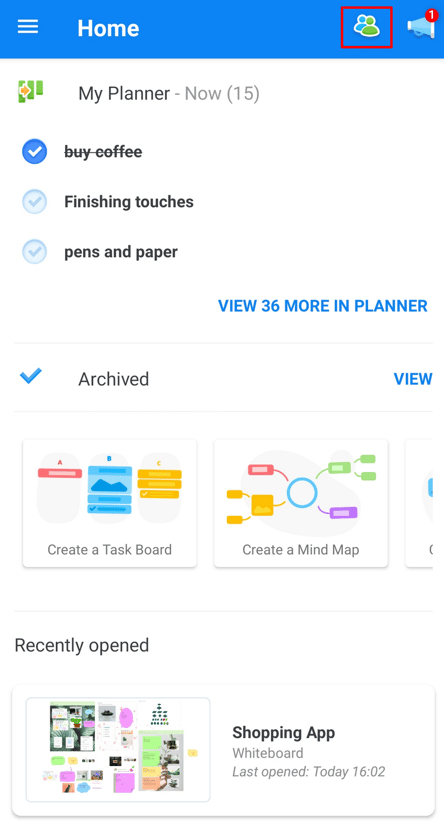
2.Tap on the blue plus icon to create a new chat.
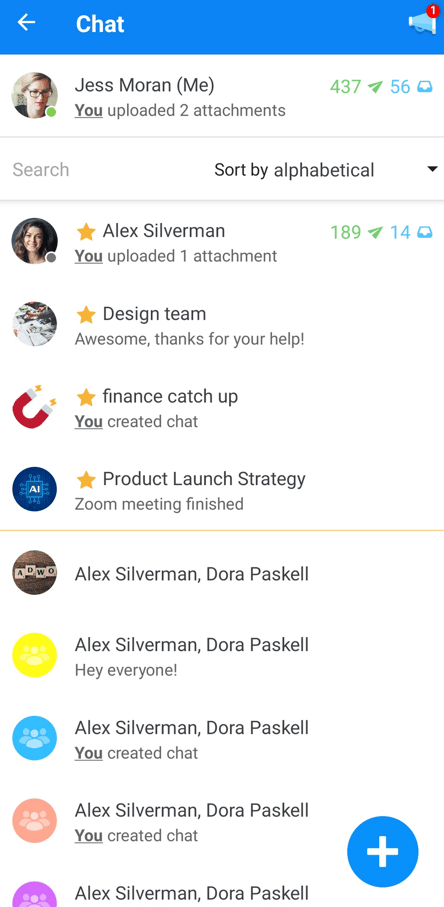
3. Enter either an email address or contact name in the search bar, or choose someone from the contact list below.
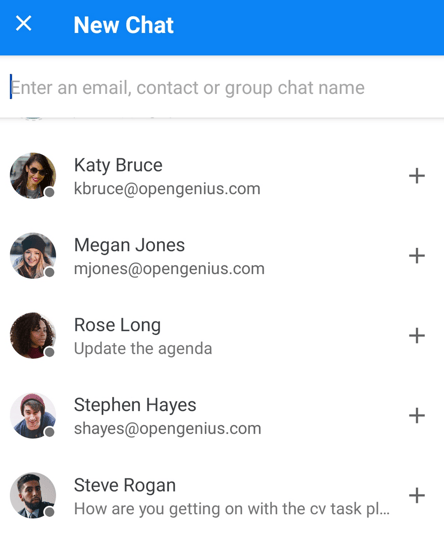
4. Then select Start.
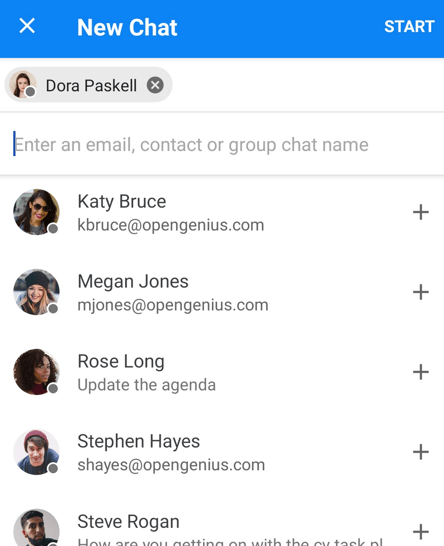
5. Type your message and then tap Send to send the message.
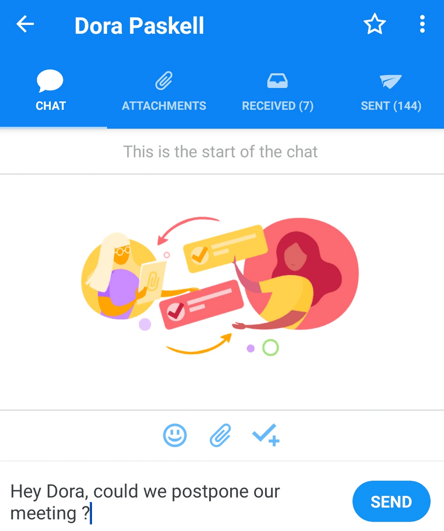
6. This will create your new chat where you can communicate with this individual.
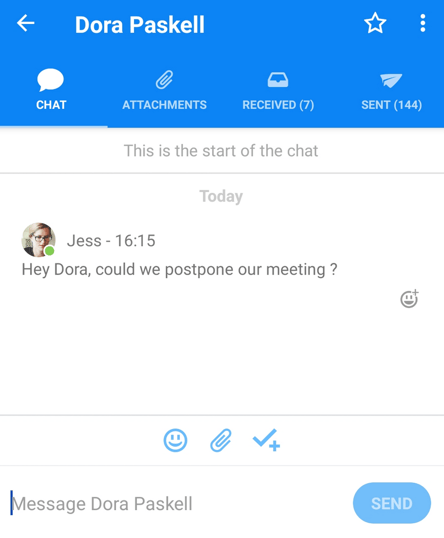
Beginning a new Group Chat
1. To begin a group chat, simply add multiple contacts in the same way. The contact names will be grouped at the top.
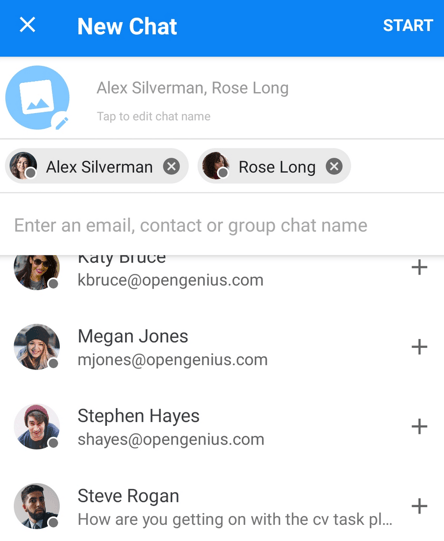
2. The title of the chat will automatically appear as a list of the contact names.
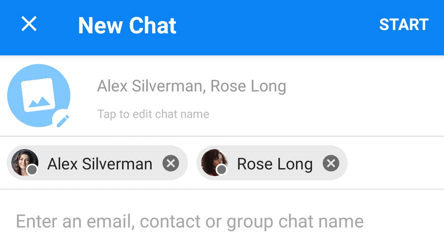
To change this title, simply click here and select the tick to side when you have named the chat.
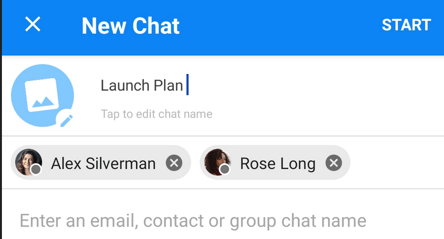
3. To edit the details of a group chat, click on the three vertical dots in the top right-hand side of the chat window. Here, you can change the Chat name and image, add and remove contacts.
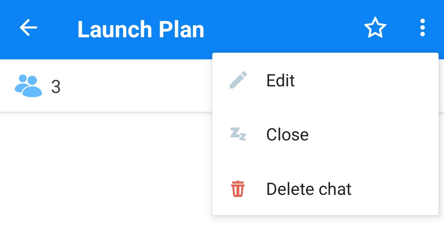
Adding an Avatar to a Group Chat
Once you have created a group chat you can then add an avatar so that you can easily identify it among your chat list.
1. To add an avatar to your new group chat, open the chat, then tap the 3 dot menu and tap Edit.
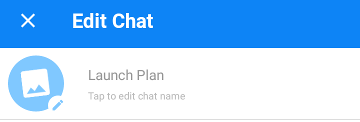
2. Tap on the blue image icon, then choose to take a new photo for your avatar picture or choose one from your phone.
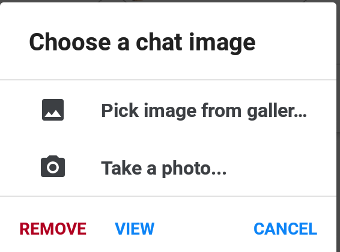
3. The image will now add be added as an avatar that you will be able to see in the chat list.
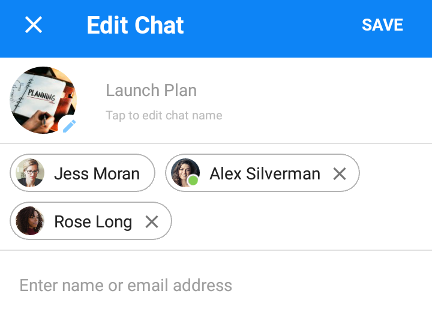
Favorites
If you know you are going to be chatting regularly with a group or with an individual, you might want to add them to your favorites.
1. To add a Chat to your favorites, simply go into the Chat you want to favorite, and tap on the star located next to the 3 dot menu near the top of the window.
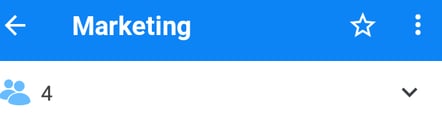
2. Once added, this will turn yellow and you will see this star next to the member’s avatar or Chat image in the Chat bar. That Chat will then stay frozen at the top of the Chat bar so it is easy for you see and access.
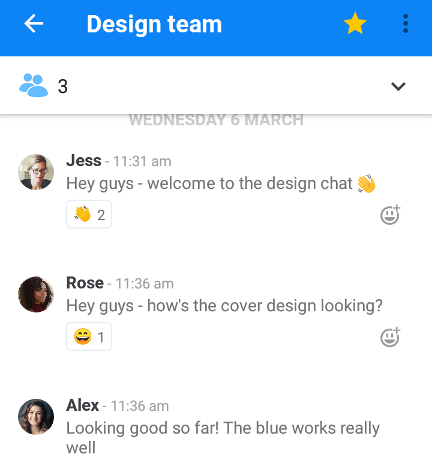
Notifications
When you have a new message in Chat, you will see a small red circle on the avatar or Chat image. This will disappear when you click into the Chat.

.png?height=120&name=Ayoa%20small%20(1).png)