Google Calendar synchronisation
Sync your project Tasks with your Google Calendar to see scheduled actions
1. To enable Google Calendar Sync, go to the AYOA Main Menu and choose Integrations.

2. Choose the integration you would like to configure from the available options
-1.png?width=670&height=366&name=Untitled%20design%20(8)-1.png)
3. In this example, we will select Google Calendar.
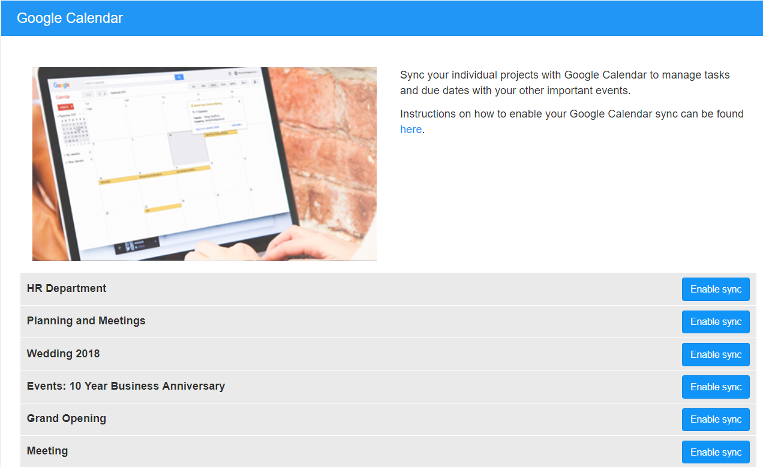
4. Choose which AYOA Task Board you would like to synchronise and then select Enable sync.

5. A prompt will appear asking you to connect AYOA to Google Calendar. Select Connect to Google Calendar.
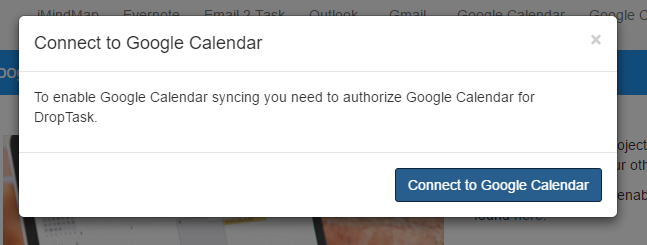
6. Once you do this, you'll receive a confirmation message.
A calendar for the Task Board will now be added to My Calendars in your Google Calendar.
All Tasks which have due dates assigned to them will appear here so everything is ready for you to manage in one place.
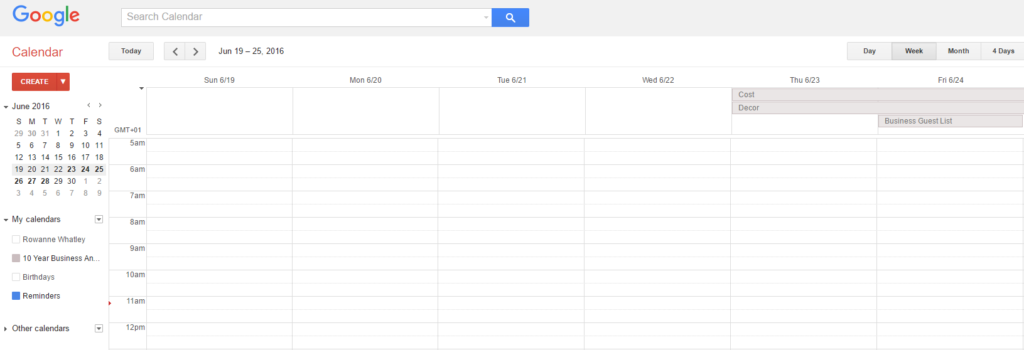
6. Don't forget that you can also drag and drop your Tasks inside Google Calendar to reschedule them, which will then be automatically updated within AYOA!
If you delete a Task on your Google Calendar this will automatically be updated in AYOA, deleting the Task from your Task Board.
Removing the synchronisation from your Google Calendar
If you no longer wish to see your Task Board on Google Calendar, but want to keep the Task Board in AYOA you can un-sync it in your integration menu.
1. Go to Menu and choose Integrations.

2. This will show you a list of different integration options. Click on the Google Calendar icon.

3. This will show you a list of all your the Task Boards that are currently being synced to your Google Calendar, denoted by a red button with the option Disable sync.
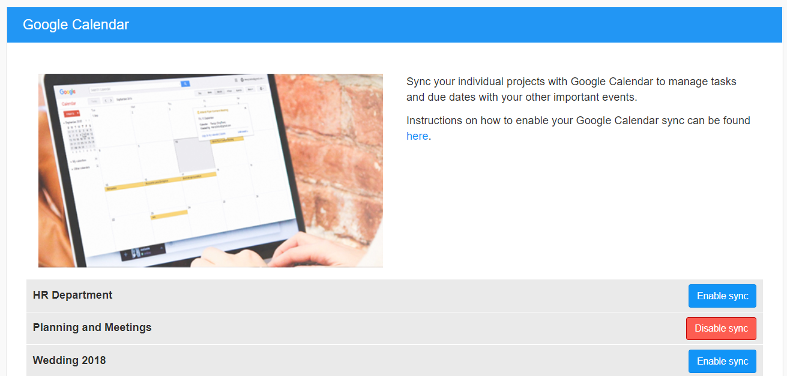
4. To disable the sync to and from your Google calendar, click Disable sync.

5. Once the process has begun you will see a progress wheel.

6. Once the Task Board has been unsynced from the calendar the icon will change to blue with the option to Enable sync.
