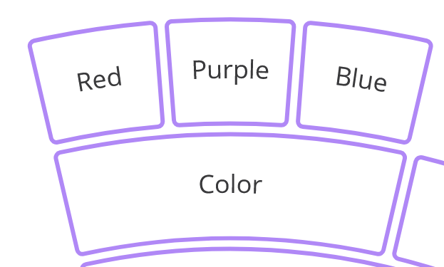Images in Radial Maps
Bring your Radial Map to life by adding photos and graphics to your segments. As you focus in, more of the image will be revealed, perfect for presenting your ideas or even creating flashcards
1. Right-click on your chosen segment to open the context menu.
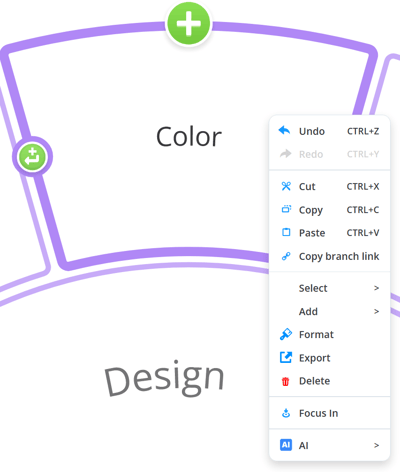
2. This will open a box where you will have a choice between adding emoji, searching for a royalty-free image on Unsplash, an image from Clipboard or uploading an image from your device.
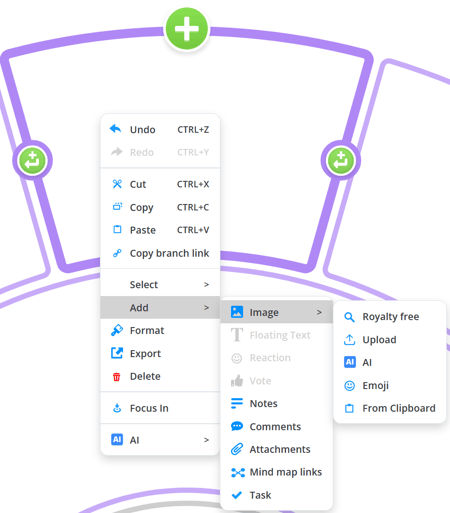
3. When choosing your image, you will have the option to set the image location within the segment. When you are happy with the setup, click Create.
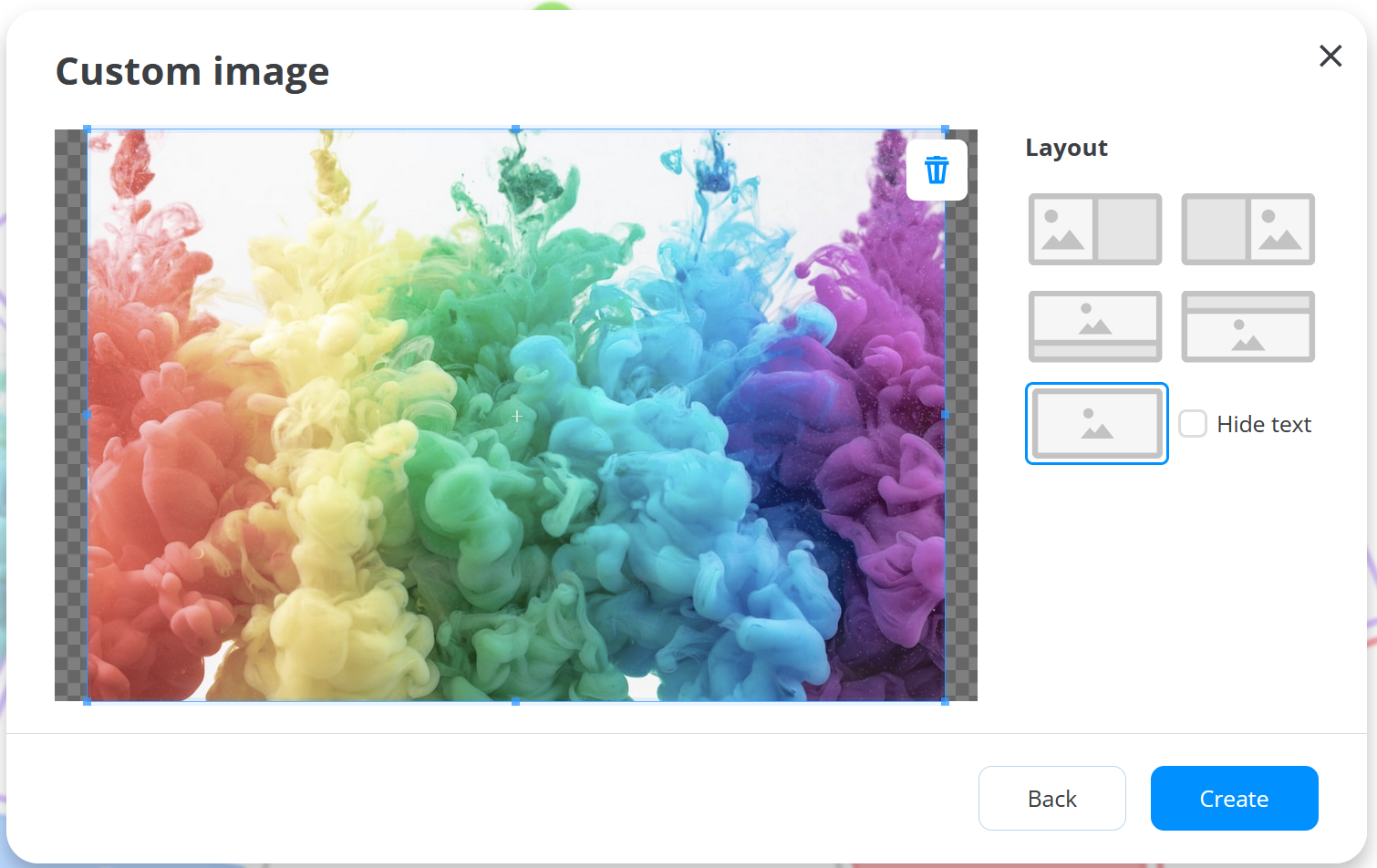
4. Once that is selected, the image will be applied to the segment.

5. To format the image, click on the segment. You will then have an additional Edit Image option.
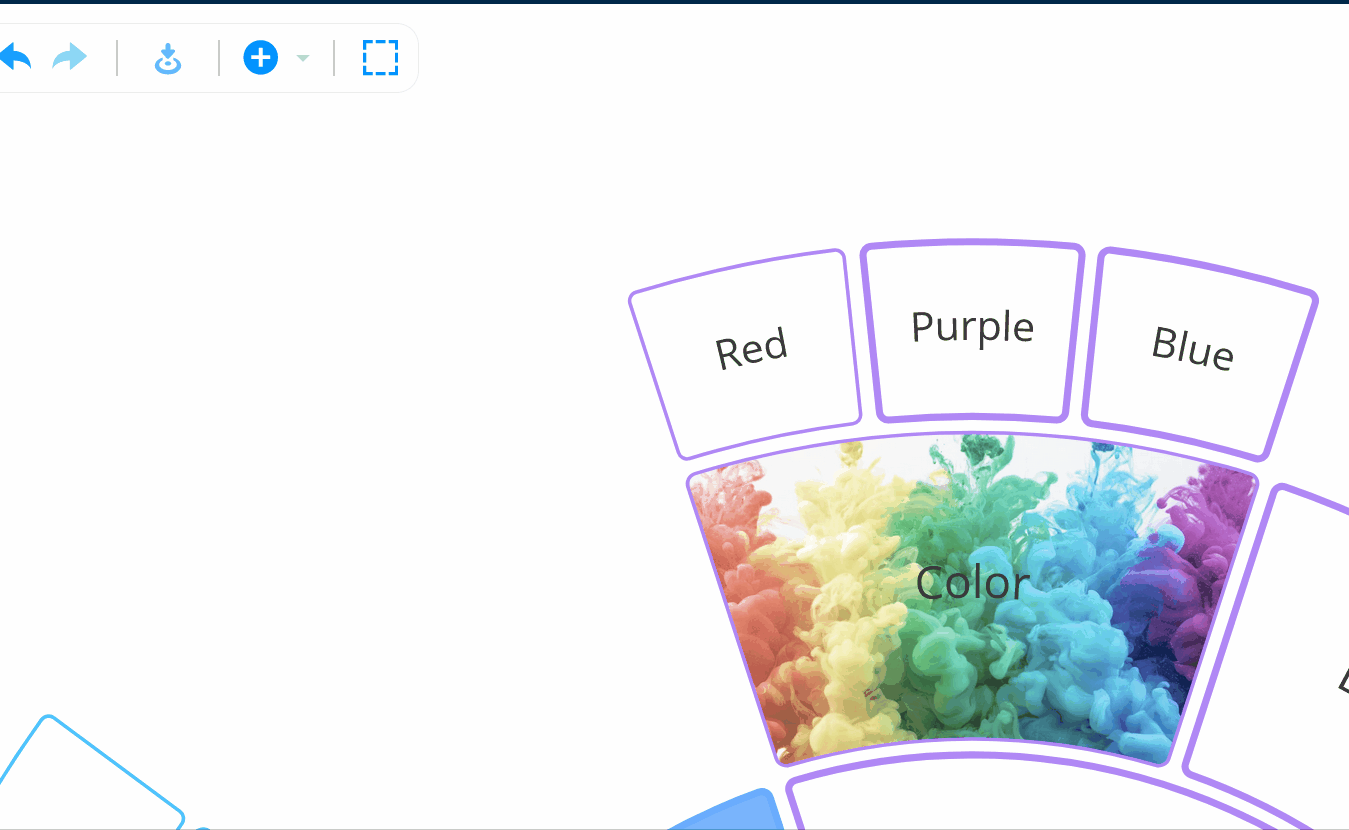
6. Click anywhere on the segment to close the formatting tool.
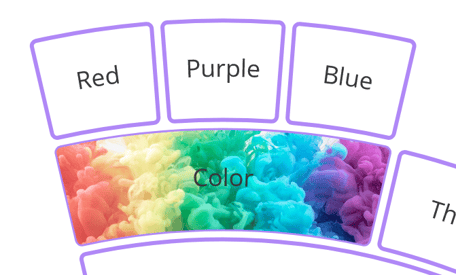
Removing an Image from a Segment
1. Click on the segment that you wish to remove the image from.
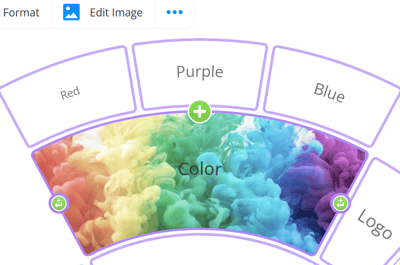
2. Then click on the Edit Image option in the top toolbar.
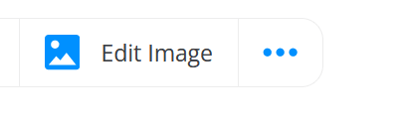
3. This will open formatting options with the Remove button.
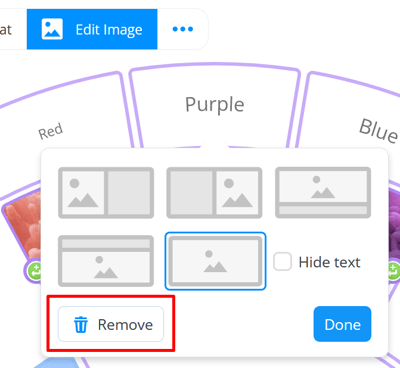
4. Once you select the Remove button, the image will be deleted from the segment.