If you want to leave feedback or add extra information to a whiteboard element for context there are a couple of different options.
- Voting allows you to give elements a thumbs up to show your approval.
- Notes give you space to create detailed, formatted text.
- Comments allow you to give feedback and communicate with others.
Voting
1. First, turn voting in the Display Options located in the whiteboard settings in the bottom left corner.
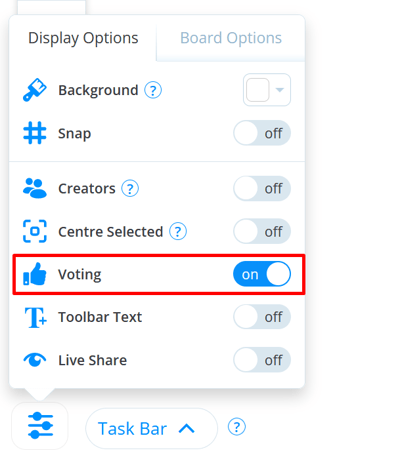
2. Now, when you right-click on any element, you will see an Add option with the like icon. Once you select this, it will be shown on the element.
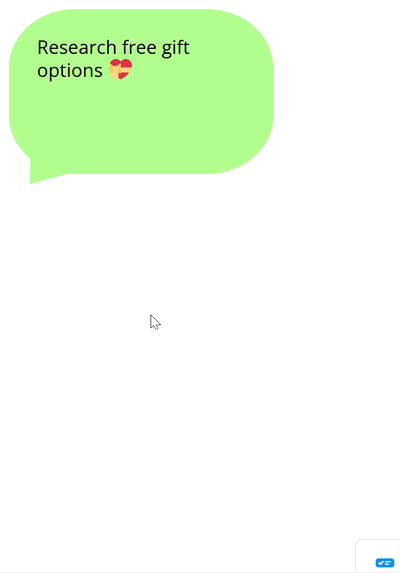
3. When multiple people vote on the same element, the like icon will go up.
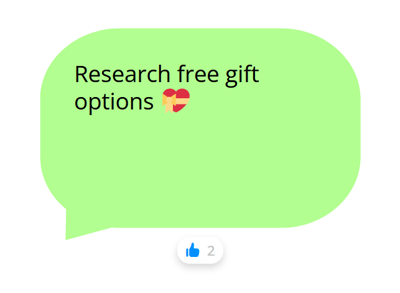
4. To remove your vote, click on the like icon again.
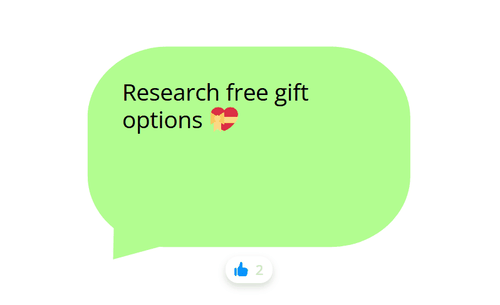
Adding Notes to a Whiteboard element
1. Click on the whiteboard element and a note icon in the top right corner of the app.
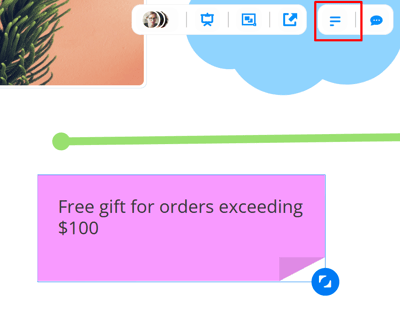
Or right-click on the element, then select Add and Notes.
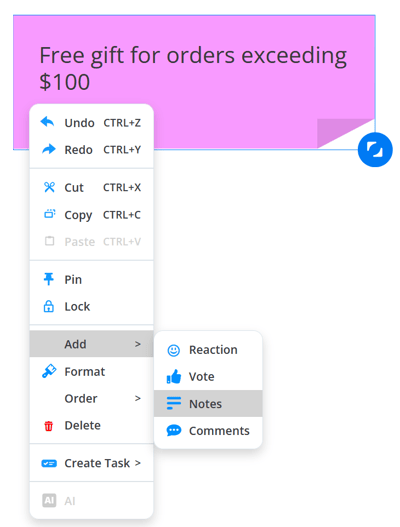
2. This will open up the notes tab.
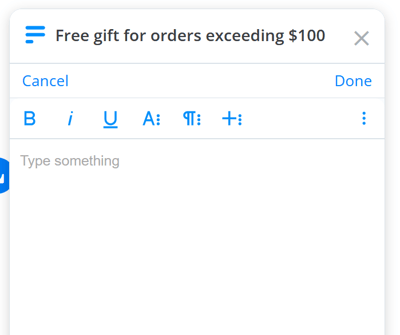
3. Type the content of the note.
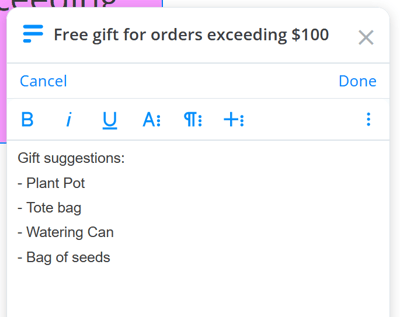
4. Use the rich text format options to style the text.
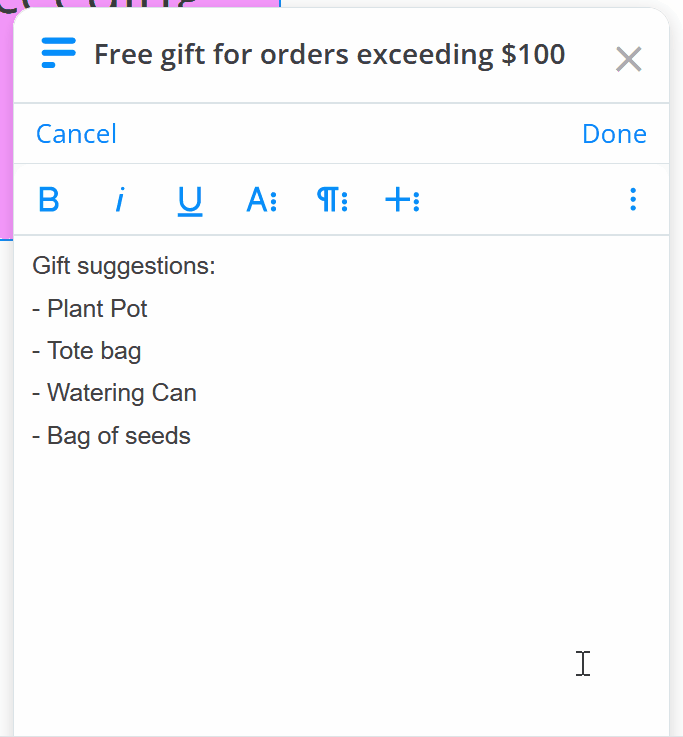
5. Click Done to save the note and close the editor.
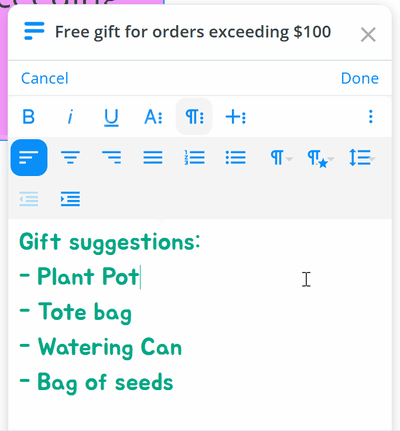
Adding Comments
1. Click on the whiteboard element and a speech bubble icon in the top right corner of the app.
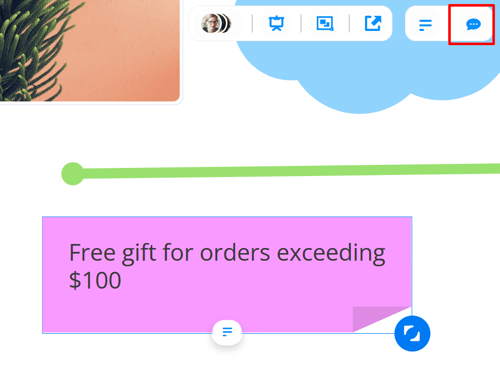
Or right-click on the element and then select Add and Comment.
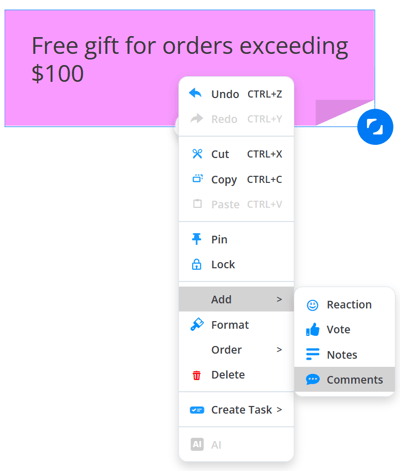
2. This will open the comments tab.
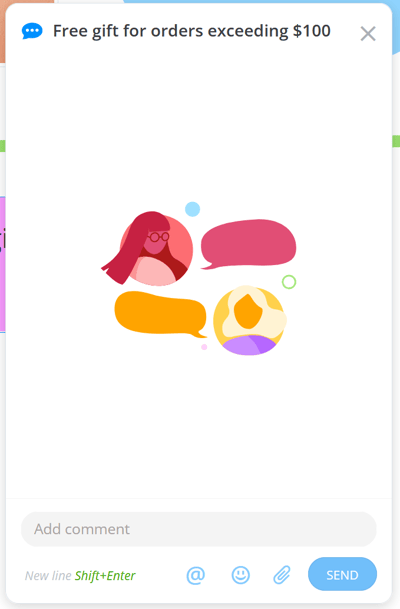
3. Type in your comment.
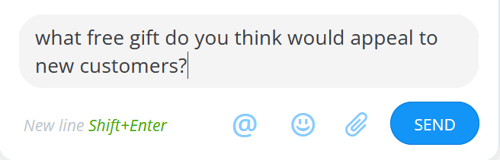
4. You can use @ to direct message other people on the whiteboard. This will send them a notification.
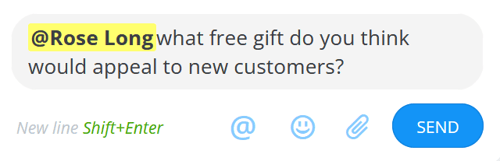
5. You can also add attachments such as images, web-links and documents.
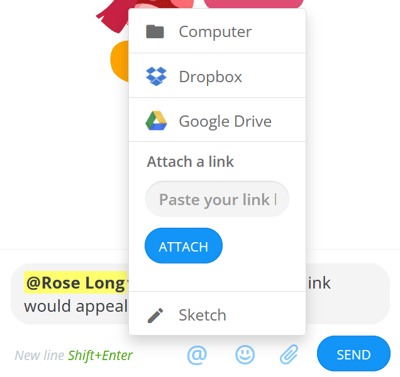
6. Once you are happy with the comment, click Send.
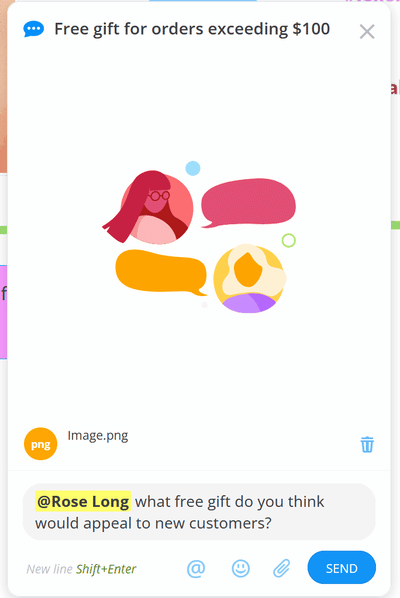
7. The comment will show who made the comment and the date and time, so it's easy to keep track of feedback and conversations.
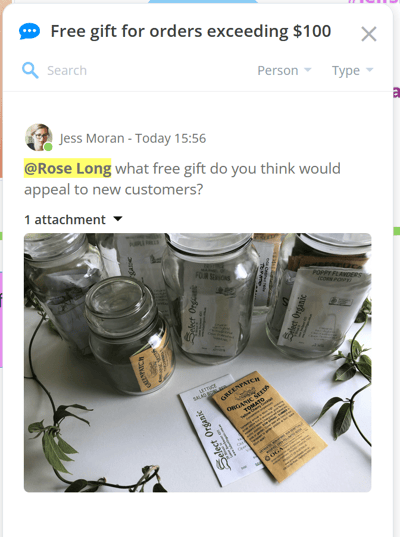
.png?height=120&name=Ayoa%20small%20(1).png)