AYOA navigation settings
Do you prefer to create branches or draw shapes using your mouse or your PC's trackpad? Update AYOA settings to reflect your preferences
Update the AYOA Navigation settings
1. Open any project in Mind Map or Whiteboard view
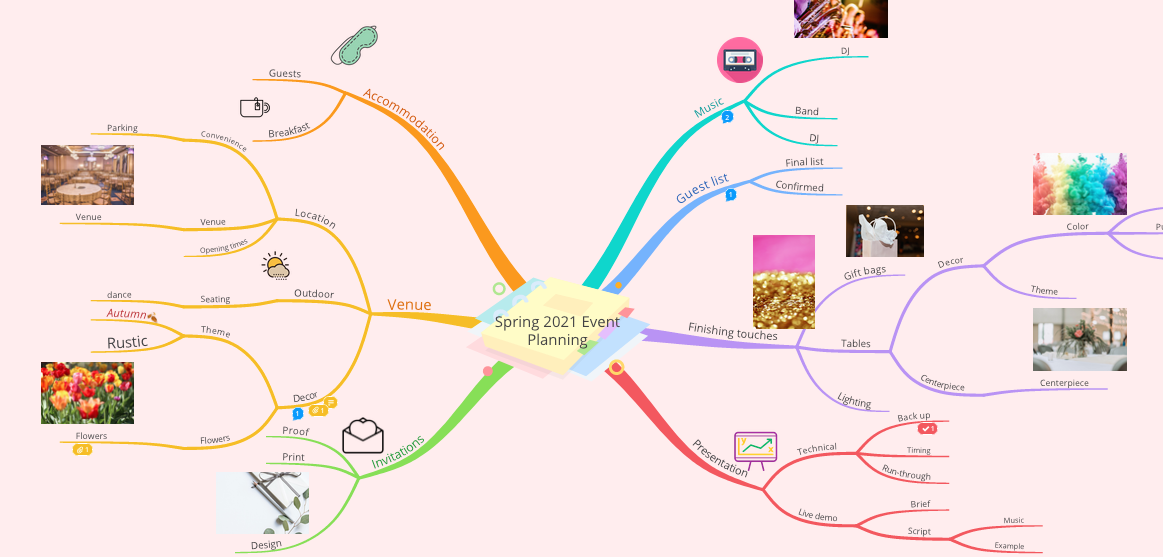
2. Click on the Board Options menu icon in the top right hand corner.

3. A drop-down menu will open.
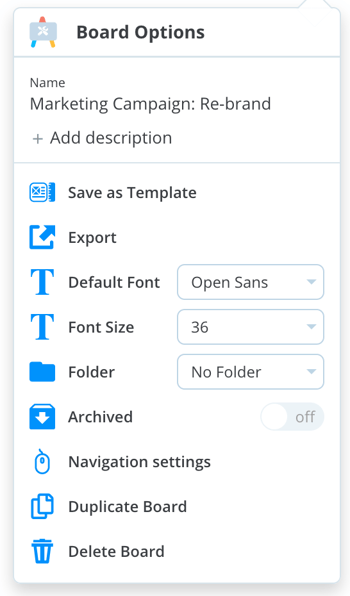
4. Near the bottom of the menu click 'Navigation settings'.
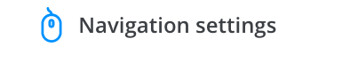
5. This will open your navigation settings. 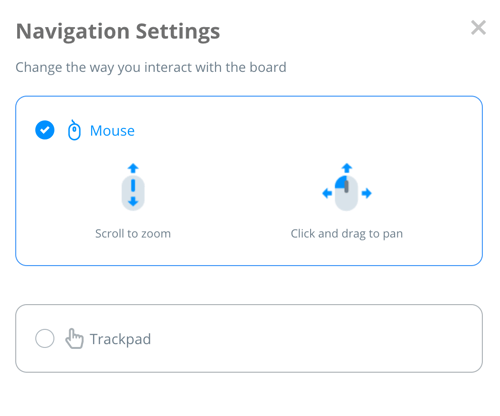
6. If you use a mouse to navigate AYOA, leave the mouse option ticked.
Use the scroller on your mouse to zoom in and out.
Click and drag on the project board to navigate
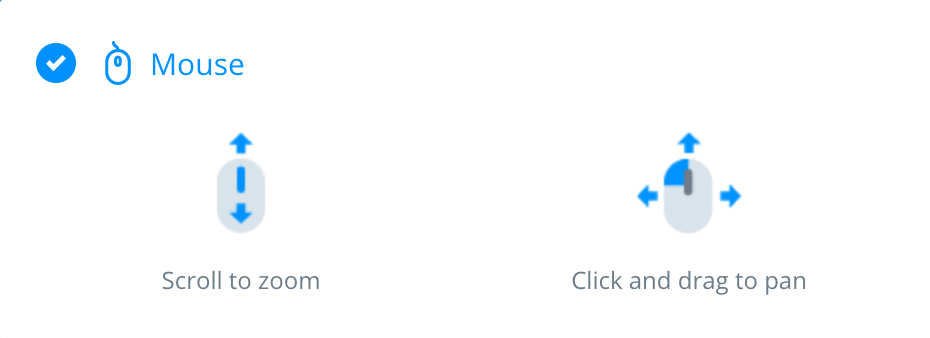
7. If you don't have a mouse or prefer using the trackpad, select trackpad.
Use two fingers dragging horizontal to pan.
Pinch in and out to Zoom.
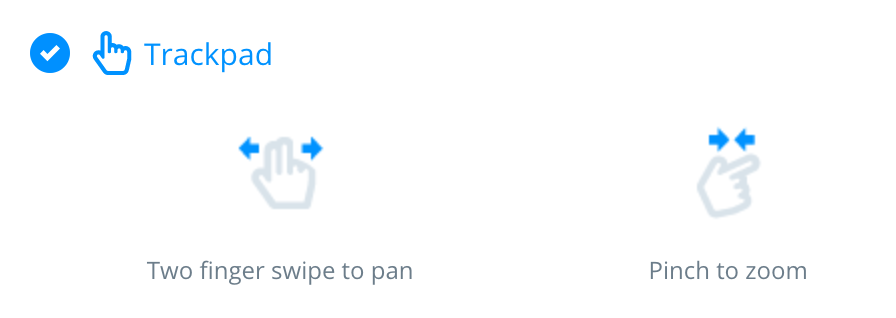
8. Your choice will automatically be applied to all existing boards and new boards.
* Depending on your device operating system your gestures may already be set to 'Swipe between pages' for a two-finger swipe which will override your settings in AYOA. If you find that 'two-finger swipe to pan' isn't working as expected, check your device settings and if desired turn 'Swipe between pages' off.