It's likely things will chop and change when brainstorming ideas and Ayoa is the ideal space to do it in!
When dragging branches, the custom font style and size will be kept, while branch styling will be changed to match parent branch.
You can move your branches by:
- Drag and Drop - Simply click on a branch and drag and drop it into a new area on your map. This is not limited to the central idea, you can drag and drop a branch onto any other branch in your map.
- Copy and Paste
- Cut and Paste
Tips:
- If you move a parent branch, its children are going with it!
- You can copy, cut, and paste branches between maps for the current session, so you need to switch between maps in the same browser window.
- In order to also copy links and images on a branch, you will need to cut and paste. Copying and pasting a branch will not copy over images or links.
Drag and drop branches
Drag the branch you want to move by clicking it and holding the mouse.
When you hover over a branch you will see Add child branch. Release the mouse over the branch that you want to drag it to.
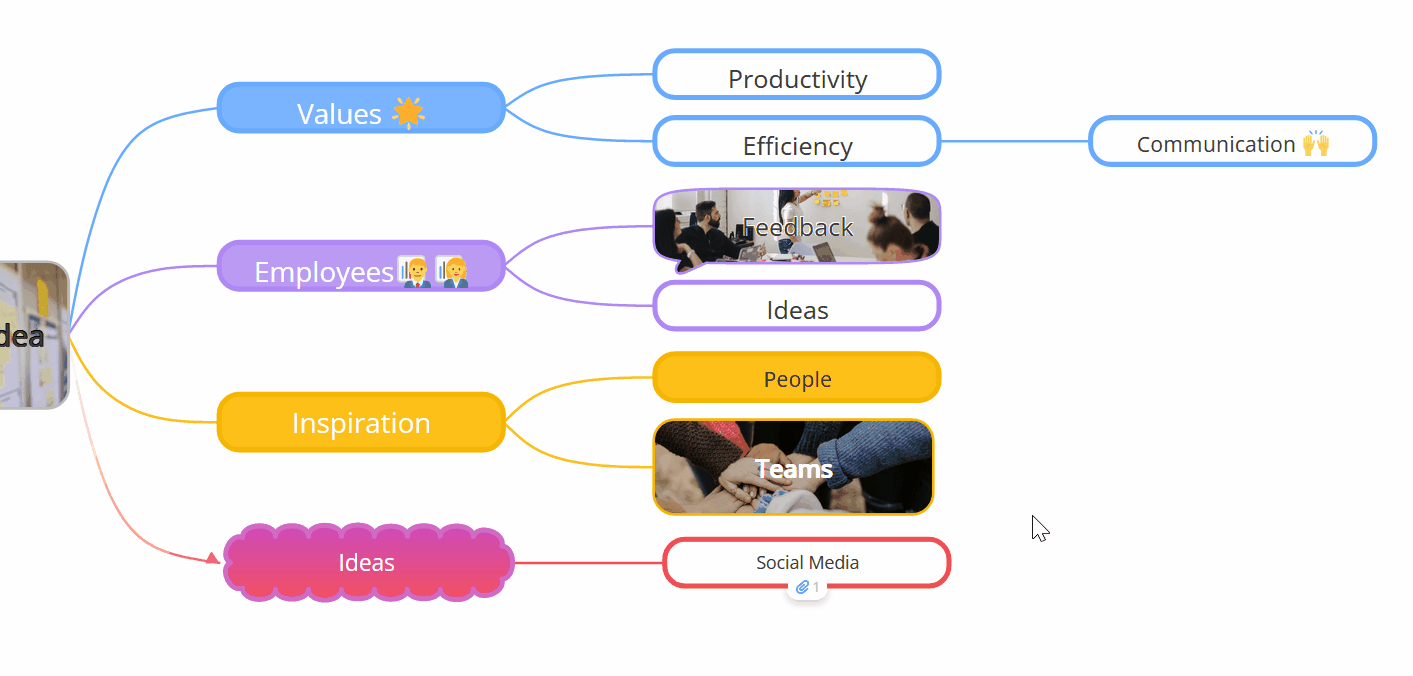
If a parent branch is dragged and dropped it's child branches will be dragged with it.
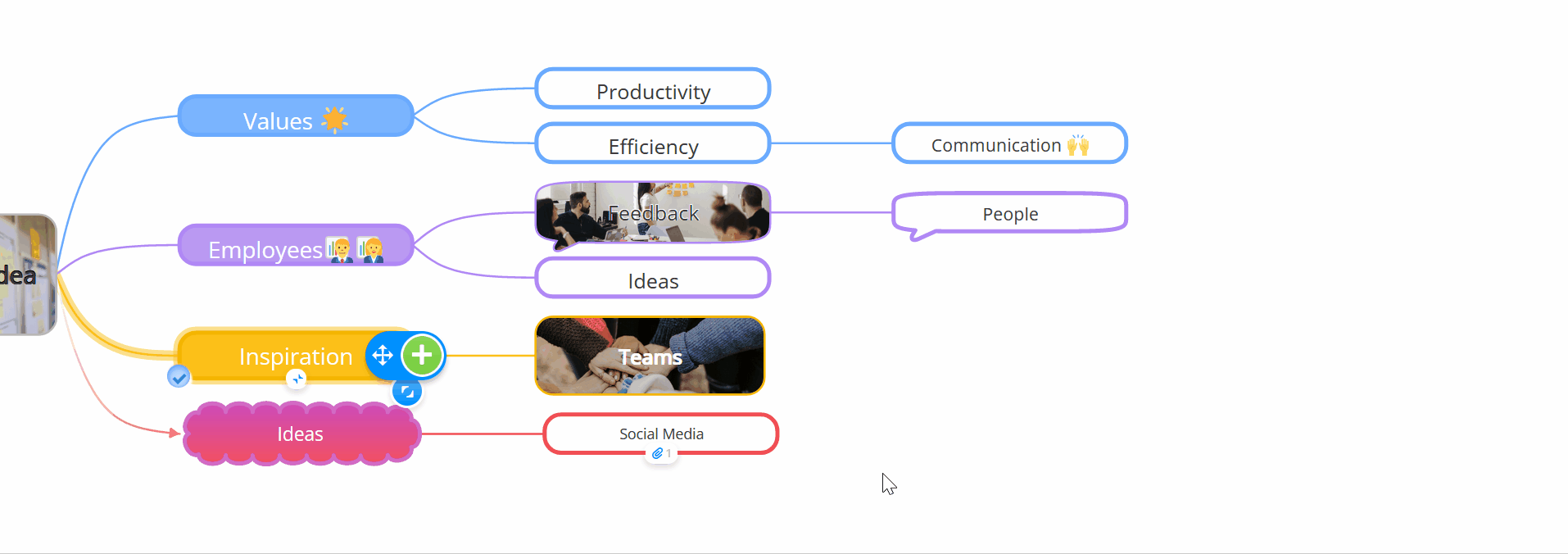
When dragging branches, the custom font style and size will be kept, while branch styling will be changed to match parent branch.
Copy, Cut, and Paste
1. Right-click on a branch to bring out the context menu.
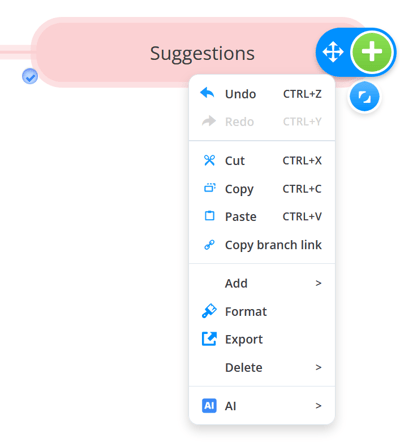
2. Once open, you will have the Copy, Cut, and Paste options.
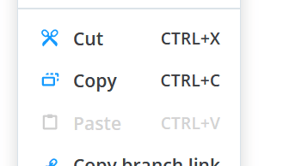
3. Shortcut it - You can also copy, cut and paste branches using shortcuts.
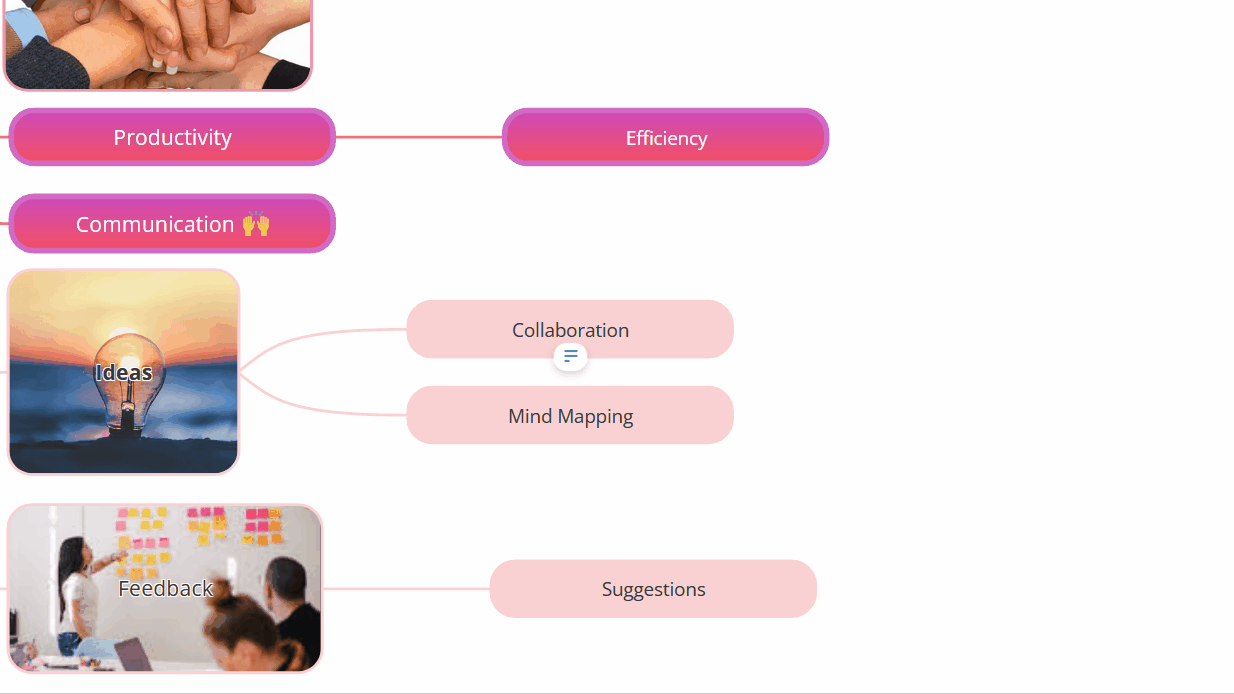
When using copy/paste option, the custom branch styling will be kept, while the default branch style will be changed to match the parent branch.
.png?height=120&name=Ayoa%20small%20(1).png)