The 'Planner' helps you to prioritize on your workload. Schedule your tasks in Now, Next and Soon boards and work around a time that suits you. If you're not someone who works by dates, this view is for you.
If you have a miscellaneous task that doesn't quite fit into a Task Board that you're part of, you can use the planner to create tasks that stand outside of your Task Board. All within one view.
Scheduling Your Tasks in the Planner
1. Your Planner will display all tasks that are assigned to you. To view your Planner, tap on 'Menu' ( 3-line icon) in the top left-hand corner or choose the option ' View (number) more in Planner'.
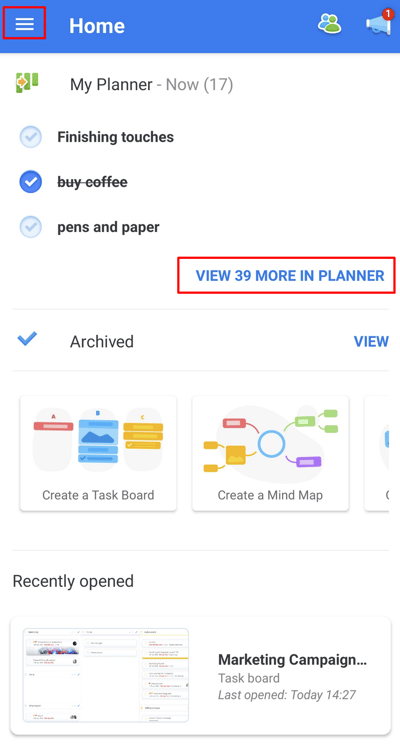
2. Your Planner will then appear with boards called 'Now', 'Next', 'Soon' that can be swiped from left to right.
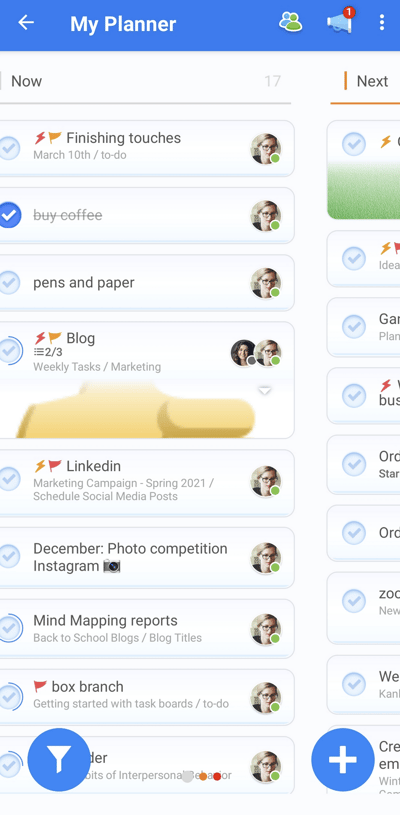
3. To schedule your assigned tasks into your chosen category, simply click tap the + icon and choose 'Unplanned' from the options available.
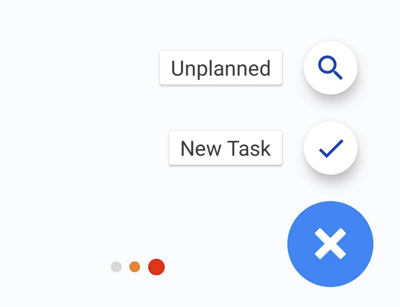
4. Tasks that have been assigned to you across all of your Task Boards will be placed in the Unplanned list.
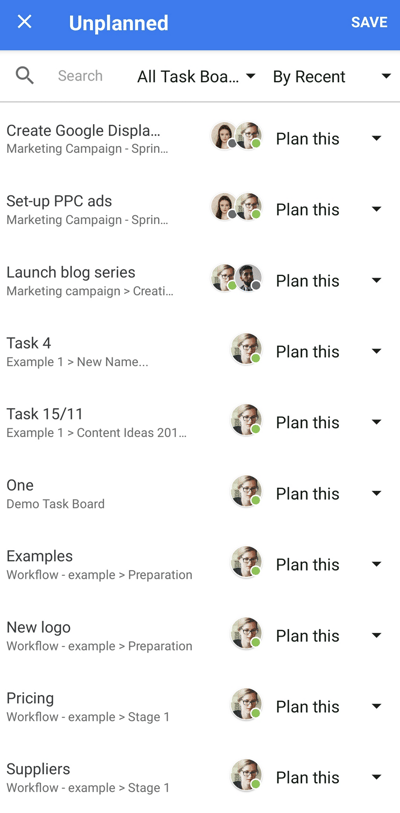
5. To schedule tasks that have been assigned to you, simply tap 'Plan this' and tap on either Now, Next or Soon.
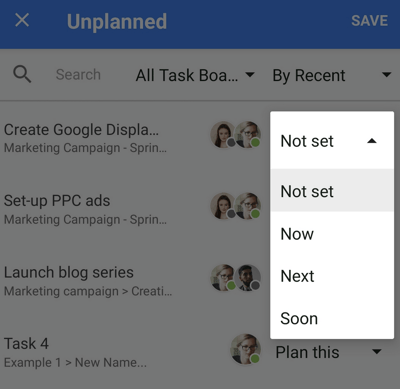
6. Your tasks will then be scheduled in your chosen board.
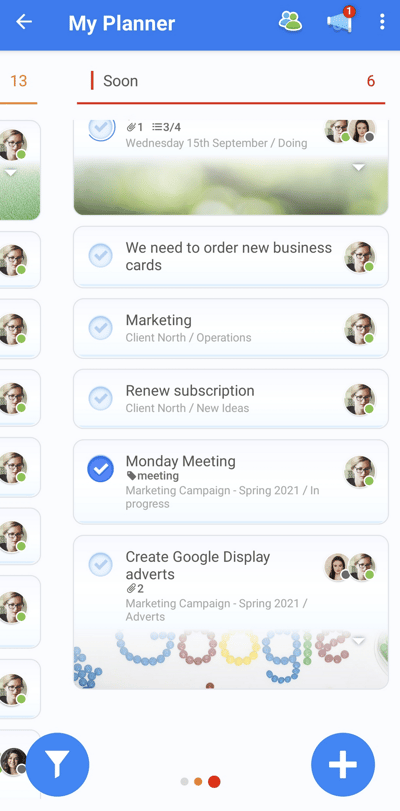
Scheduling tasks in the Planner from within the task sidebar
1. You're able to schedule tasks that are assigned to you in your Planner from directly within your task sidebar. To do this, simply click on the task that you wish to schedule.
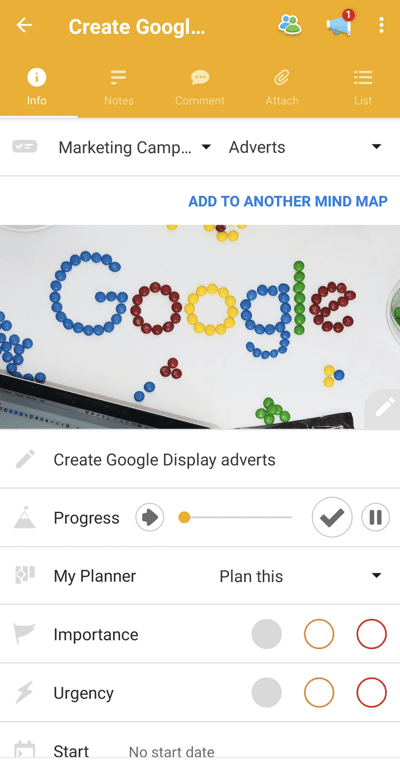
2. The task sidebar will then open. To schedule a task, simply tap on either 'Now, Next or Soon'.
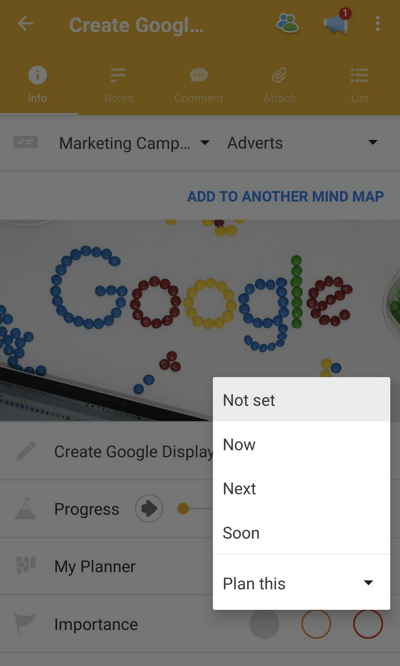
3. Your task will then appear in its newly assigned board in the Planner.
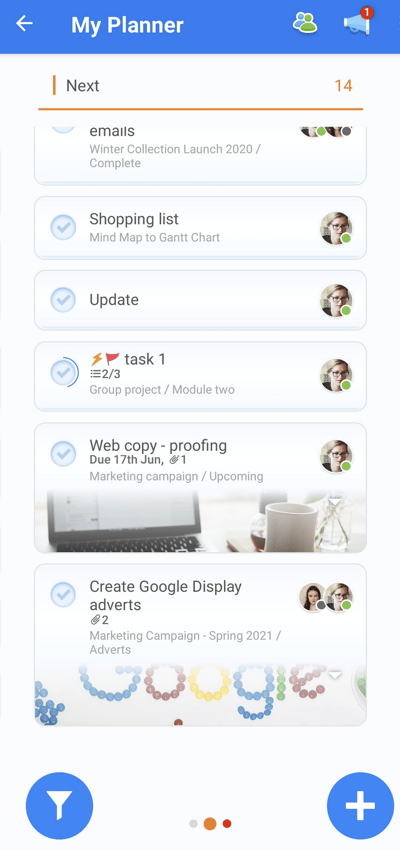
4. To reschedule your task, simply tap on your task to open the task side panel then switch to 'Now', 'Next', 'Soon', or choose 'Not Set' to remove the task from the Planner.
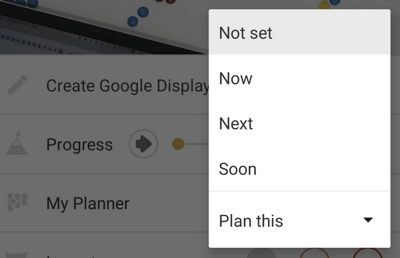
Creating Tasks in the Planner
1. You can use your Planner to create miscellaneous tasks that don’t require a Task Board. To create a task in your Planner, first, open your planner and click on the '+' icon. Then choose the option 'New Task'.
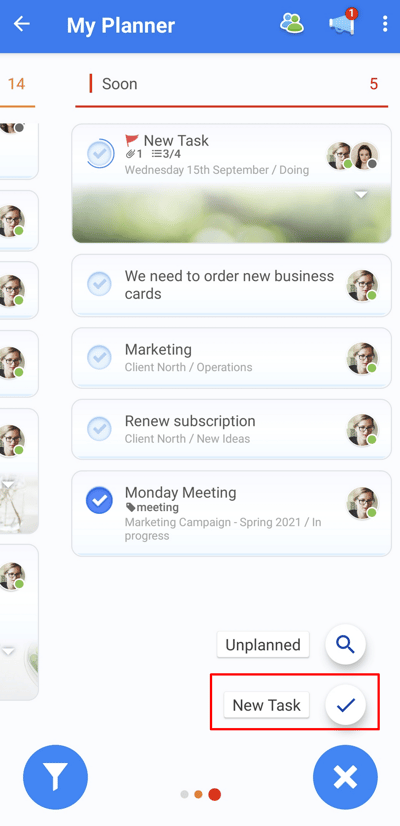
2. You will then be able to type the task name.
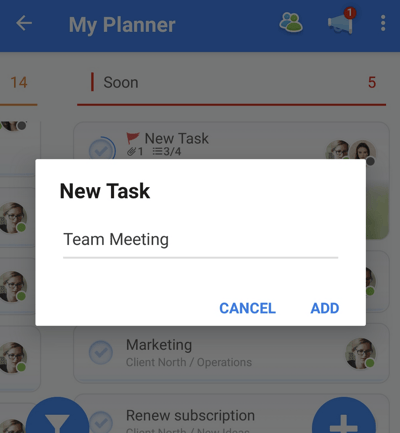
3. Once you're happy, hit Add. Your task will then appear in your Planner. The task is not assigned to any Task Board by default, but you can add this and other information in the task info.
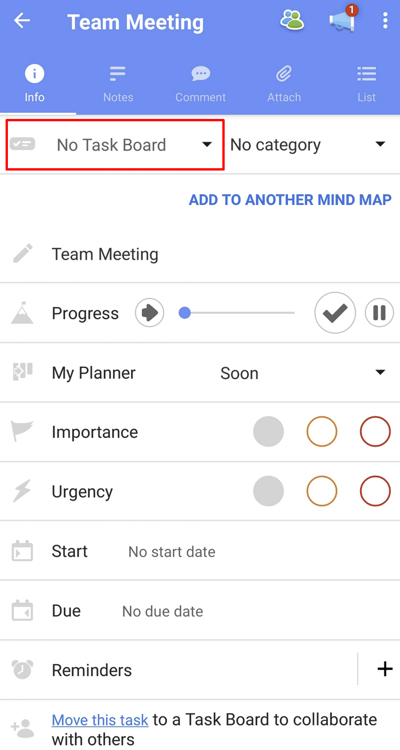
.png?height=120&name=Ayoa%20small%20(1).png)