Notifications (iOS and Android)
Ensure you never miss a beat AYOA sends you a quick in-app notifications - adjust these to suit your preferences
1. When there's a change to your Task Board, a red badge will show in the Speaker icon (which can be found in the top-right corner of the app). The number shown will represent how many updates you have.

2. To view your updates, simply hit the speaker icon. All new notifications will then be shown, with the most recent listed first. If you have no new notifications, the notification centre will appear as empty.
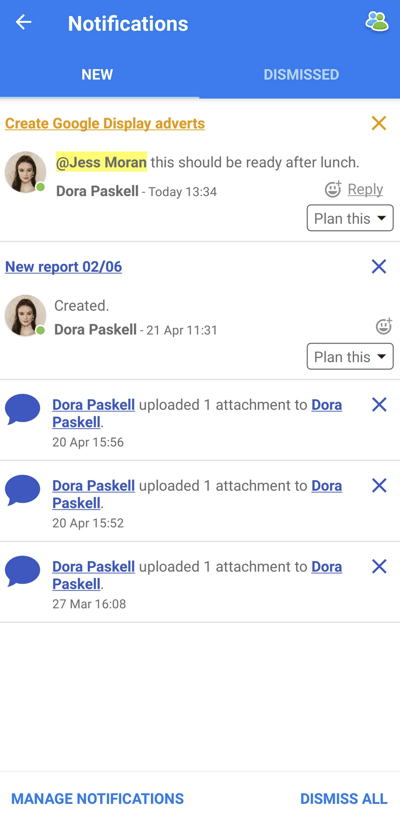
3. To dismiss a notification, tap the X next to each notification to close them. These will now be added to your dismissed notification tab.
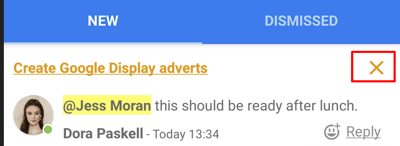
4. Once all your notifications have been dismissed your unread notifications screen will be empty.
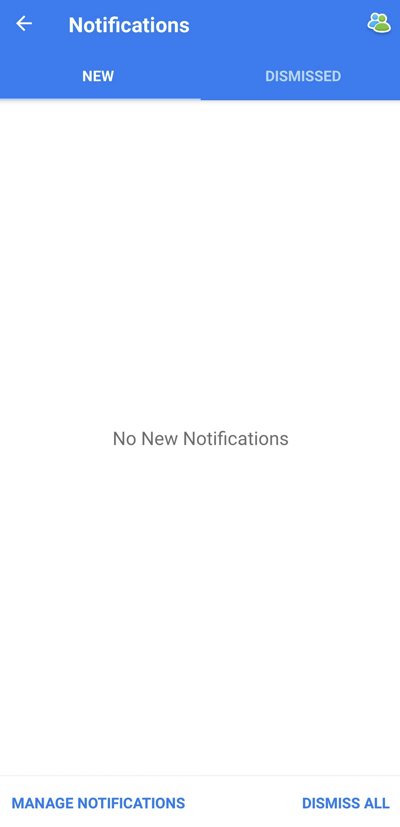
Editing your Notification settings
Your mobile device notifications will typically be managed within your device's notification settings.