Setting up two-factor authentication (2FA)
Add an extra layer of security for your AYOA data
What is two-factor authentication?
Two-factor authentication (2FA) also known as two-step verification or multi-factor authentication is a way of adding an extra step to logging in to your account to make it more secure. This makes it more difficult for others to access your account.
When 2FA is set up, you are provided with the functionality to receive recovery codes. These are one-time codes that be used if you ever lose access to your mobile device or experience issues with your carrier.
It is critical that you save your recovery codes and keep them in safe place otherwise you risk losing access to your account.
How does two-factor authentication work in Ayoa?
We have two options to choose from:
1. Authentication through SMS
Once you have registered your mobile number you will be sent a text message with a unique code each time that you attempt to log-in. You will then need to enter that code before being given access to your account.
Please remember to keep your mobile number up to date on your account to ensure the code will be delivered when needed!
We recently discovered an issue regarding users based in a country that's different from their original mobile carrier
In this instance, switching between network carriers prevents the 2FA SMS from being received.
If you live in a different country than where your mobile is registered, or you travel a lot, we strongly recommend using the Microsoft authenticator app instead to avoid any issues.
2. Authentication through an Authenticator app
For extra protection, you can use an Authenticator app (e.g. Microsoft or Google Authenticator). These apps generate unique codes that expire every 30-60 seconds. As the code is not transmitted it's less likely to be intercepted. It's also useful if you have an unreliable mobile service network provider.
To download an Authenticator app, search the App store (iPhone) or Google Play (Android) for "Authenticator". Google Authenticator and Microsoft Authenticator can be downloaded for free
There are other options available such as Authy, 1Password and LastPass Authenticator.
Please remember to transfer your authenticator app when getting a new mobile device!
What if I lose access to my mobile device?
When you set up two-factor authentication you will be provided with a list of recovery codes. Please print these out or store them somewhere safe. You can use each of these codes once to access your account should you not be able to access your mobile device.
If you lose your mobile device and don't have access to your recovery codes then you will not be able to access your account.
Setting up Two Factor Authentication in AYOA
1. Go to your settings via the AYOA main menu

2. Head to Account settings
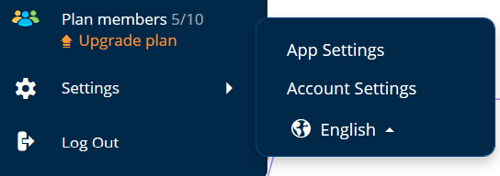
3. Then click on 'Security'.
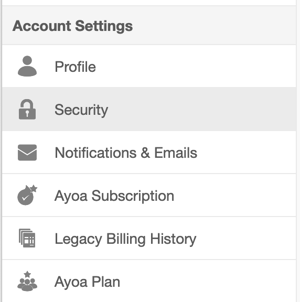
4. Click on 'Set up two-factor authentication' to choose which option you would prefer.

5. Follow the user-friendly prompts in each configuration wizard - AYOA will guide you through each step
(SMS will involve sending you a code to verify your identity. Authenticator will require you to scan a QR code to connect with an appropriate Authenticator service, or one already installed on your mobile device)
Remember to have your mobile device at hand whenever you need to access AYOA so that your identity can be verified every time you log in!
6. Now when you attempt to log in you will be sent a verification code that you must enter before you can access your account.
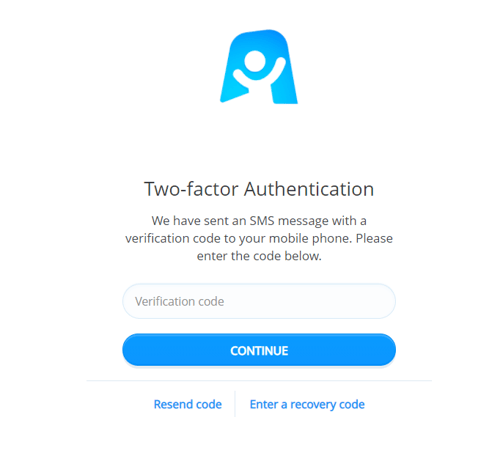
Turning off Two-Factor Authentication in AYOA
1. Open your security settings.
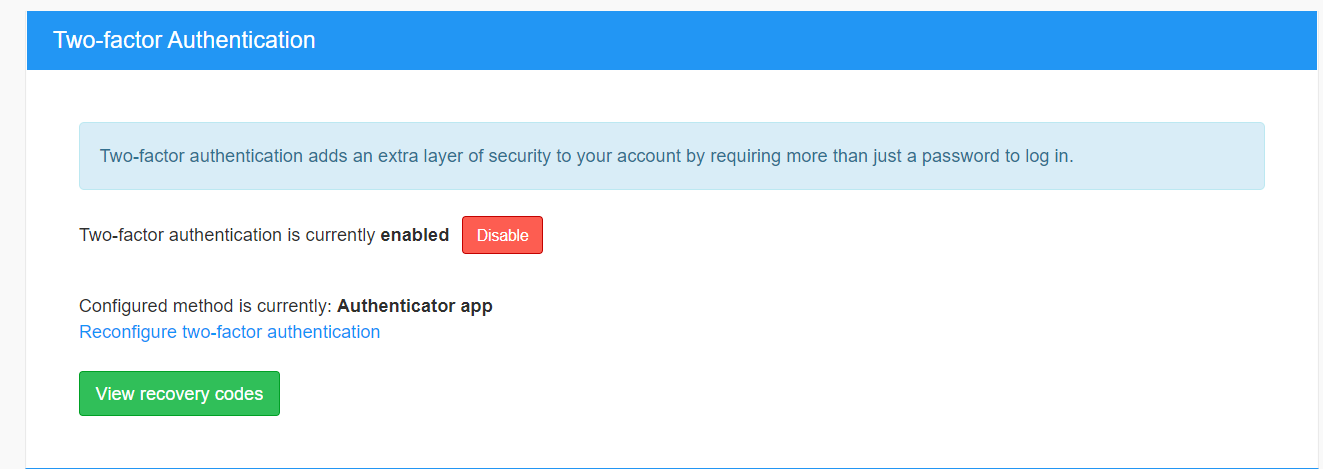
2. Click 'Disable'.

3. This will turn two-factor authentication off. Please note that once disabled any previously saved recovery codes will not be valid, and if you enable two-factor authentication again new recovery codes will be created.
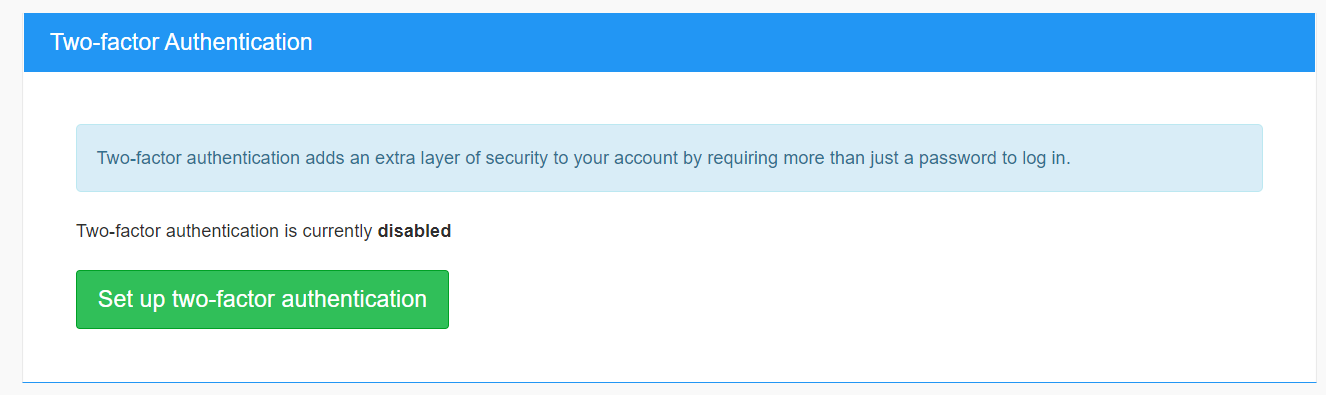
For more information about how we protect your data, please refer to our Privacy Policy