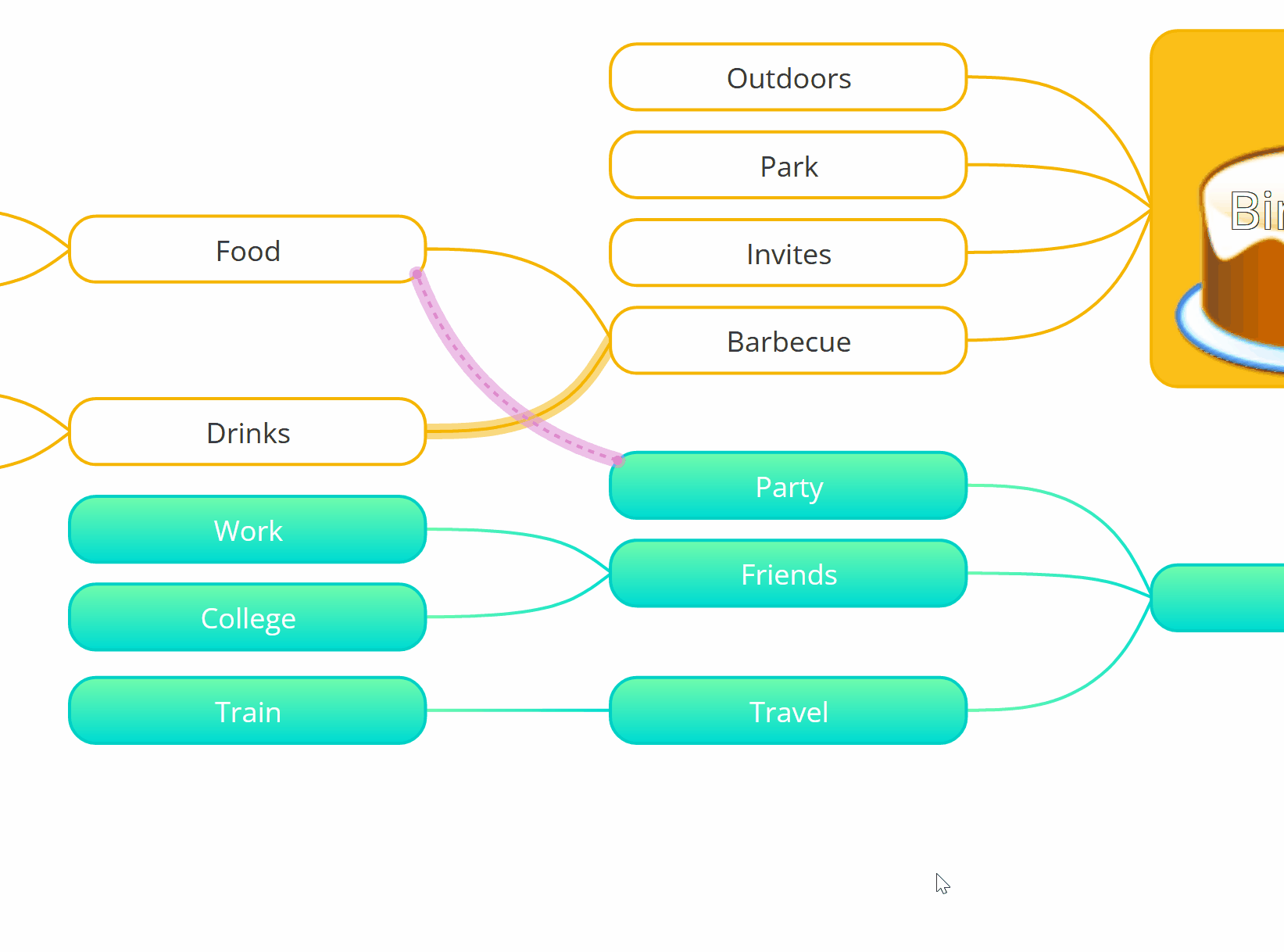Arrows in Mind Maps (create relationships between branches)
Arrows allow connections or relationships to be made between two ideas on your Mind Map
Purpose
Arrows (connections) are used to show relationships, dependencies, or flows between ideas, tasks, or branches. Unlike the hierarchy lines in a Mind Map or Flowchart, arrows are freeform links you can create between any two items.
How to Add an Arrow
-
Hover over the item (task, shape, or branch).
-
You’ll see a small circle handle (usually on the side of the item).
-
Click, hold, and drag from that circle to another item.
-
A connection arrow will appear linking them.
Customising Arrows
-
You can usually adjust the direction (e.g., one-way or two-way arrow).
-
The arrow style can be changed (solid, dashed, curved).
-
You can label the arrow (e.g., “leads to” / “depends on”) in Flowcharts and some views.
-
You can also reposition arrows by dragging the endpoints to different connection points.
Views Where Arrows Work
-
Flowcharts: Arrows are key here — they show process flow between shapes.
-
Mind Maps: You can add arrows to link ideas that aren’t in the same branch.
-
Task Boards: In some layouts you can connect tasks with arrows to show dependencies.
Important Note!
-
Arrows don’t affect the order of tasks or automatic movement — they’re visual only, but they make relationships clear.
-
If you delete an item, its arrows go too.
To create an Arrow:
Hold CMD/CTRL and select your branches (2 maximum at a time)
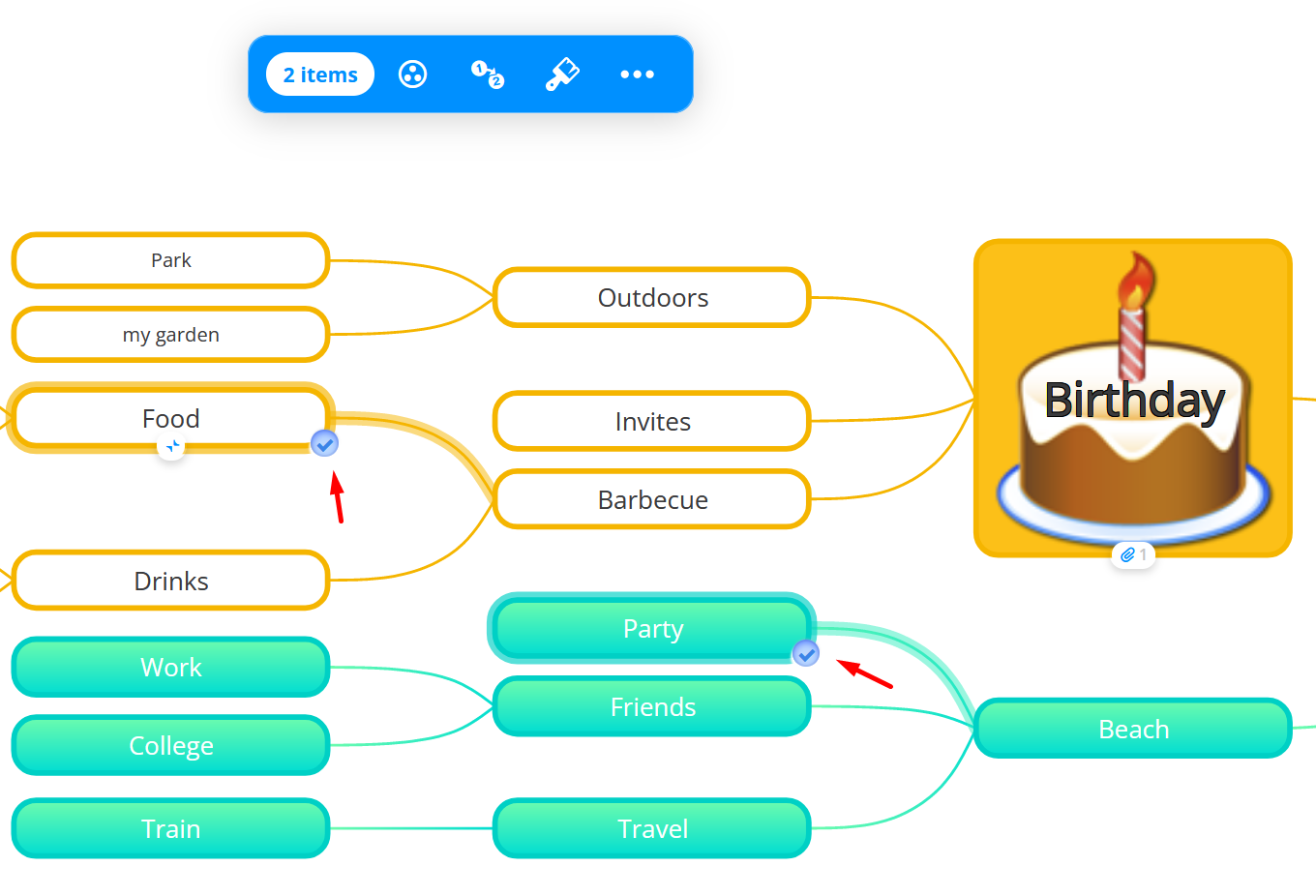
2. Choose the relationship icon from the the blue multi-select toolbar that will have appeared on your screen.
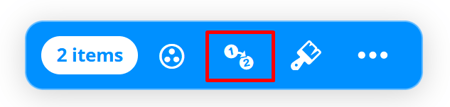
3. Your arrow will then be drawn between the two branches you have selected.
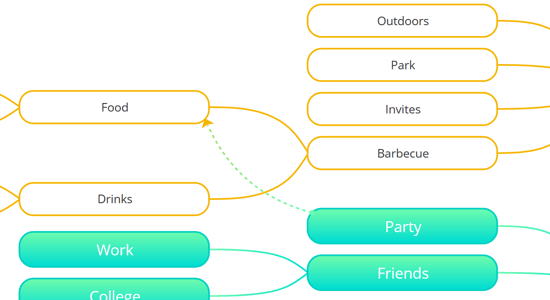
To edit the Arrow:
Double-click on the arrow to open the formatting window, OR
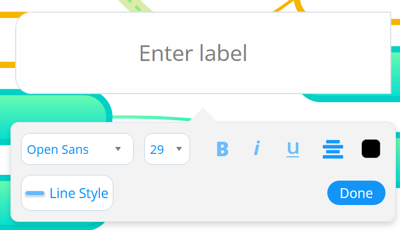
click on the relationship arrow and brush icon in the top toolbar.
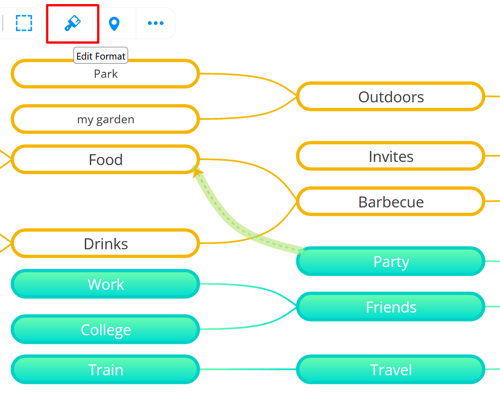
In the formatting window, you can type text, change font type, size, and colour, as well as edit the line style and colour.
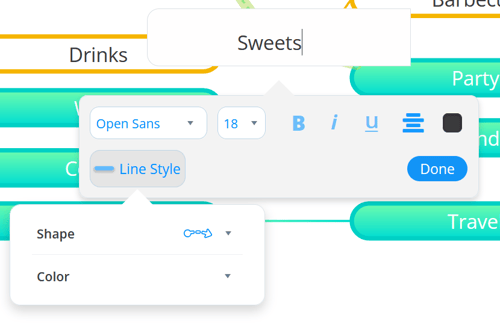
You can edit the arrow's direction when clicking on the point icon in the top toolbar.
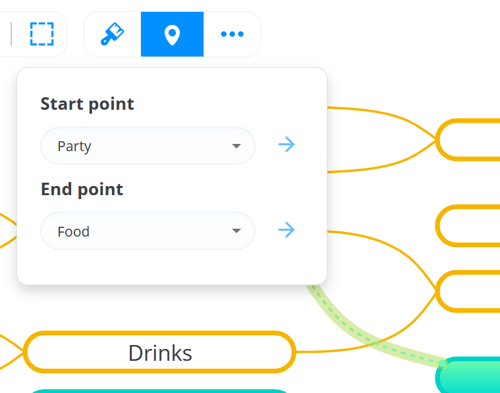
Just like a branch, you add comments, notes and attachments to the connection arrow.
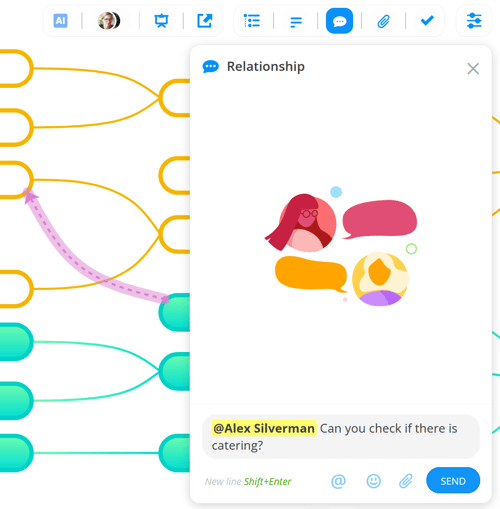
To delete the relationship arrow, click on the relationship arrow, then hit Delete on your keyboard.