Relationship arrows allow connections to be made between two ideas that share similarities on your map.
To Create an Arrow:
1. Select the 2 branches using the multi-select tool or hold CMD/CTRL and select your branches.
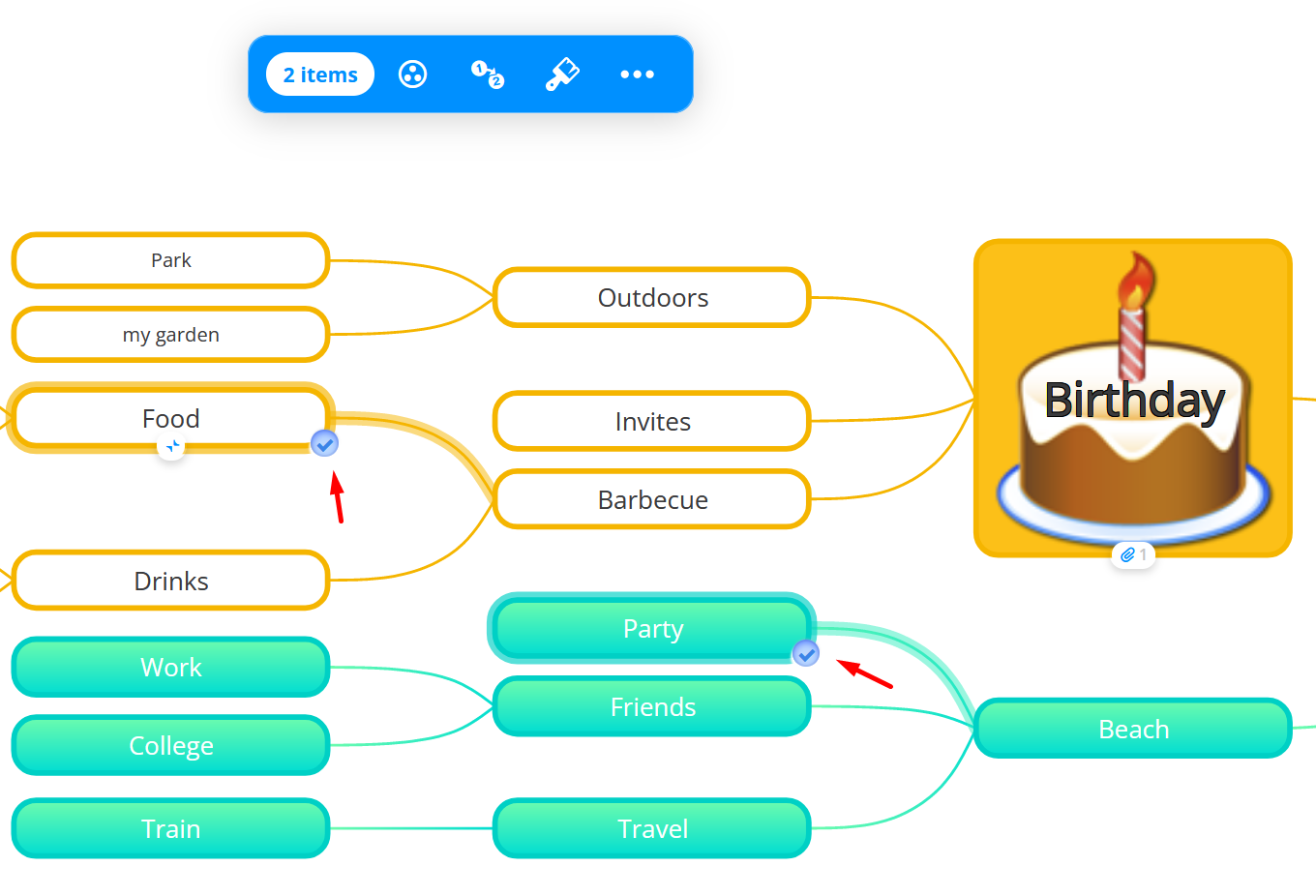
2. Choose the relationship icon from the the blue multi-select toolbar that will have appeared on your screen.
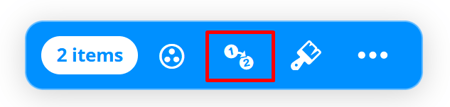
3. Your arrow will then be drawn between the two branches you have selected.
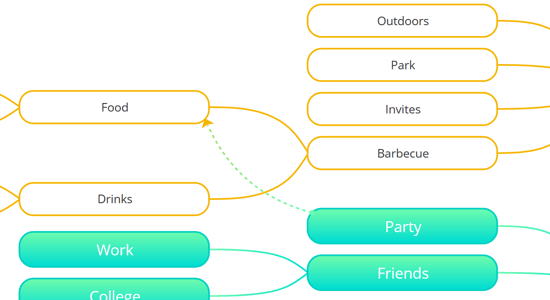
To Edit the Relationship Arrow:
1. You can double-click on the arrow to open the formatting window.
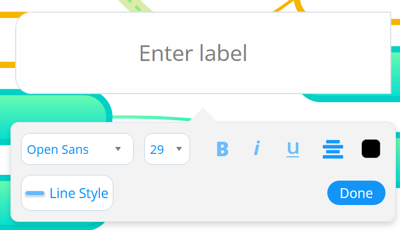
To open the formatting window, you can also click on the relationship arrow and brush icon in the top toolbar.
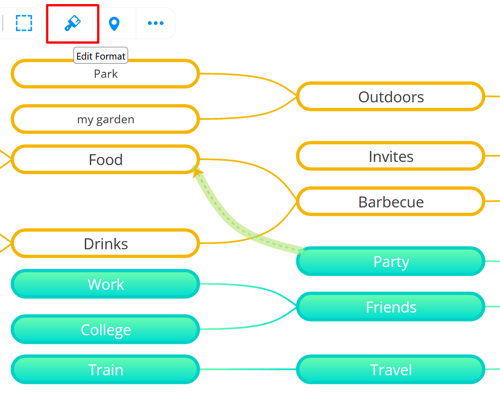
2. In the formatting window, you can type text, change font type, size, and colour, as well as edit the line style and colour.
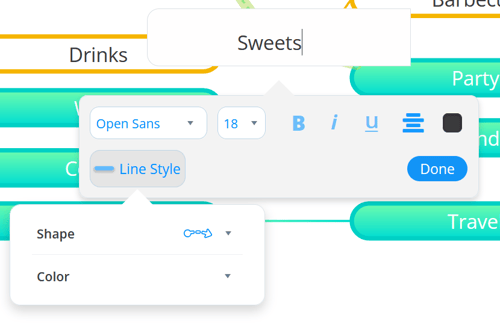
3. You can edit the arrow's direction when clicking on the point icon in the top toolbar.
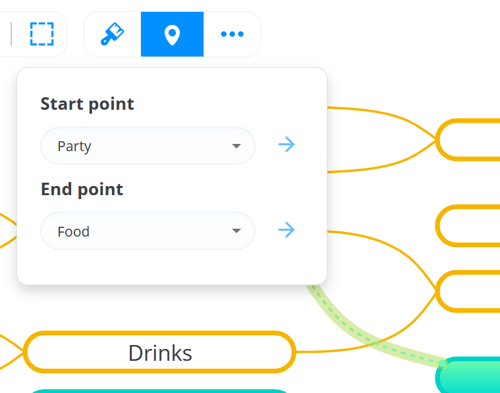
4. Just like a branch, you add comments, notes and attachments to the connection arrow.
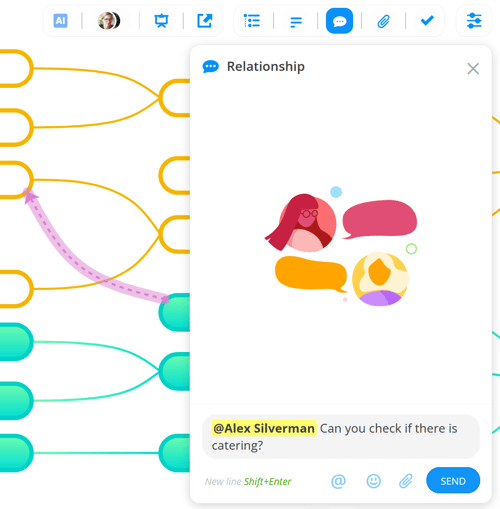
5. To delete the relationship arrow, click on the relationship arrow, then hit Delete on your keyboard.
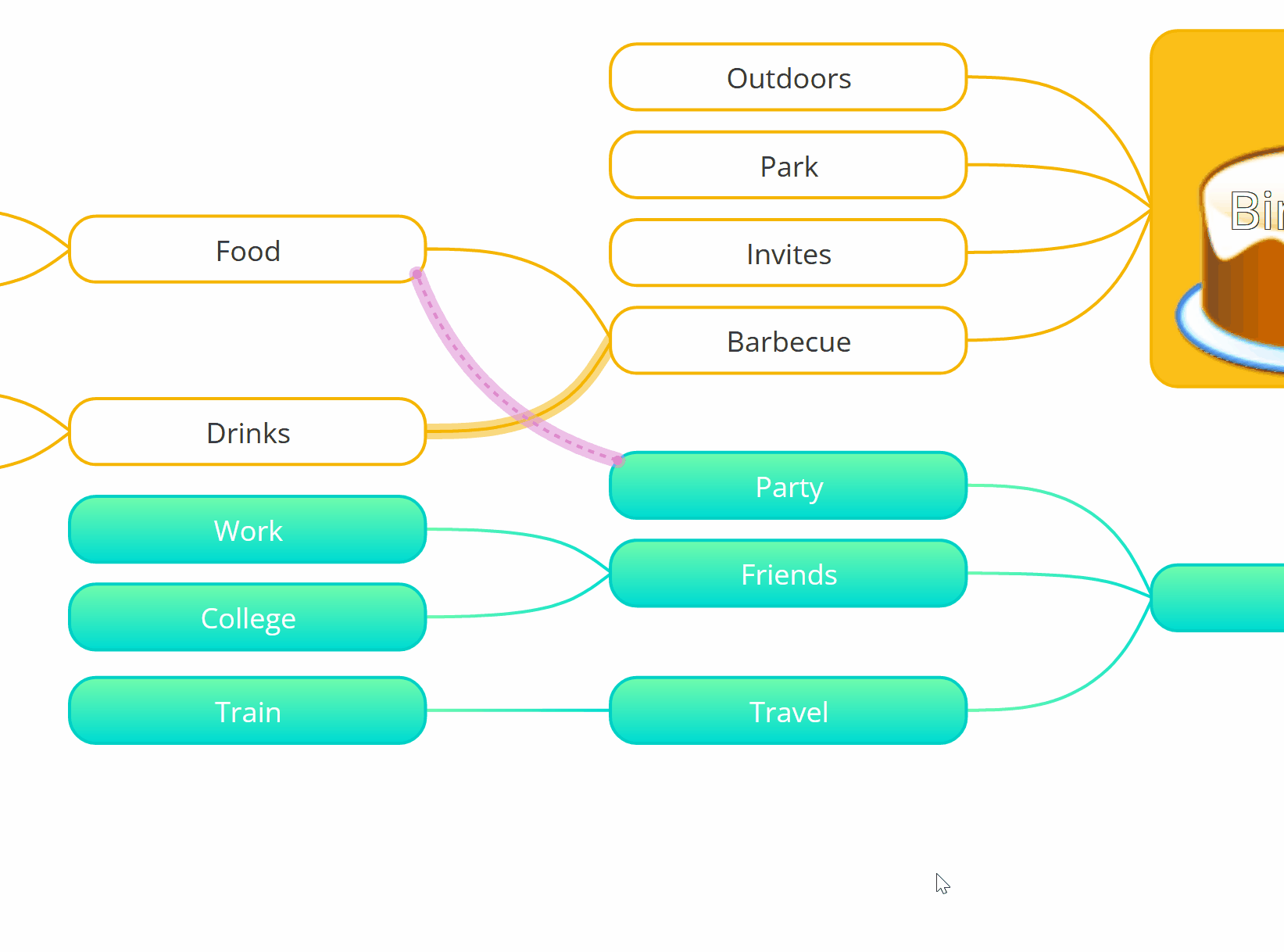
.png?height=120&name=Ayoa%20small%20(1).png)