The AYOA Home Page
When you open AYOA you will be taken to the home page. Here you have visibility of all of your projects in whatever form they are in - from Mind Maps, Documents, Whiteboards, Task Boards and Folders all in one place!

By default your Mind Maps will be listed from top to bottom in order of most recently modified
You can search for projects by keyword,or sort them in alphabetical order, by recently opened, recently created or recently updated via the navigation bar at the top:

You can also filter by project view
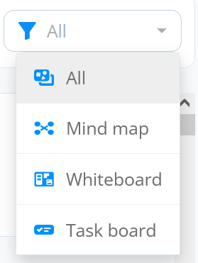

You can create a new project.....

(things like documents, Radial and Capture maps, or Canvas Task Boards are embedded into Mind Maps or Task Boards. You can switch to these after starting your project as a Mind Map, Task Board or Gantt Timeline)
...... and have an at-a-glance view of the number of Tasks associated with each project. The number of active Tasks, missed deadlines and the Urgency and Importance indicators will be shown beneath each project title on the Home page

Other shortcuts available from the Home page include:
Viewing and creating groups
Accessing previously designed templates
and viewing archived projects
Hover over this menu in the top right hand corner of your screen to access these:

Additionally, quickly access your Planner, notifications and AYOA search here too!

And this is just the beginning..... delve into your Project and switch views from the header menu
![]()
or jump between Task Board views for fun and interesting visual representations of your project progress!
