Choosing a colour for your project board and backgrounds
Apply a different colour theme to customise your projects or make them easier to read
Are you dyslexic? Or do you find white backgrounds overwhelming? Our Dyslexia colour theme allows you to add a background so that your task boards are easier to read and interact with
Apply a colour theme to your Canvas
Here we show you the Canvas view of a project board, but background themes and colours can be applied to any project view (e.g. Workflow or Mind Map)
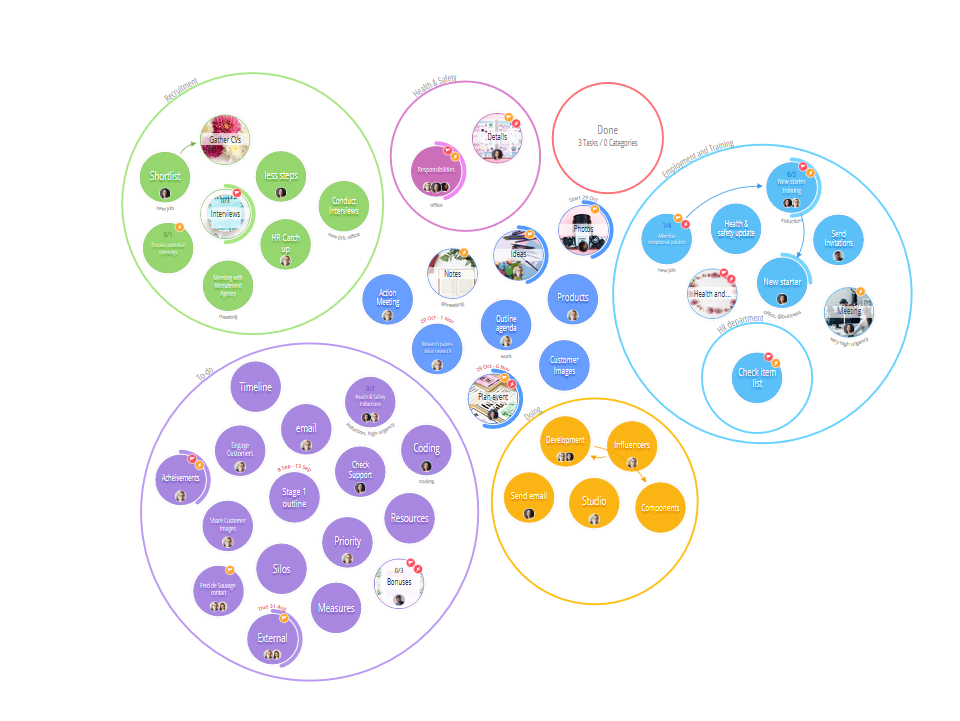
The Display Options icon situated in the top toolbar in the right-hand corner of the board opens to provide multiple personalisation options
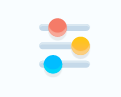
Simply click on drop-down menu situated next to Theme, to change your theme to a pre-designed theme optimised for certain preferences
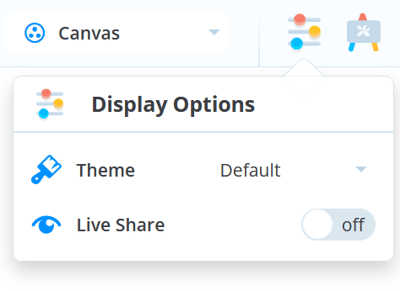
4. You will then be given a choice of 6 themes. Those themes are Default, Modern, Classic, Outline, Neon and Dyslexia view.
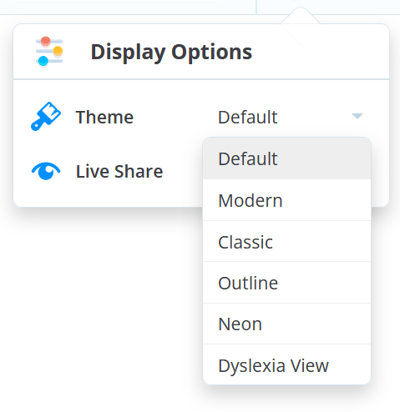
Your selection will apply to your project view
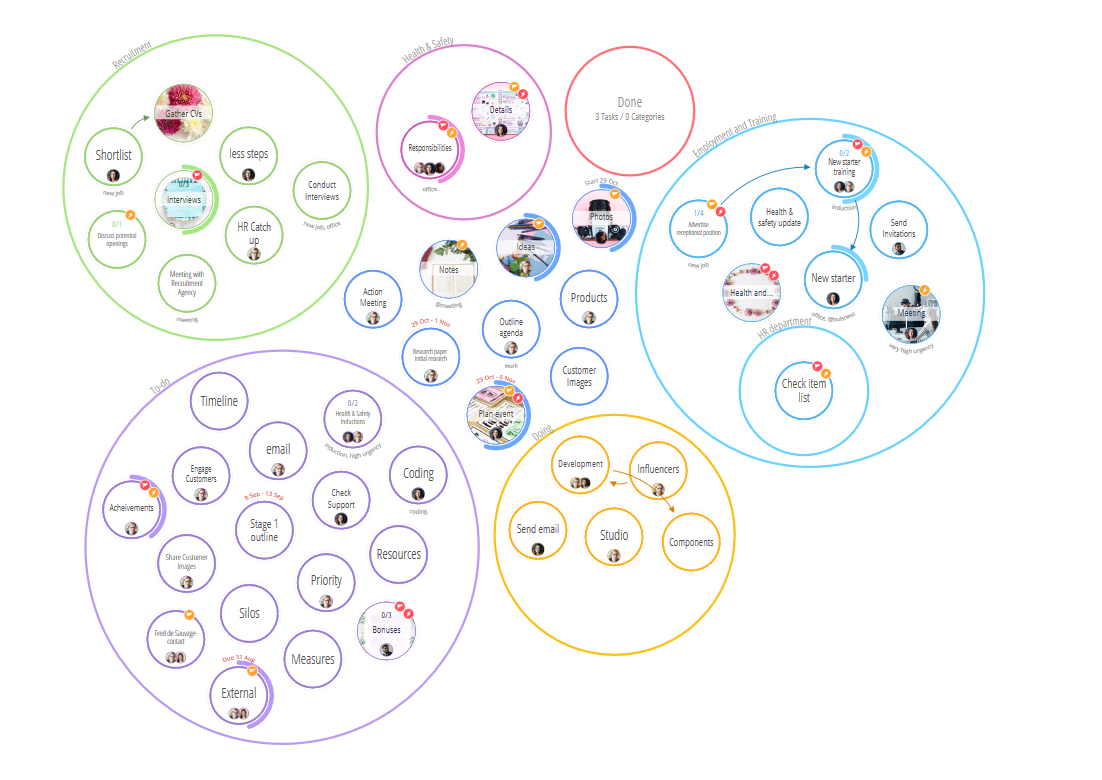
More about Dyslexia view
To help make Ayoa more accessible to those with Dyslexia and other people who are Neurodiverse we have added an additional option called Dyslexia view. In Dyslexia view there is an additional option to add a background colour to the canvas
1. To turn Dyslexia view on, open the task board in canvas view.
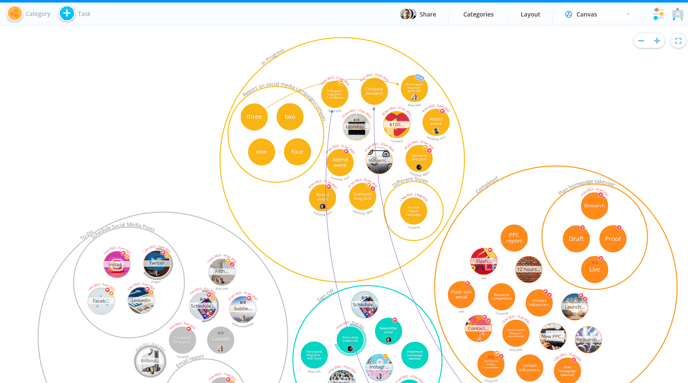
2. Open the Display Options.
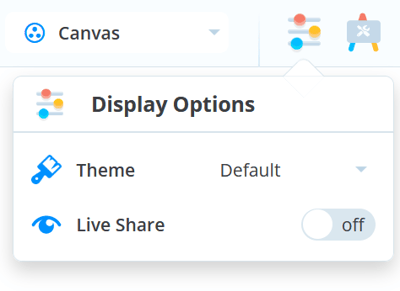
3. Click on the drop-down menu next to theme and choose Dyslexia View.
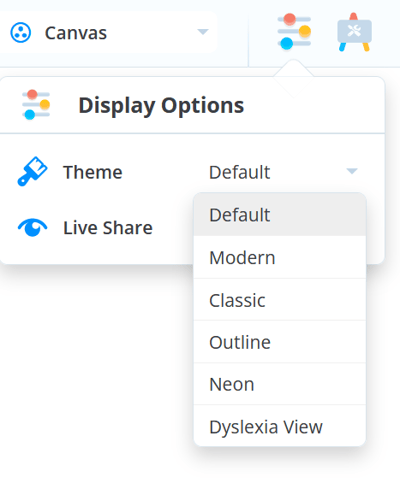
4. Switching to dyslexia view will give each bubble and category a light background to make it easier to read at a glance.
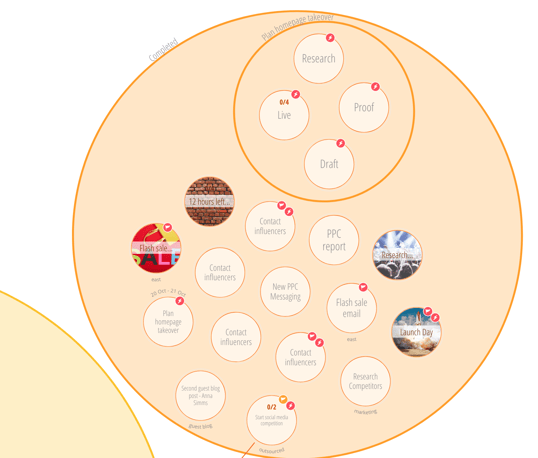
5. If you switch to workflow view, the coloured backgrounds will be applied to the tasks and columns.
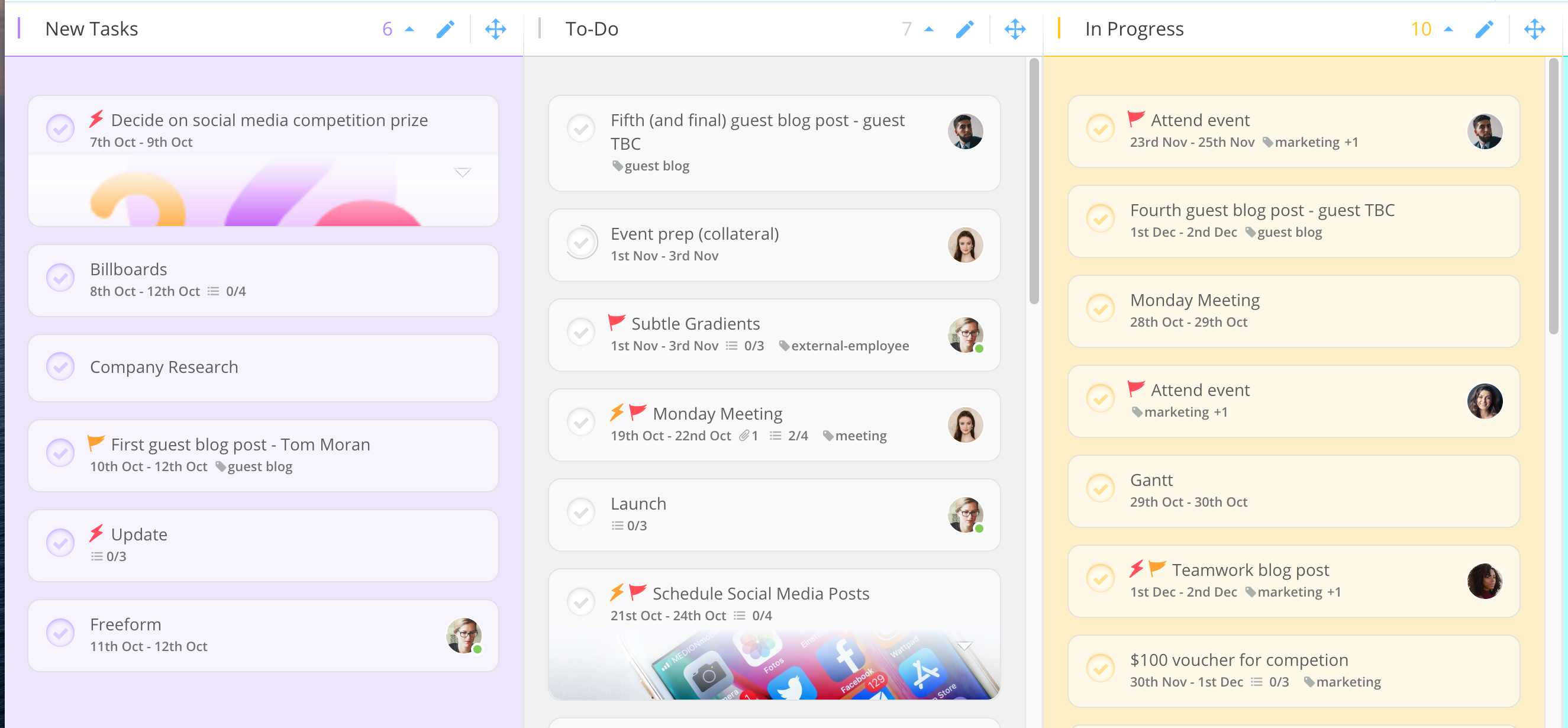
6. Choosing dyslexia view will also add an additional option to change the background color.

7. Click on the color palette to choose from a selection of different, low saturated colours that will help mitigate glare from the screen and make it easier to read.
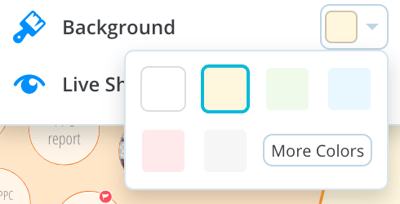
8. To choose a different color, click on More Color then choose a color. The color added to the background will be a low saturation version.
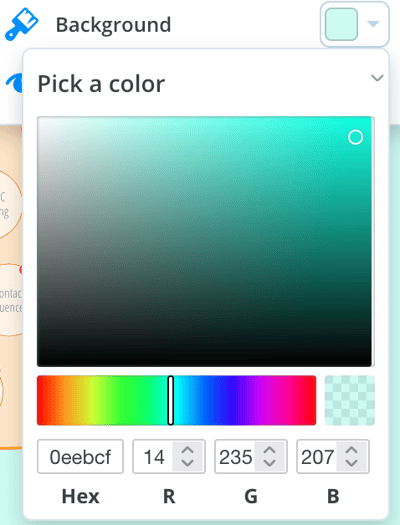
9. A background color will now be applied to the background color.
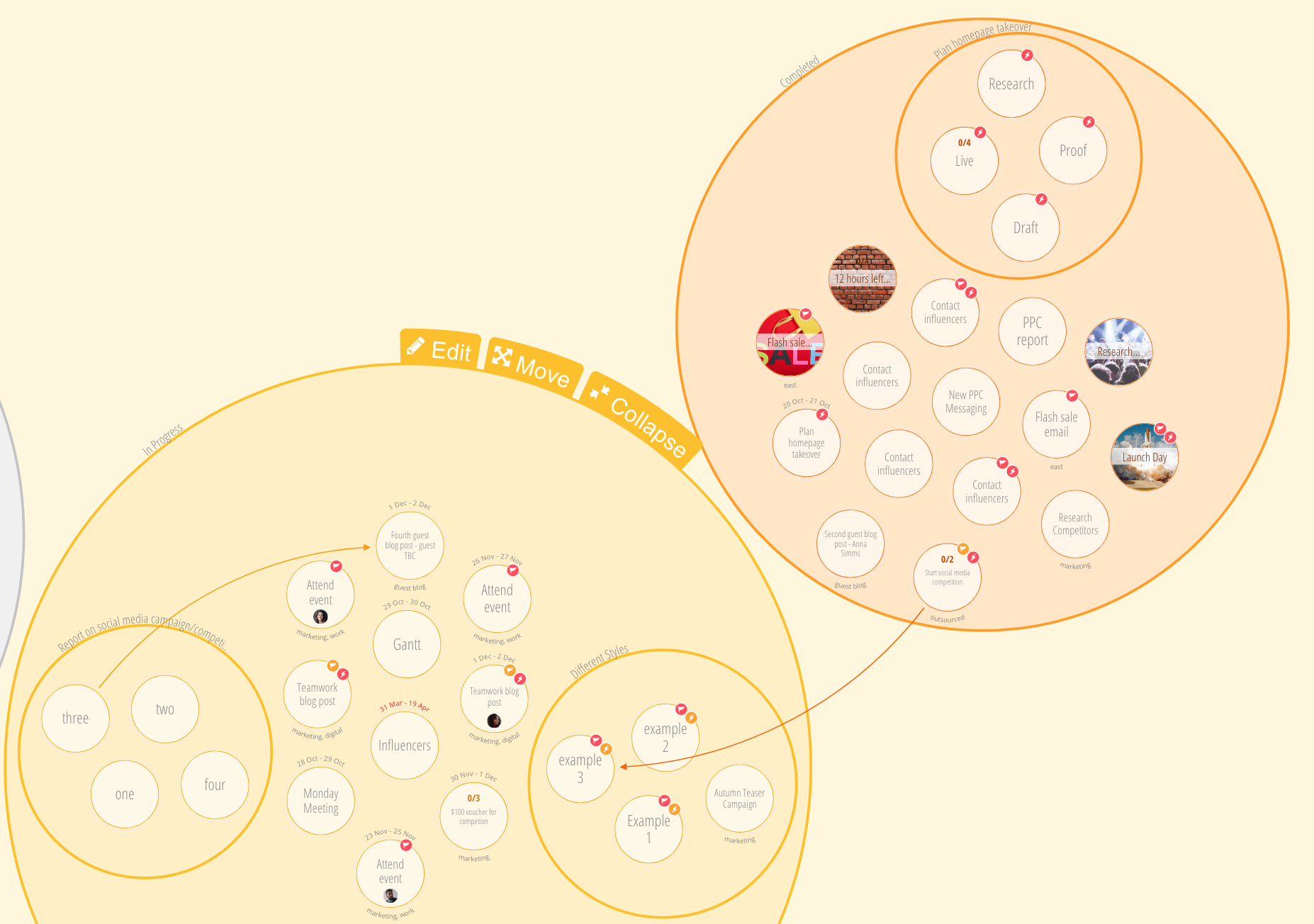
To apply a Theme across all Task Boards
1. To select a default theme that is the same across all Task Boards, open the menu, select Settings. Once there, choose Account Settings.
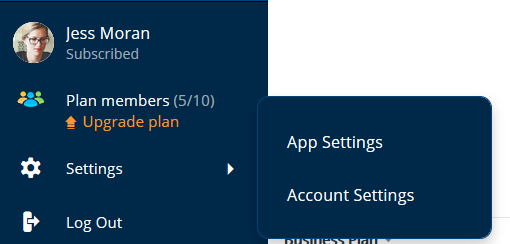
2. You will then be re-directed to the User Preferences page. To edit your Task Board theme, tap on THEMES from within Ayoa Settings.
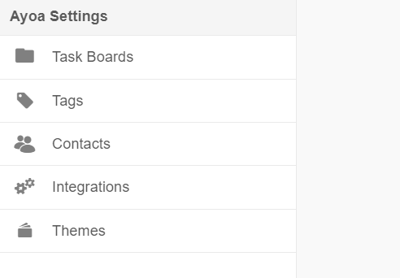
3. You will have the choice to select a theme that will be applied to all of your Task Boards. You have the choice from Modern, Classic, Outline, Neon and Dyslexia View.
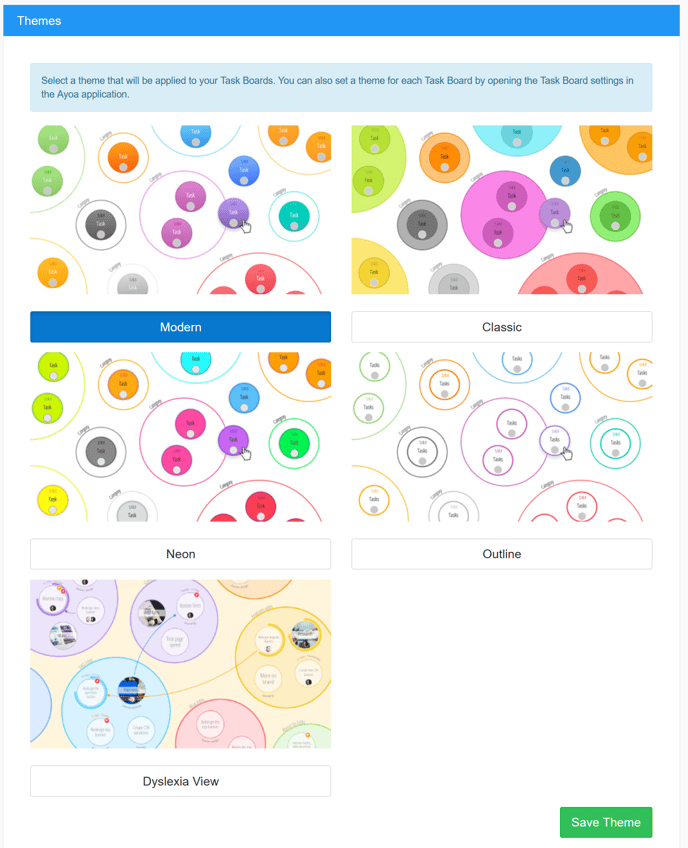
4. Once you have chosen your theme, tap Save Theme. Your theme will then be applied to all of your task boards within your account. This is your Account Theme and may also be selected from the individual task board settings.