Getting started with AYOA Chat
Share live project updates and maximize your productivity
Hide/ display Chat
You have a choice whether to display the Chat bar open or to minimise it.
By default, the Chat bar will be minimised. To view the Chat bar, click on your AYOA avatar icon

Your Chat bar will now be maximised and should show a similar view to the below, down the left hand side of your screen:

To minimise the chat, click the ^ icon at the bottom of the Chat bar.
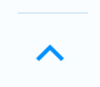
Begin a new Chat
1. To begin a new Chat, click on the blue speech bubble in the Chat bar. This is located to the left-hand side of the screen. You can create either a 1-1 chat or a group chat.

2. Enter either an email address or contact name in the search bar, or choose someone from the contact list below.
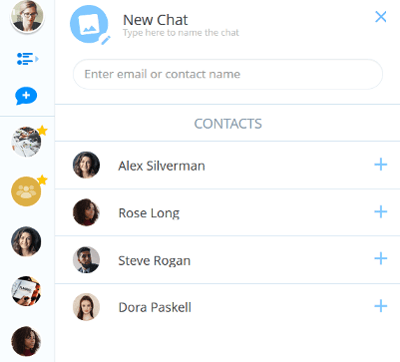
3. Then select Start Chat.
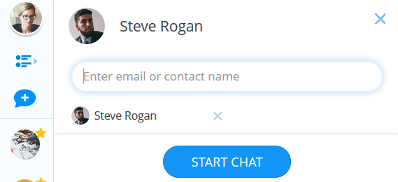
4. Type your message and then tap Send to send the message.
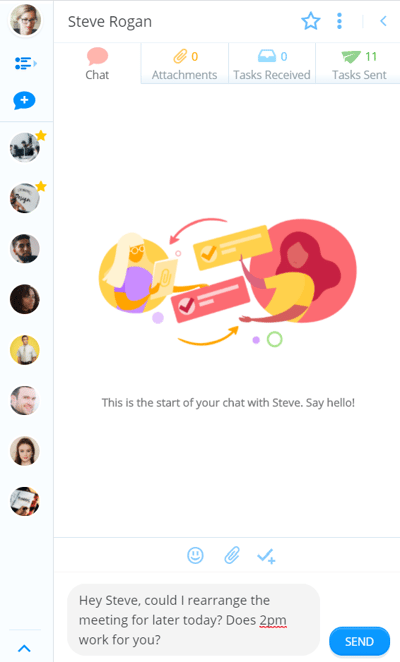
5. This will create your new Chat channel where you can add updates or see your communication history
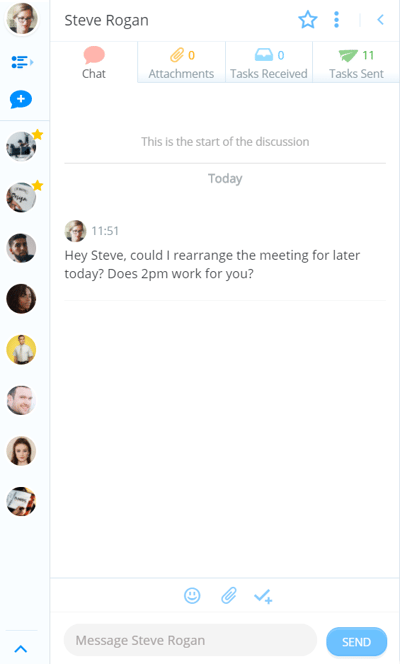
6. If you make a mistake and need to change something you have sent, you can edit your messages. Hover over the sent message and you will see the word Edit appear in the corner.
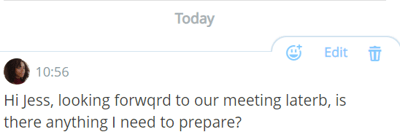
7. A box will appear around your message and you can edit the text, correcting any typos or adding anything missed. Click Save changes when done.
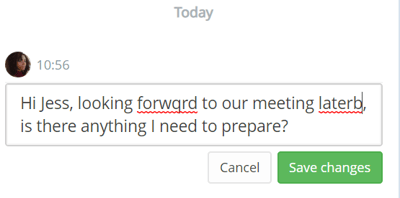
8. The edited message will then show in your Chat thread.
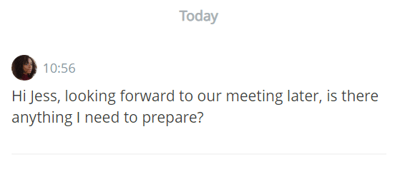
Group Chat
1. To begin a Group Chat, simply add multiple contacts in the same way. You will see a tick next to the contact names and these names will be grouped at the top.
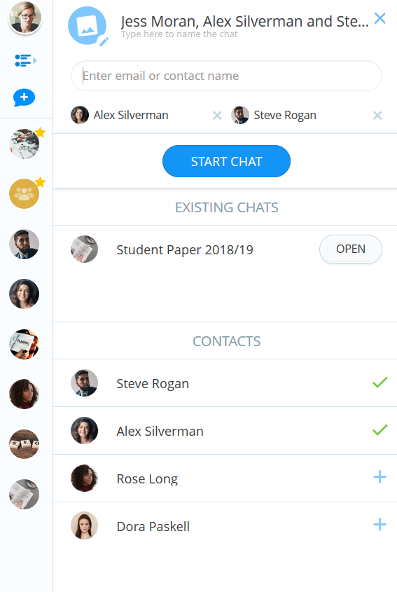
2. The title of the Chat will automatically appear as a list of the contact names. To change this, simply click on the contact names to type a new title. Select the tick/check icon to the side when you have named the Chat.
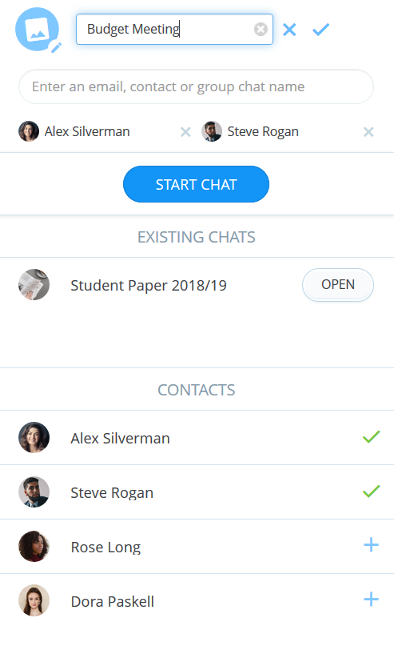
3. To edit the details of a Group Chat, click on the three vertical dots in the top right-hand side of the Chat window. Here, you can add and remove contacts, change the Chat name and change the Chat image.
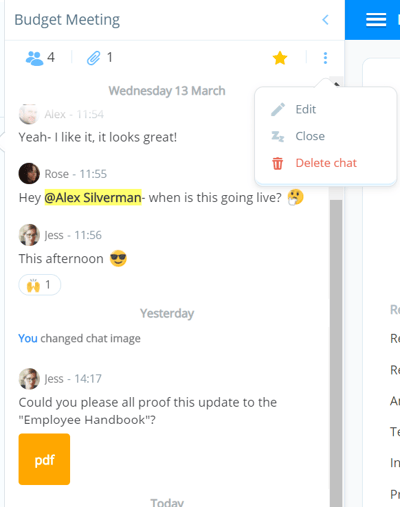
Adding an Avatar to a Group Chat
Once you have created a Group Chat you can then add an avatar so that you can easily identify it among your Chat list.
1. Open the Chat, then tap the 3-dot menu and tap Edit.
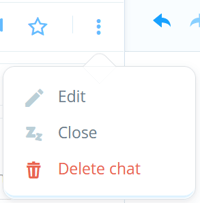
2. Tap on the blue image icon, then browse your computer for the image you want.
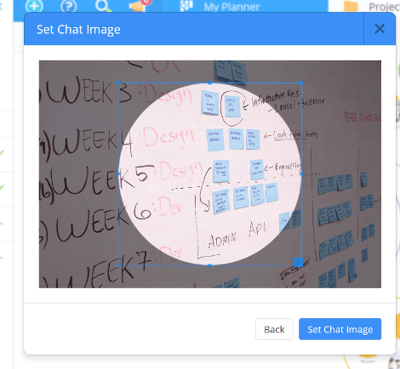
3. The image will now add be added as an avatar that you will be able to see in the Chat list.
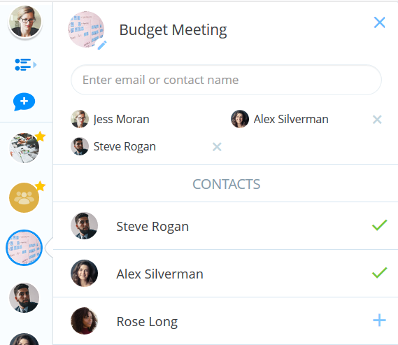
Favourites
If you know you are going to be chatting regularly you might want to add to your favourites.
1. Simply go into the Chat you want to favourite, and click on the star icon located near the top of the window.
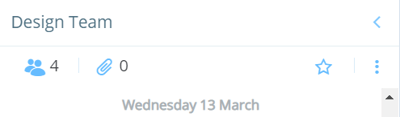
2. Once added, this will turn yellow and you will see this star next to the member’s avatar or Chat image in the Chat bar.
That Chat will then stay frozen at the top of the Chat bar so it is easy for you see and access.
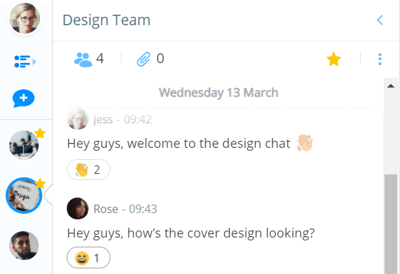
Notifications
To receive notifications for Chat, click on the speaker icon in AYOA

At the bottom of the drop-down you will see a blue banner that says enable desktop notifications - remember to check your browser settings to ensure notifications are permitted on your device
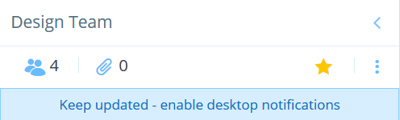
When someone is online, a small green icon will appear above their avatar.
When you have a new message in Chat, you will see a small red circle on the avatar or Chat image. This will disappear when you click into the Chat.
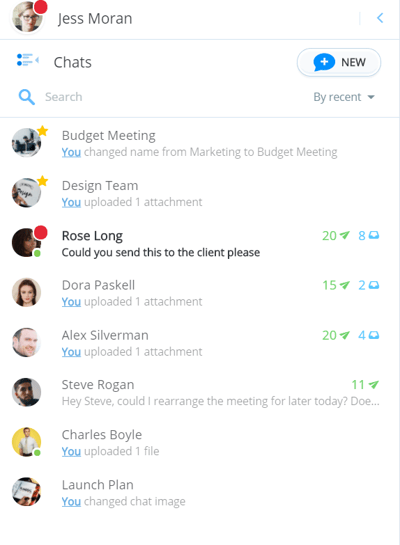
For more notification settings inside your AYOA account, head here