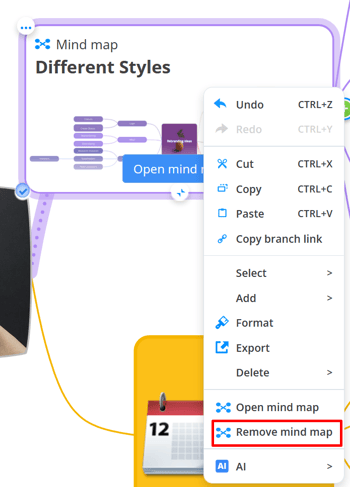Mind Map Links
Easily share your Mind Maps with others and relate your brainstorms to other projects
To share a link:
1. Open a Mind Map from the Home page.
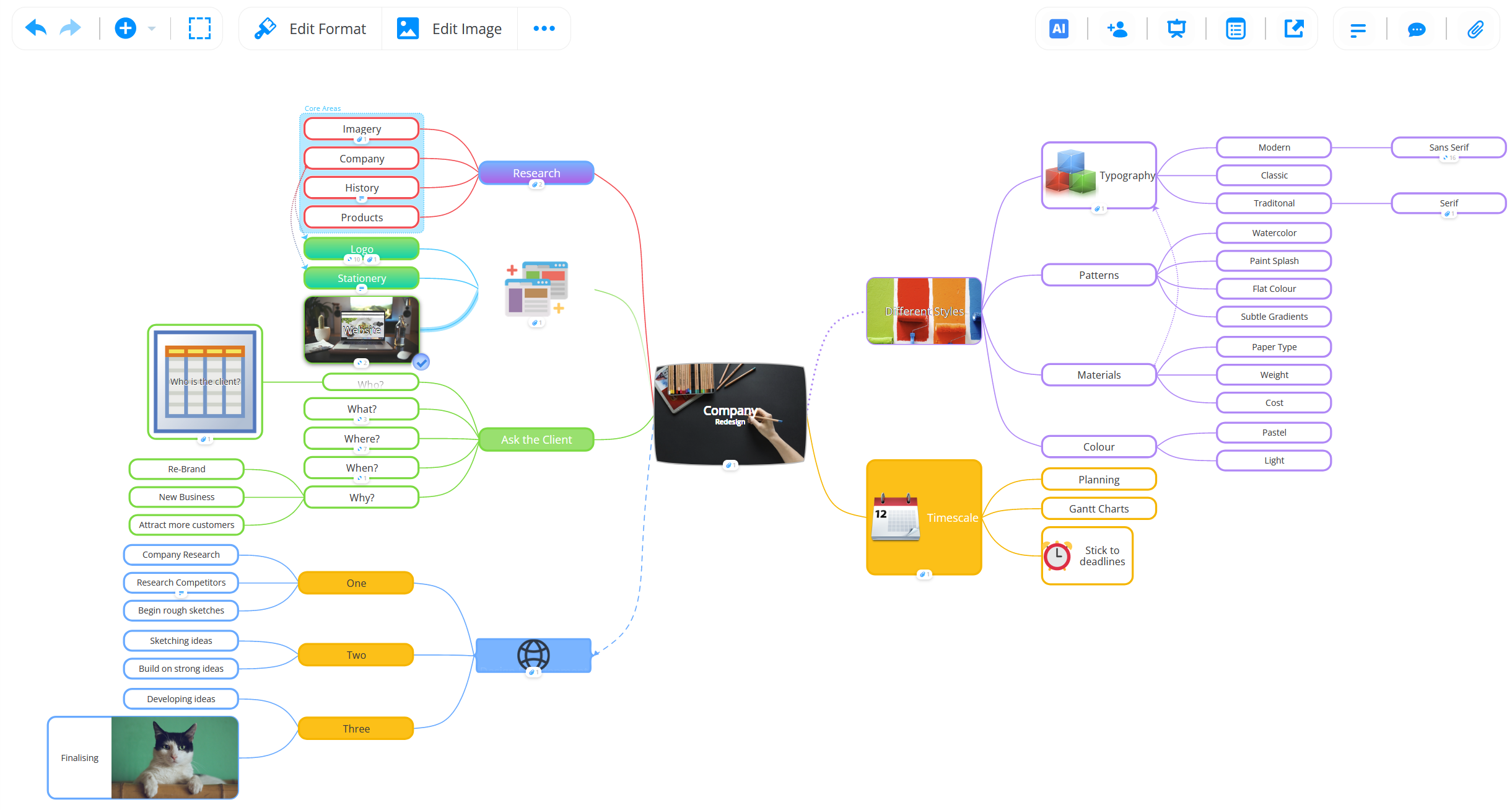
2. Click on the Share icon in the top toolbar.
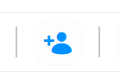
3. From within the Share menu, click on Copy Board Link at the bottom.
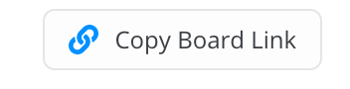
4. This will then be copied to your clipboard for you to paste elsewhere.
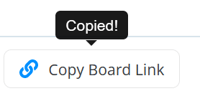
To copy a link to a Branch
1. Right-click on a branch to open the context menu.
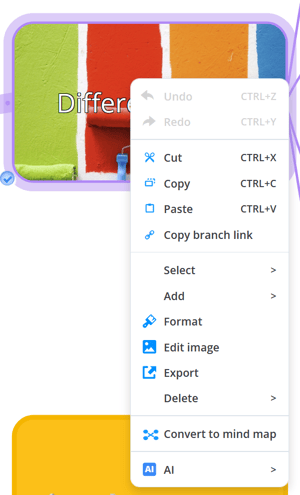
2.Click on Copy branch link.
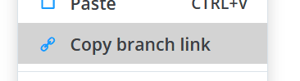
3. You can then paste this link as an attachment elsewhere (branch or task). The link will direct to that specific branch on the map.
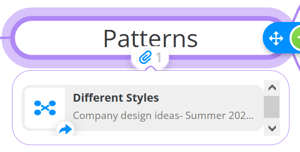
Adding links to Branches:
1. Right-click on a branch to open the context menu.
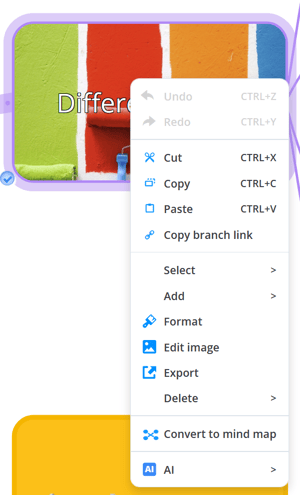
2. Go to Add and then Branch link.
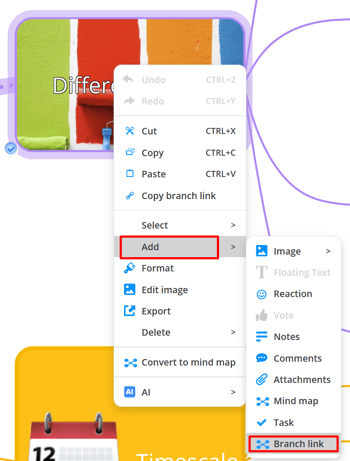
3. Once you click on the Branch link, you will have a new window where you can choose a Mind Map and a specific branch to link.
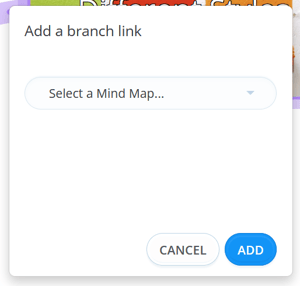
4. Once selected, click Add.
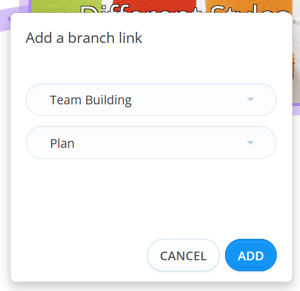
5. The link will be shown on the branch. When hovering over it, you will see the name of the project and branch with the arrow. Click on the arrow next to the name and you will be redirected to the Branch on that map.
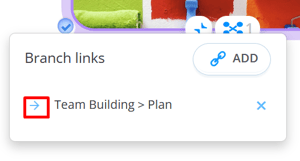
6. To delete the link, click on the X next to the name of the connected branch.
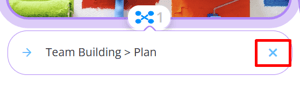
Adding shortcuts to other projects:
1. Right-click on a branch to open the context menu.
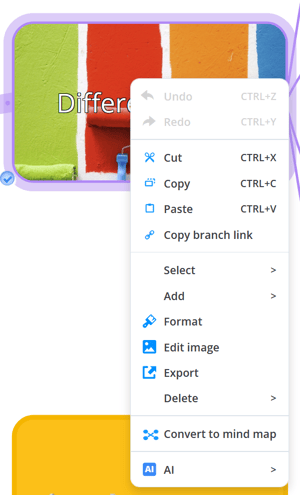
2. Go to Add and then Mind map.
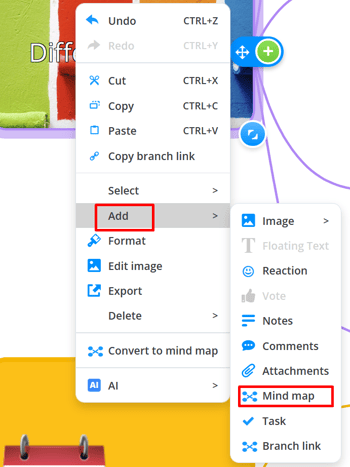
3. Once you click on Mind Map, you will have a new window with the list of all your mind maps.
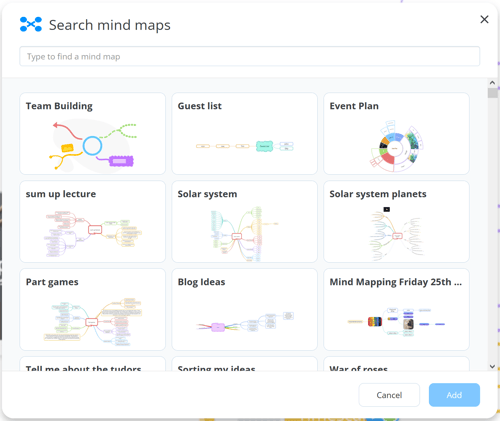
4. Type the name of your chosen mind map in the search section or select from the list.
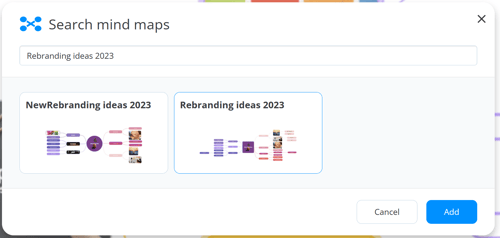
5. Once selected, click Add.
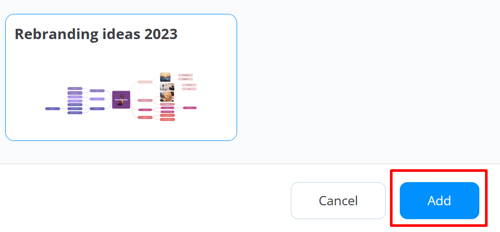
6. The preview of the connected mind map will be shown on the branch.
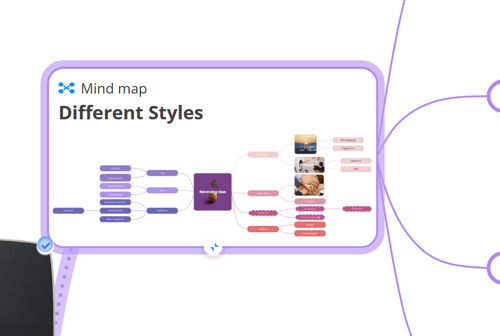
7. To go to the connected mind map, hover over the branch and click Open Mind Map.
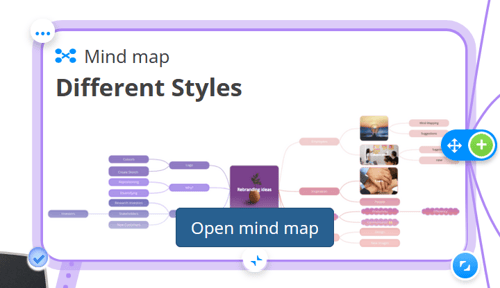
8. To remove the connected mind map from the branch, right-click on the branch and select Remove Mind Map.