Gantt Timeline views
Get a full view of your project activities, not just current priorities
Unscheduled Tasks (view / hide)
1. Tasks that do not have Start or Due dates - or 'unscheduled Tasks' will show in your Task list, but will not be added to your Timeline
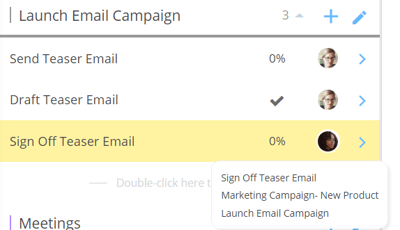
2. If you wish to hide unscheduled Tasks from your Task list, first click on the Display Options icon in the top right-hand corner of the screen.
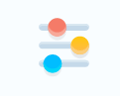
3. In the pop-up menu, toggle the 'Show unscheduled' option as desired
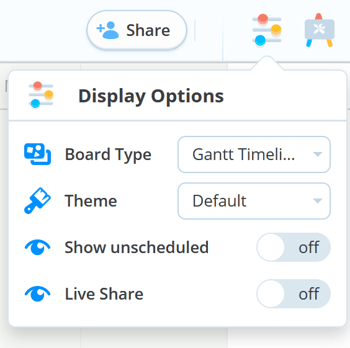
4. Any Tasks that have not been assigned a start or due date will now be hidden from the Task list.
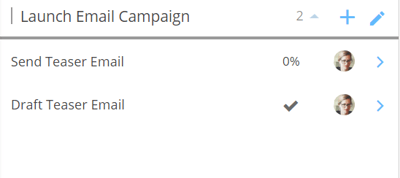
5. To show unscheduled Tasks at any time, go back to the Display Options and set Show unscheduled to ON.
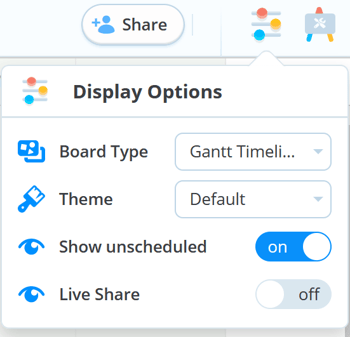
Adjust timescales using zoom
Using the zoom tool you can choose which timescale you wish to view your timeline in (i.e. days, weeks, months, years)
Use the day to day timescale to focus on your daily priorities, or zoom out to view your timeline at a weekly, monthly, quarters or years timescale to get an overview of your whole project.
1. When you first create a Gantt Timeline, the default timescale view is days.
If you would prefer to view your tasks a weekly, monthly or even an annual time scale then navigate to the - and + icons in the bottom right-hand corner of the window.
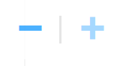
2. Click the - to zoom out to your preferred time scale.
Daily:
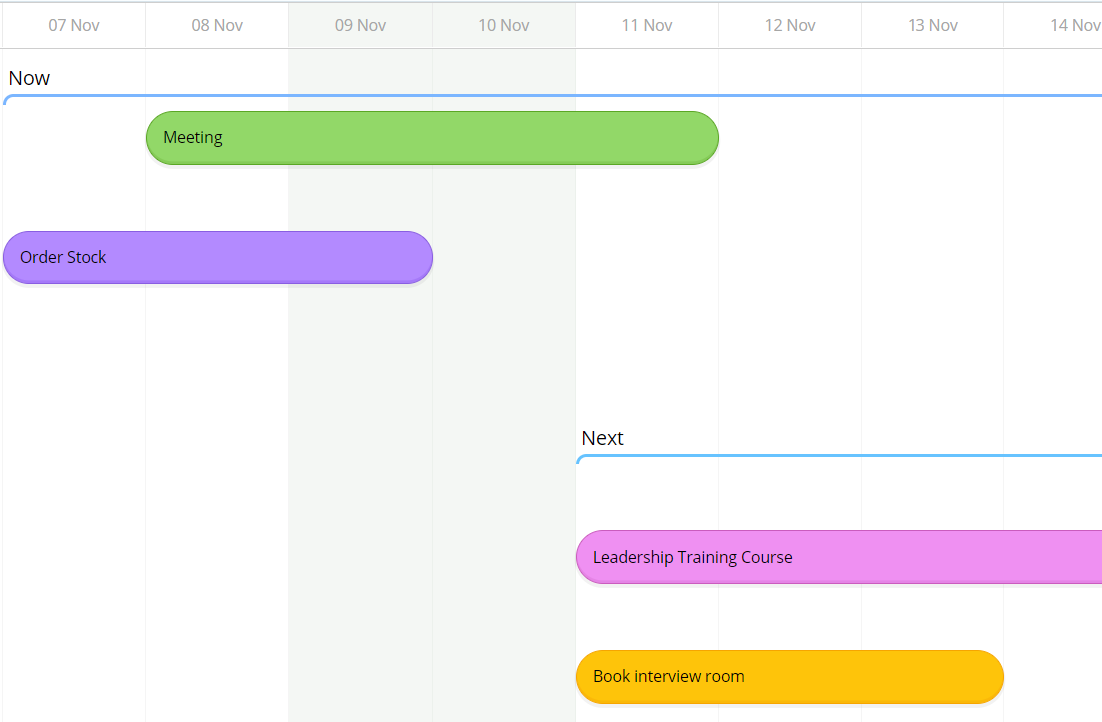
Weekly:
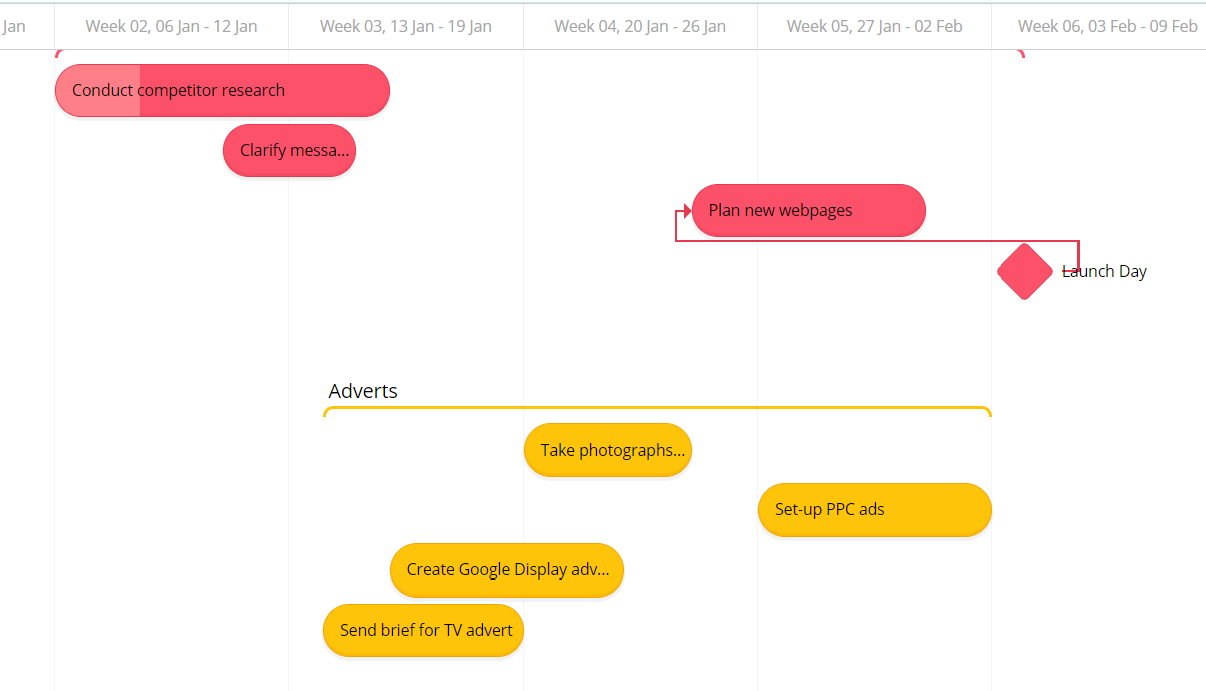
Monthly:
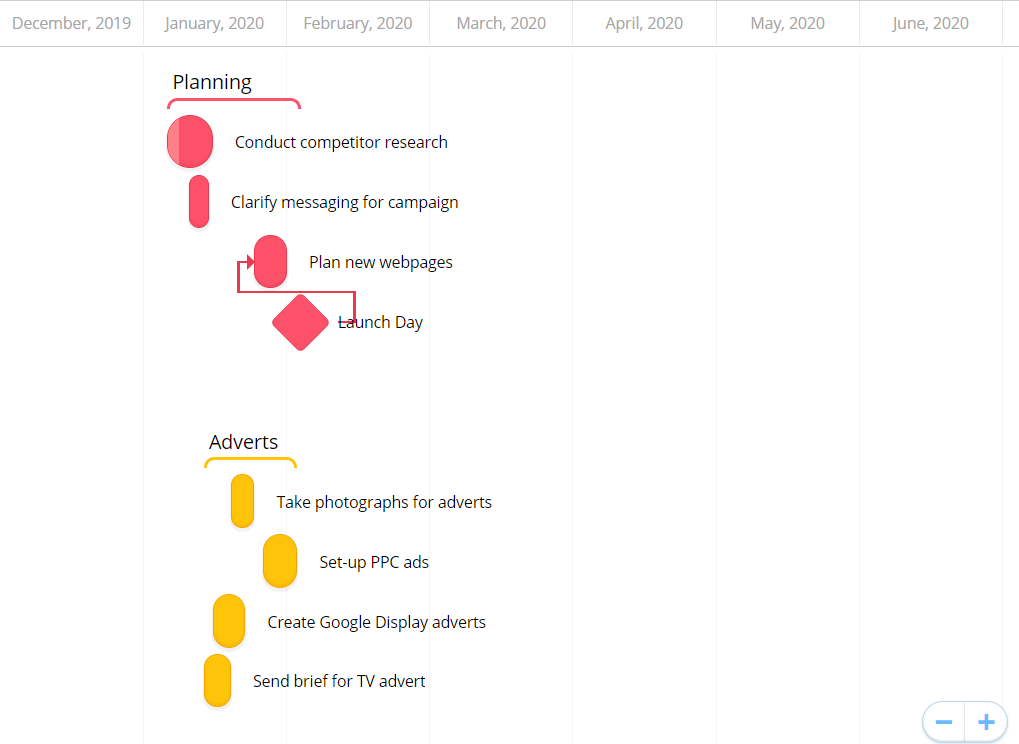
Quarters:
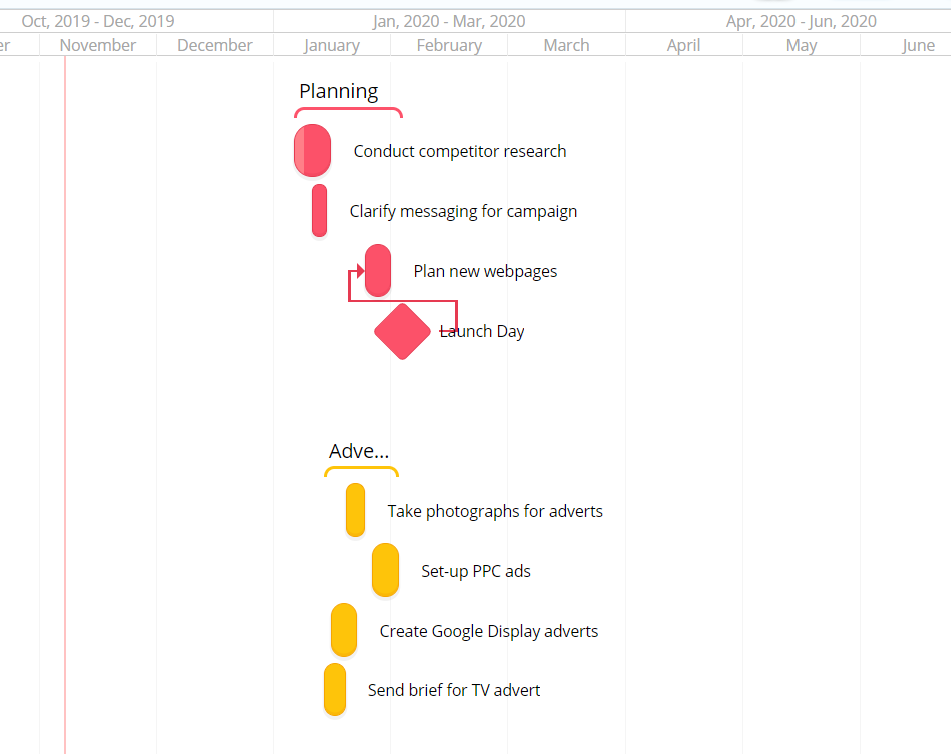
Years:
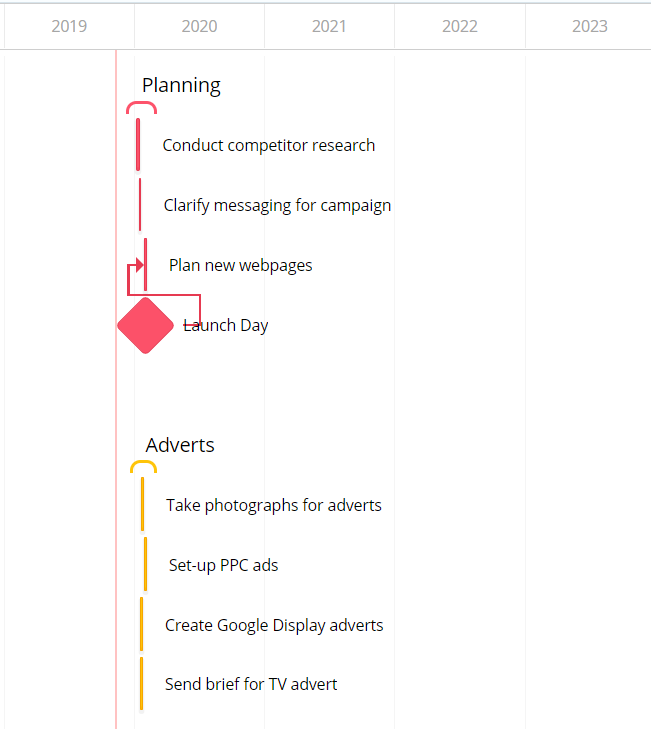
3. To go back to the daily time scale, click + until it reverts.
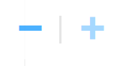
Show Completed Tasks
Completed Tasks will show on your Gantt Timeline depending on your Load all completed tasks preferences.
If you have opted to never display completed tasks on your Task boards in your app settings, you can choose to view them within the timeline without affecting your overall settings.
1. To show completed Tasks on the timeline, click on the Board Options icon in the top right corner.
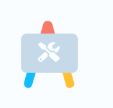
2. Select Load all completed Tasks.
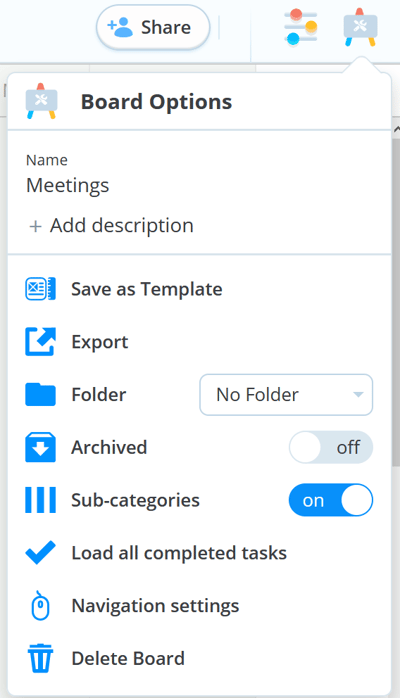
3. Any completed Tasks will now show on the timeline.
