Map out step-by-step workflows and processes. The flowchart builder allows you to create intricate flowcharts to clearly visualize processes and add them to your whiteboard.
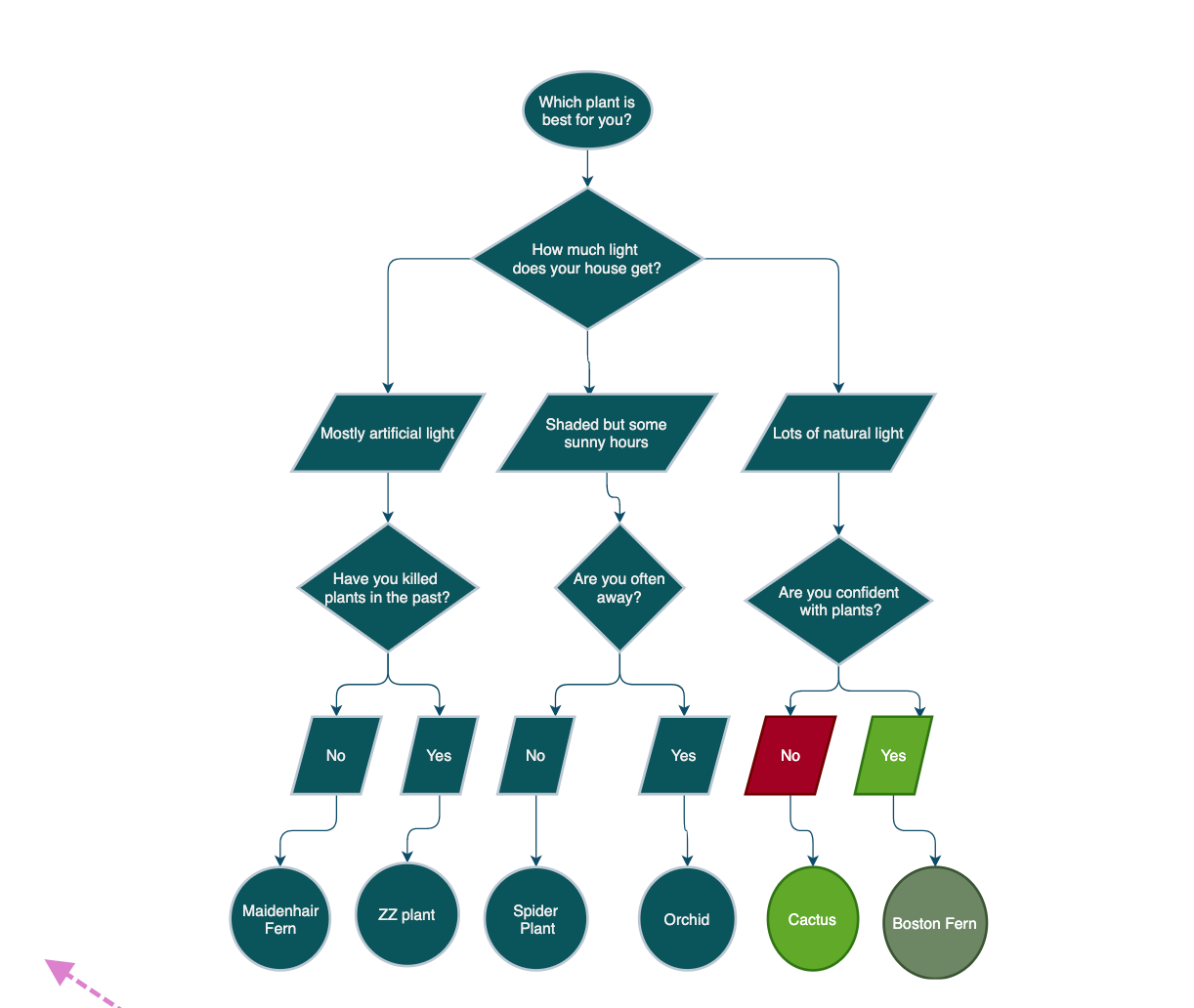
The flowchart builder has hundreds of icons, shapes, and connections to choose from and format options to customize your flow chart.
The flowchart builder has endless possibilities, so this guide will show you how to create a simple flowchart to get you started.
Use circles for the start and endpoints.
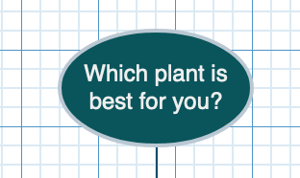
Use diamonds for decisions that need to made ( for when there is a diverge in the process path).
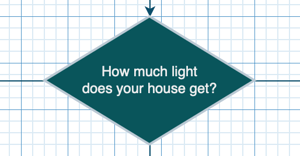
Use rectangles for steps or information in your process.
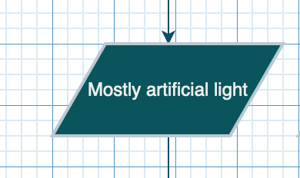
How to create a simple flowchart
1. Open the whiteboard.
2. Click on the flowchart icon on the whiteboard toolbar.
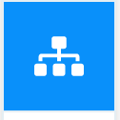
3. Click New Flowchart.
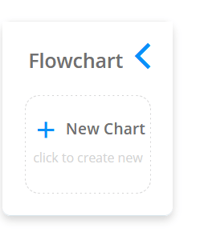
4. This will open the Flowchart builder. A start square will be automatically added to the canvas, you can choose to delete this and start from scratch if you prefer.
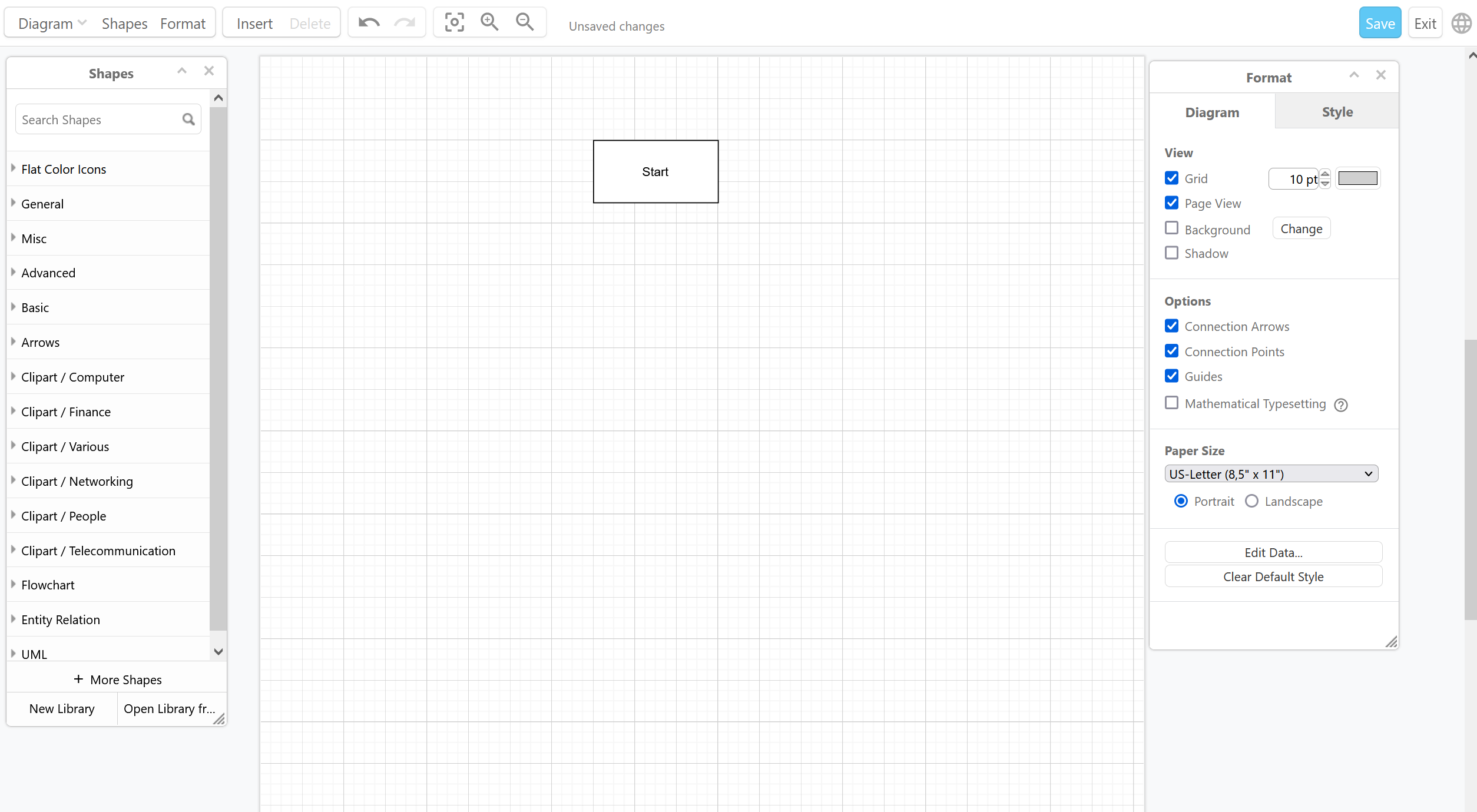
5. To build the flowchart, drag and drop shapes from the library on the left-hand side.
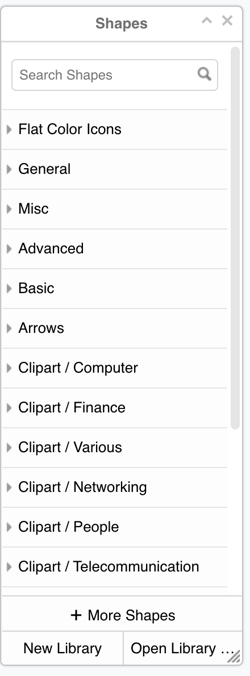
6. For this example, we will add icons from the section called Flowcharts.
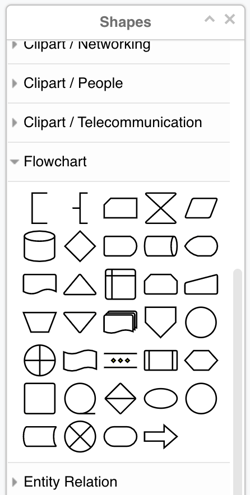
7. Hover over each shape to see what they are.
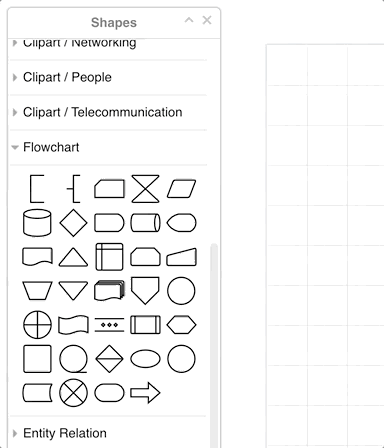
8. Click on a shape to add it to the canvas.
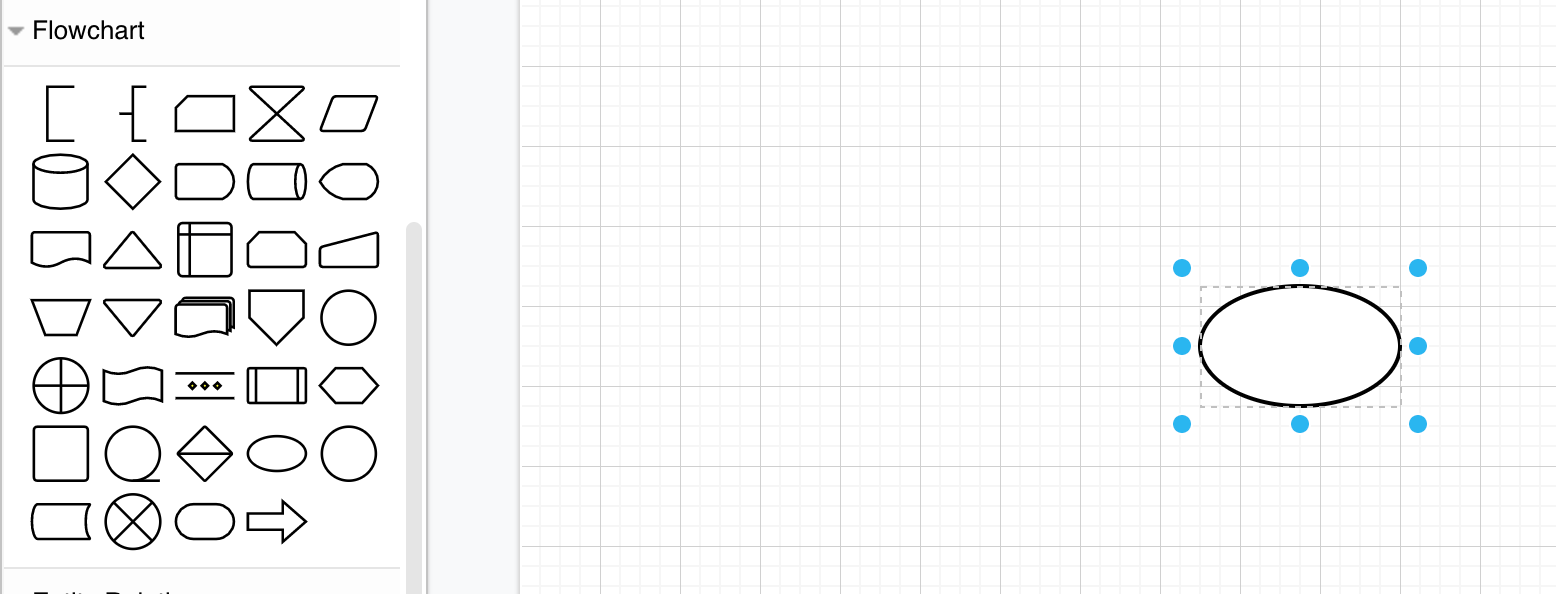
9. Type to add the name of the process.
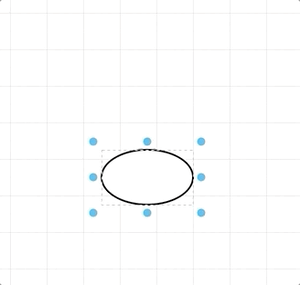
10. Choose your next shape and click on it to add it to the canvas. For this example, we have chosen a diamond as its question that will have different options. its
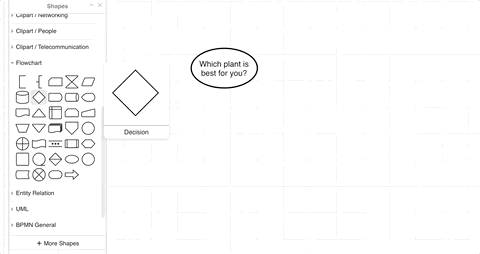
11. To create a connection between two shapes, click on the shape. You will see an arrow pointing down, hover over it until you see a green plus icon. Drag and drop it to create an arrow, and drag the arrow to the shape
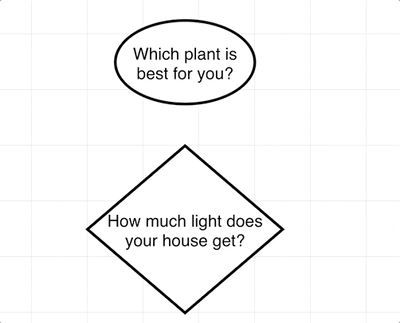
12. One shape can be connected to multiple shapes. Simply drag and drop to create different connections.
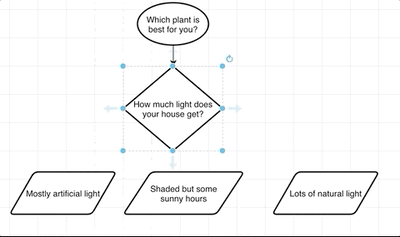
13. To format your flowchart, navigate to the Format toolbar. On the first tab, you can define how big space should be, whether to have a background shadow and whether the grid should show whilst you are creating your flowchart.,
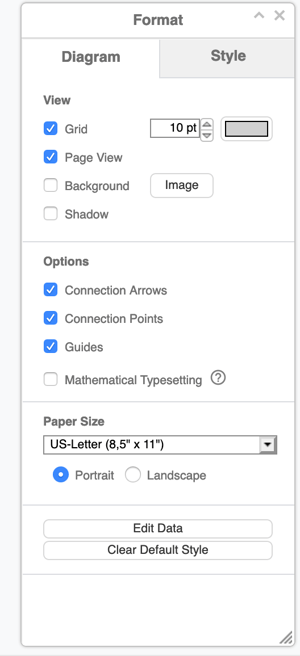
14. Click Style to open the second tab. Make sure you have not selected any element on the flowchart. This tab provides different colorways and style options for the whole flowchart.
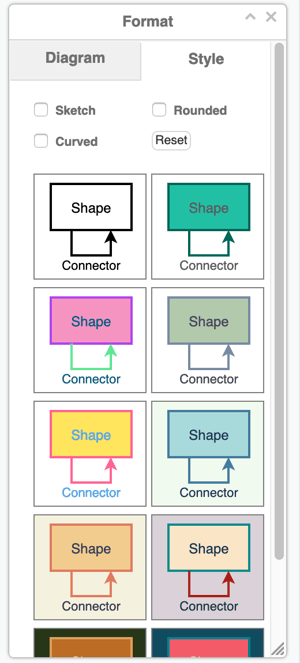
15. Click on the different connector options to view each style and hover over the different color options to see a preview of it applied to your flowchart. Click on a style to confirm.
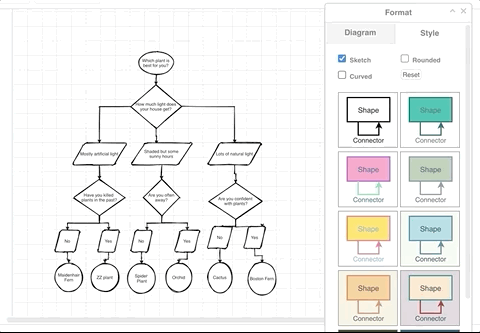
16. To change the formatting of individual elements, click on the shape you wish to edit. The formatting tab will change.
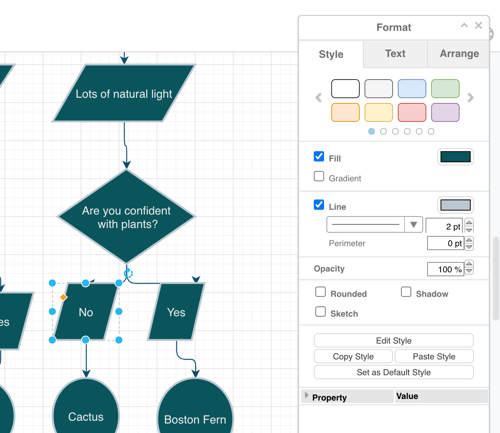
17. Experiment with different styling options.
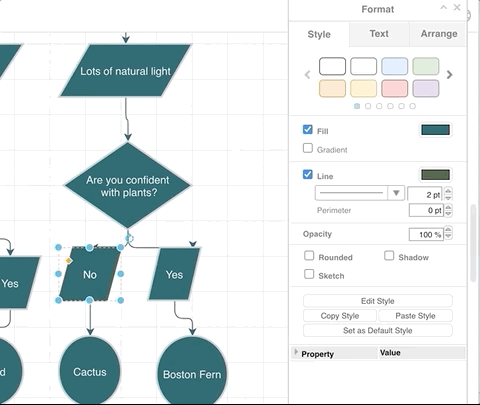
18. Once you are happy with the flowchart, click the Save button.

To go back to the whiteboard canvas, choose Exit button.
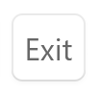
19. Your flowchart will be now automatically added to the canvas.
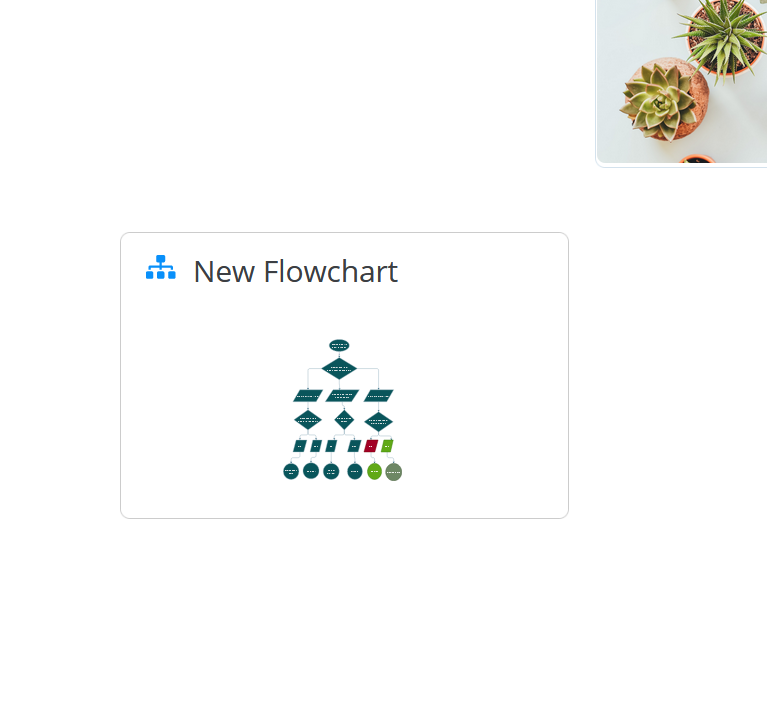
20. You can adjust the size to make it bigger or smaller.
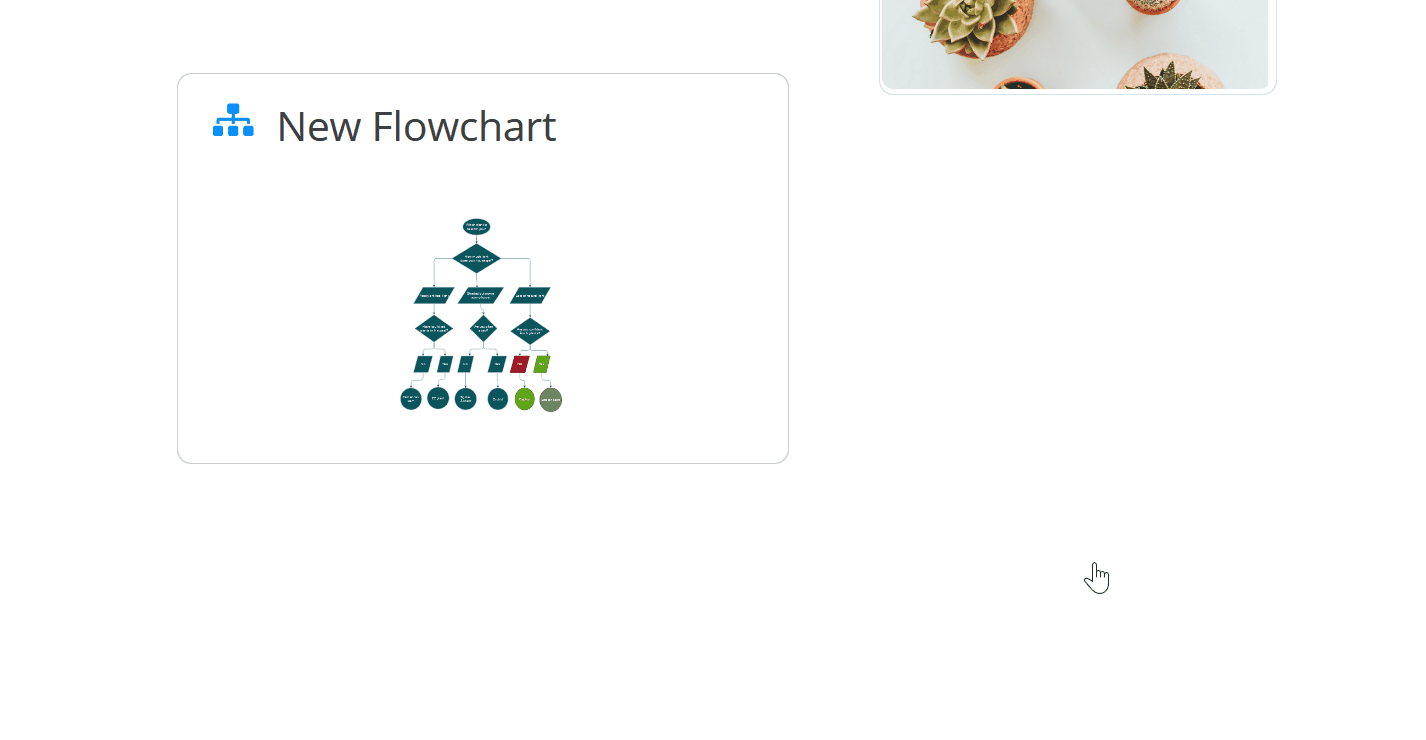
21. You can edit the flowchart at any time by clicking Open Flowchart.
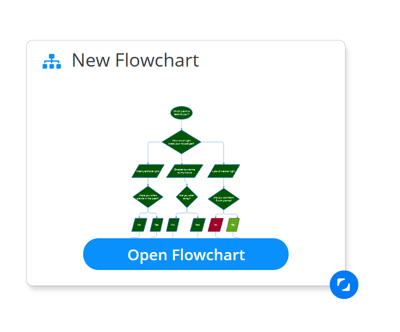
FAQ
I can't see the Shapes or Format toolboxes.
They may be closed. To re-open them click on Shapes on the top toolbar to re-open the shapes toolbar, and click on Format to open the formatting toolbar.

Can I collaborate with other people when making a flowchart?
No, flowcharts don't have the option of collaboration, but once added to the whiteboard anyone will be able to view it.
How do I rename my flowchart?
Once you have added the flowchart to the canvas, double-click on the title, then type in the new name. Tap Done or Enter on the keyboard.
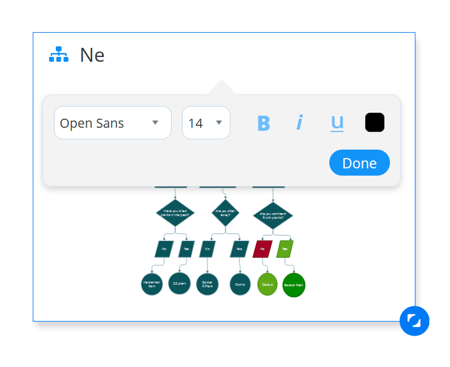
How do I change the size of a shape?
Simply click on the shape, then use the bounding box to make the shape bigger or smaller.
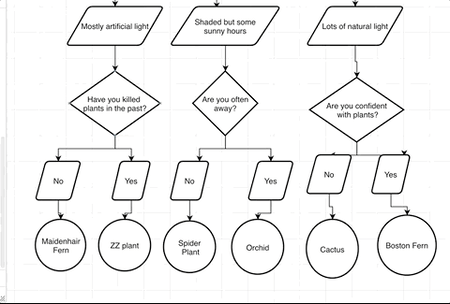
How do I change the size of a connector?
Moving the shapes will automatically change the length of the connector.
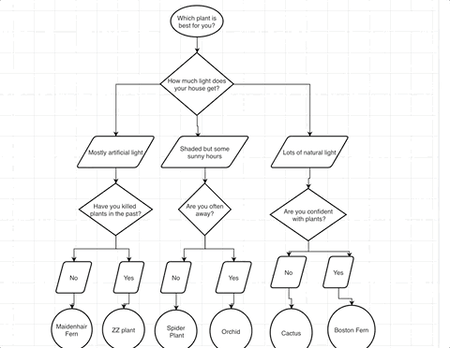
How do I replace a shape?
Drag and drop the new shape on the existing shape, when you see the blue replace icon, release and the shape will be replaced.
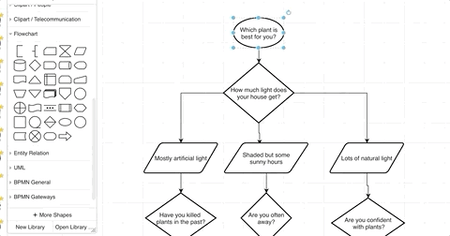
How do I reset the style?
Open the style tab on the formatting toolbox. Click the first style option to reset any color changes that have been made.
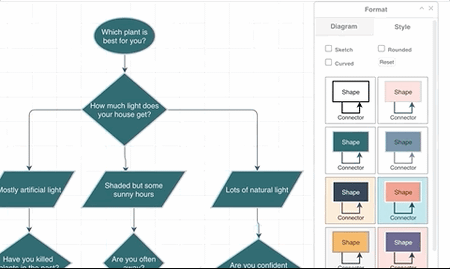
How do I delete a flowchart?
Click on the flowchart on the canvas, click on the 3-dot icon, and choose Delete. Remember, deletion cannot be undone so think carefully before deleting the flowchart.
I can't open my flowchart!
Sometimes, if you have the board open on multiple browsers or you are collaborating with a team, the flowchart will automatically lock to prevent people from trying to edit it at the same time.
To unlock the flowchart, click on the 3-dot icon, then change the status from locked to None.
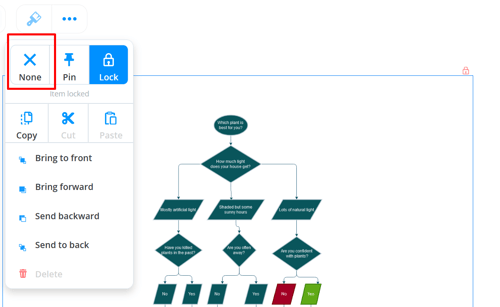
How do I export a copy of my flow chart?
Open the flowchart editor, then click Diagram. Click Export as to choose how you want to export the chart. In the diagram menu there is also the option to print the flowchart.
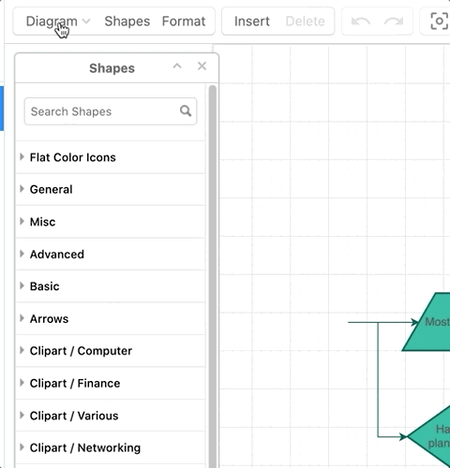
.png?height=120&name=Ayoa%20small%20(1).png)