Introducing Whiteboards on the iPhone and Android devices; now you can access and edit your Whiteboards on the go.
Whilst on your mobile device you will be able to:
- Create new sticky notes and edit existing sticky notes
- Create new lists and edit existing lists
- Upload an image from your device or search Unsplash for an image
- Create or edit text
- Upload attachments
- Create and add to segments
At this time there are some features unavailable on mobile including:
- Flowcharts
- Adding links to other boards
- Annotation and sketch tool
- All export options
All your existing Whiteboards that you created on the web app will be available to view and edit by going to the main menu, then tapping on "Whiteboards". Tap on the whiteboard to open it.
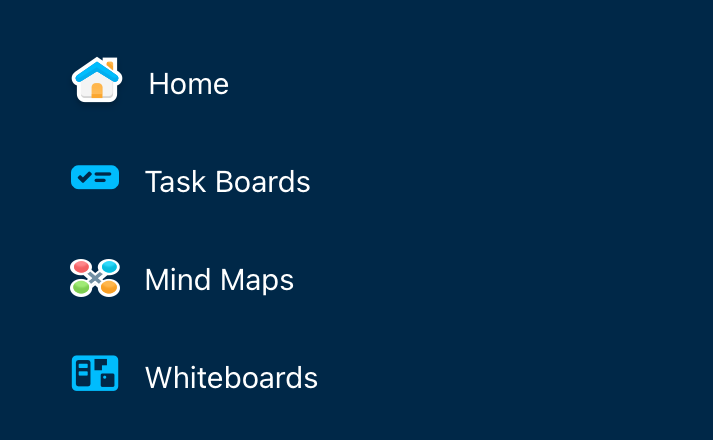
Creating a new Whiteboard on Mobile
1. Tap on the menu.
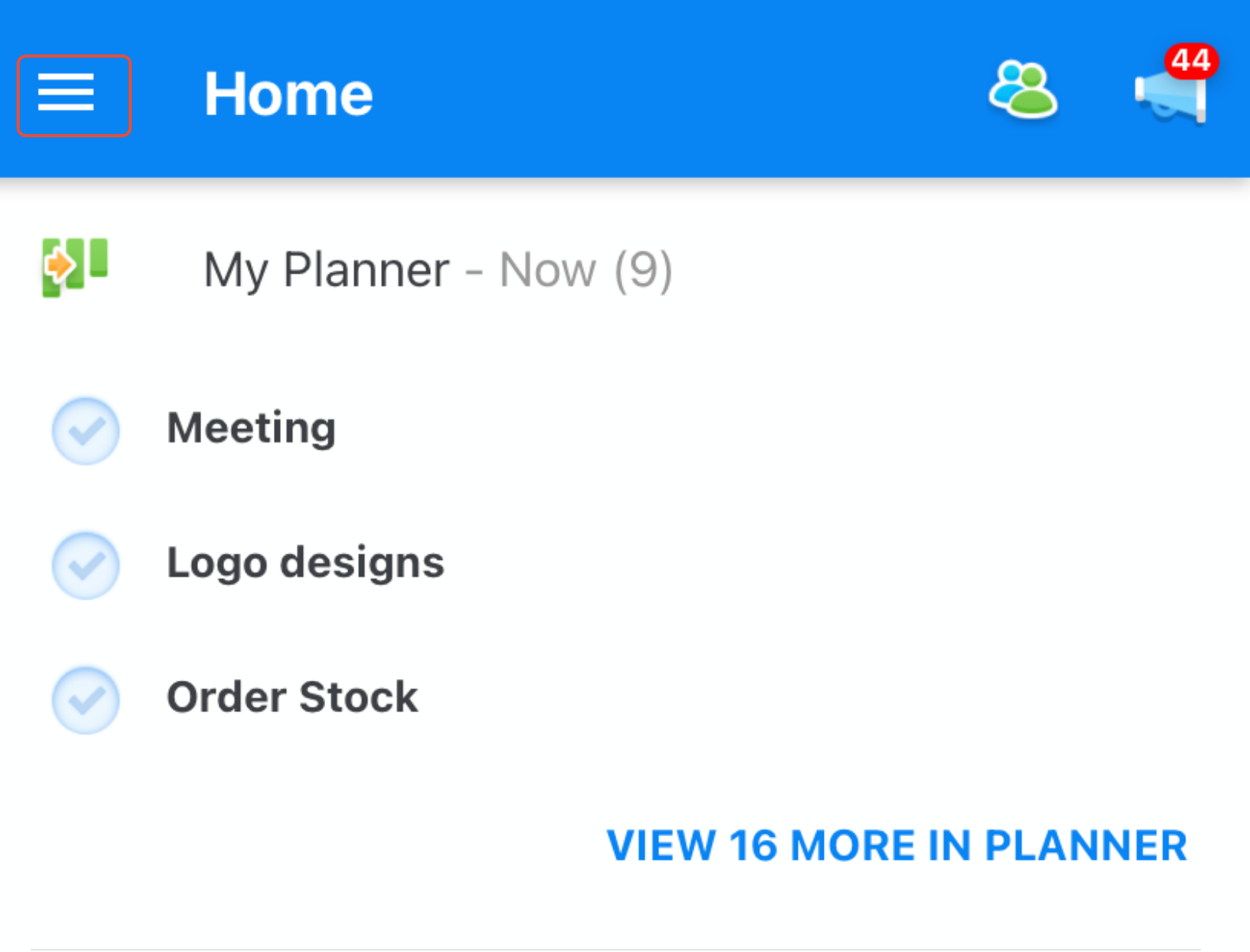
2. Tap on "Whiteboards".
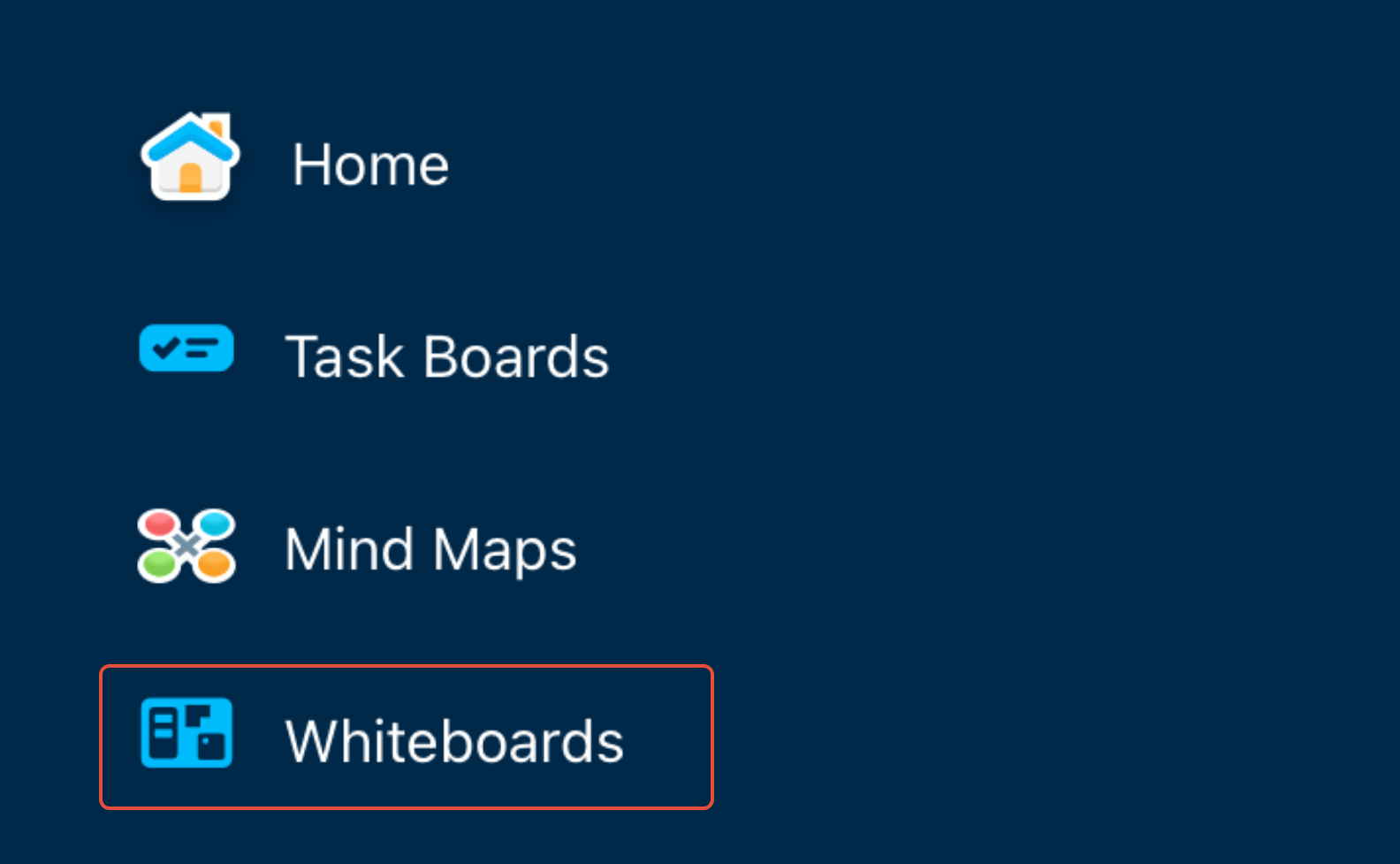
3. Tap on the blue plus icon in the right corner of the screen to start a new Whiteboard.
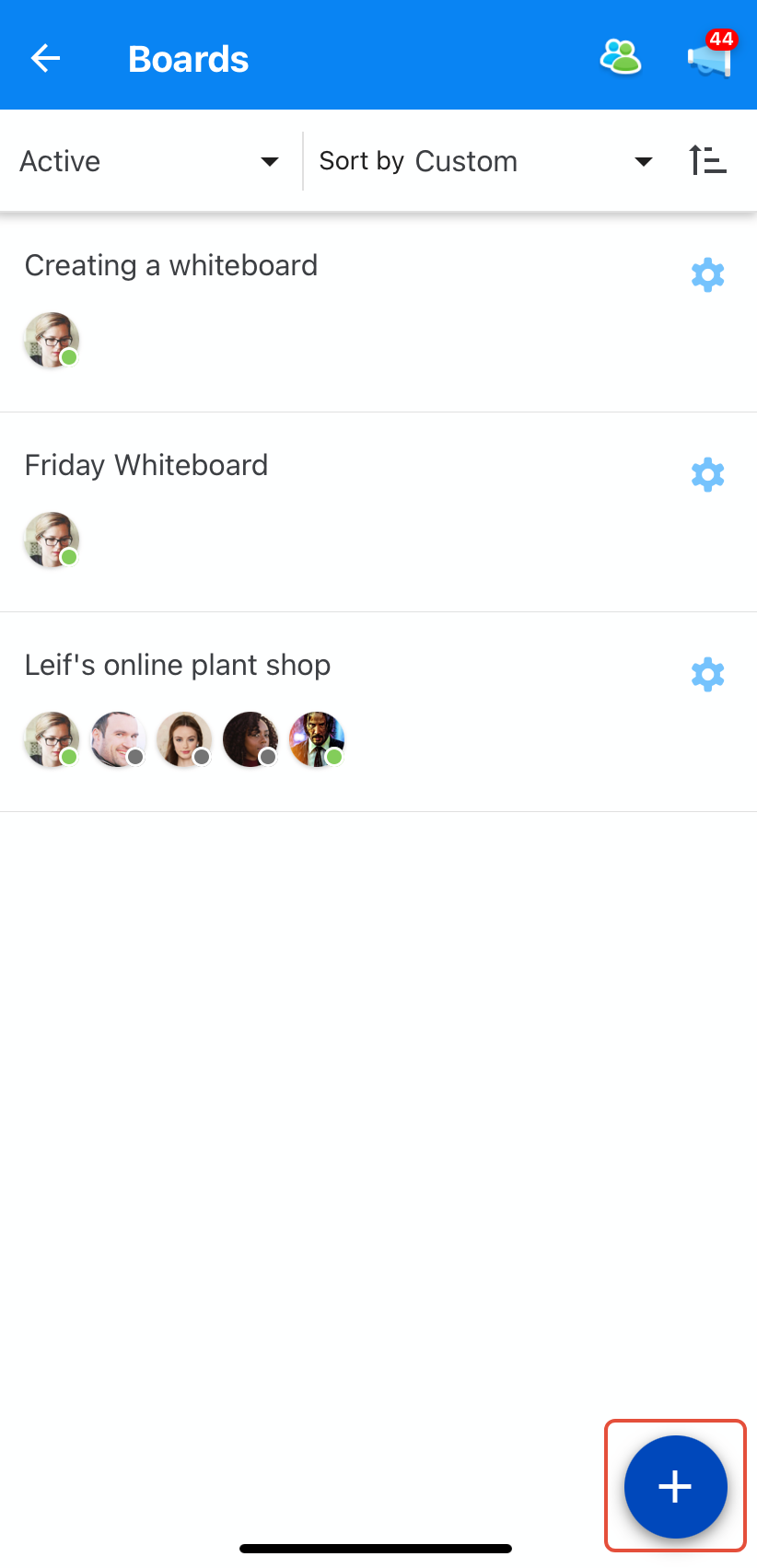
4. Using the mobile keyboard, type the name and a description for the Whiteboard.
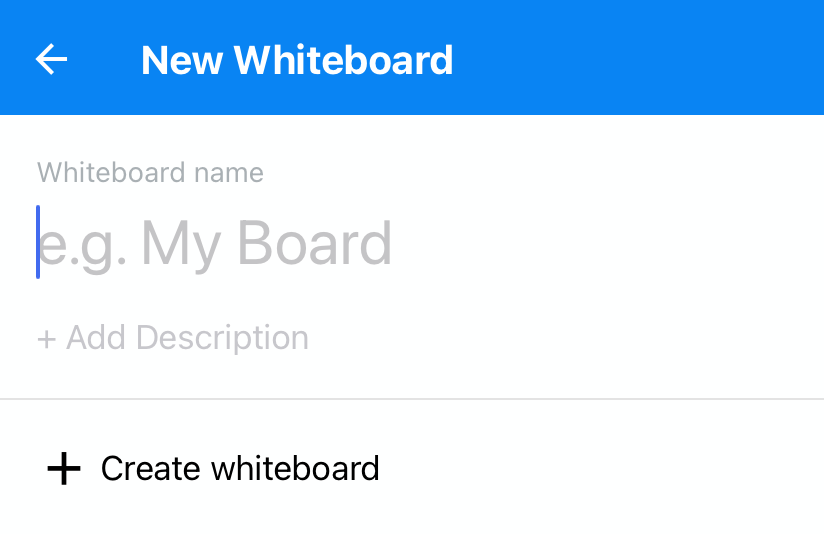
5. Once you've entered the name and description, tap "Create whiteboard".
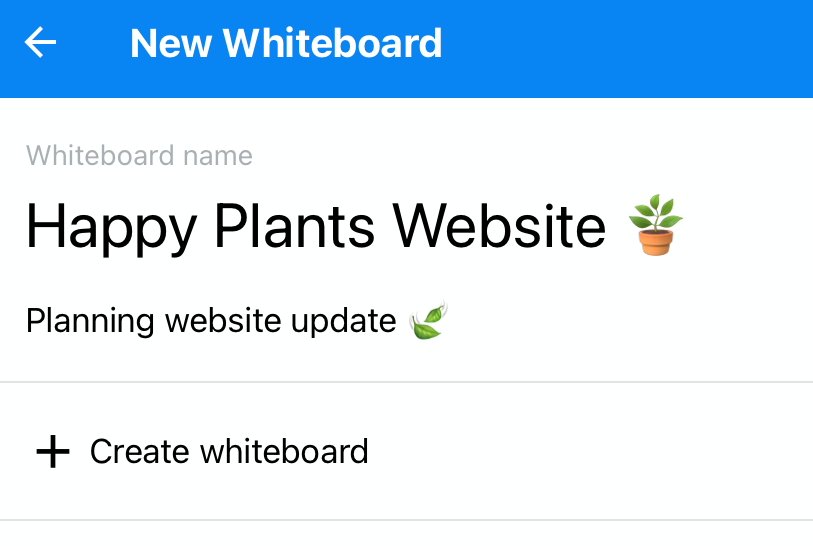
6. This will create a new blank Whiteboard.
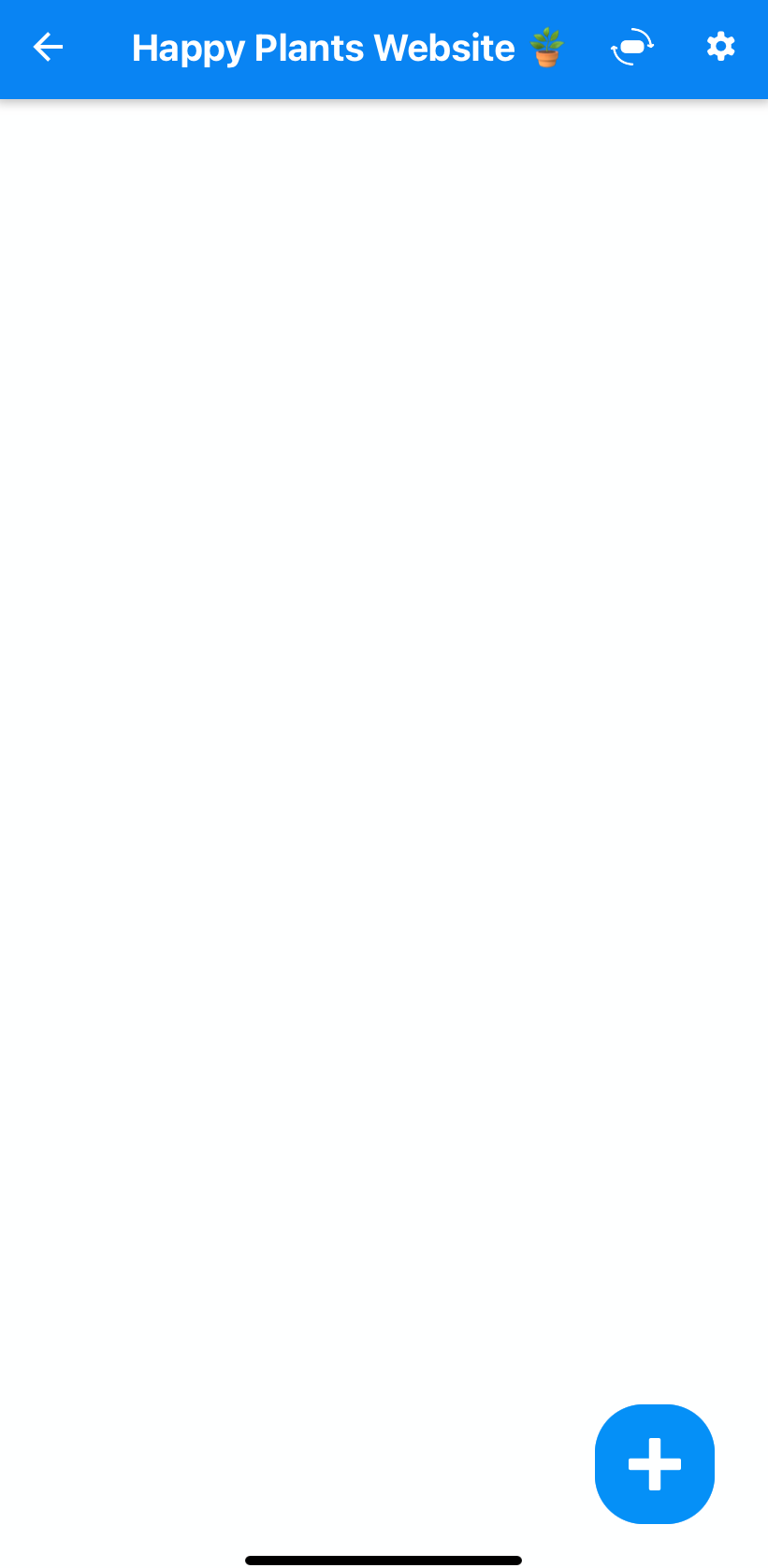
7. Tap on the plus to open the menu to start adding elements to your board, Please take a look at our other use guides to find out more about these features.
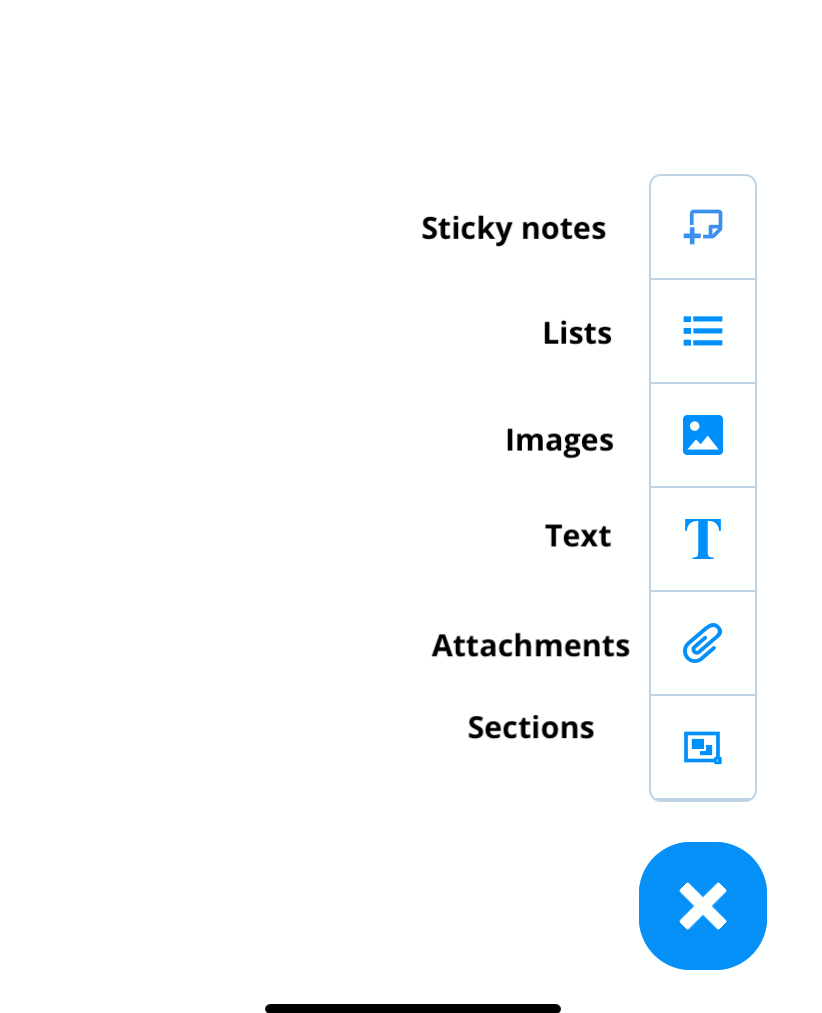
8. Rotate the Whiteboard to landscape and access your settings using the icons illustrated below.
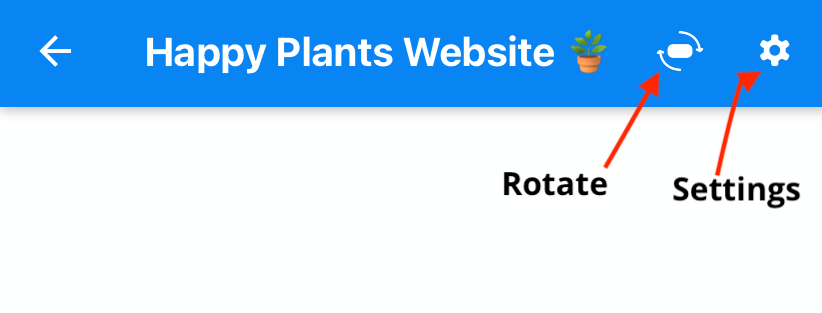
Edit toolbar
When selected an element on the whiteboard a toolbar will appear.
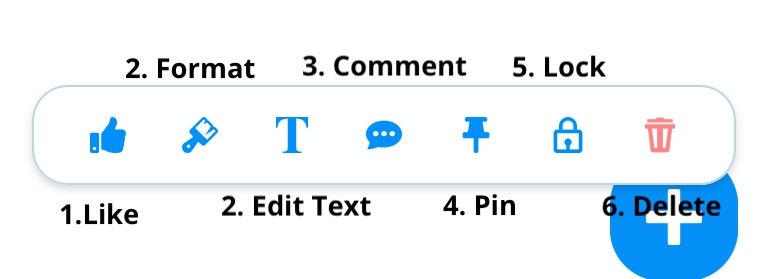
1. Liking the element will allow users to vote on different items on the whiteboard. This is useful for quick feedback and making decisions as team.
2. The format option will allow you to change the color and shape of the element.
3. Comment will allow you to add a comment the element. The comment can be used to leave constructive feedback or add context.
4. Pin is used to stop the element from being accidentally moved. This is useful if you have lots of elements and you want to control how they are arranged.
5. Lock- locking the element will prevent other users from editing or deleting the element. This option is only available if you are the admin or if you created the element.
6. Delete- use this to delete the element. Deletion is permanent, please ensure that you are sure you delete an element.
.png?height=120&name=Ayoa%20small%20(1).png)