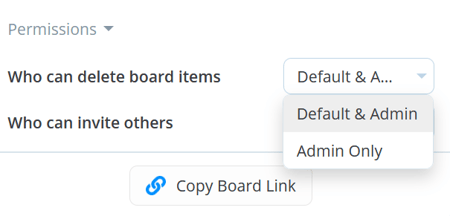Task Board permissions
Control what others can see and edit when you share your projects
Here are the 4 levels of permissions that can be applied:
1. Admin
2. Default
3. Assigned Tasks
4. Read-Only
(Details on each permission level can be found in a table below.)
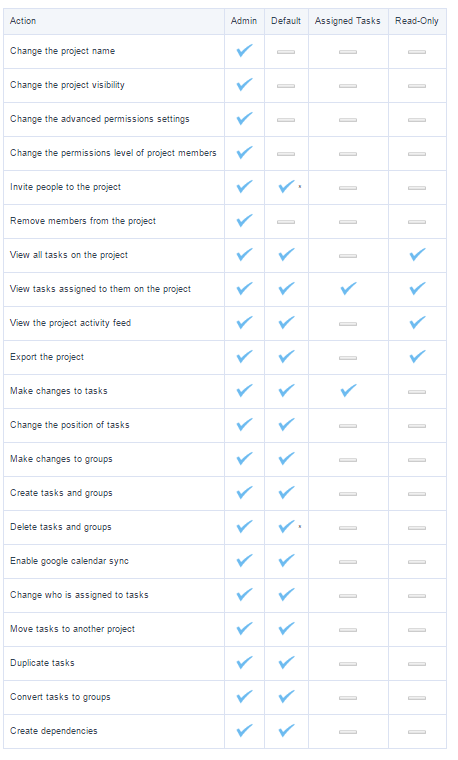
Setting Permissions
1. When you invite a new member to a Task Board, their permission level will automatically be set to Default.
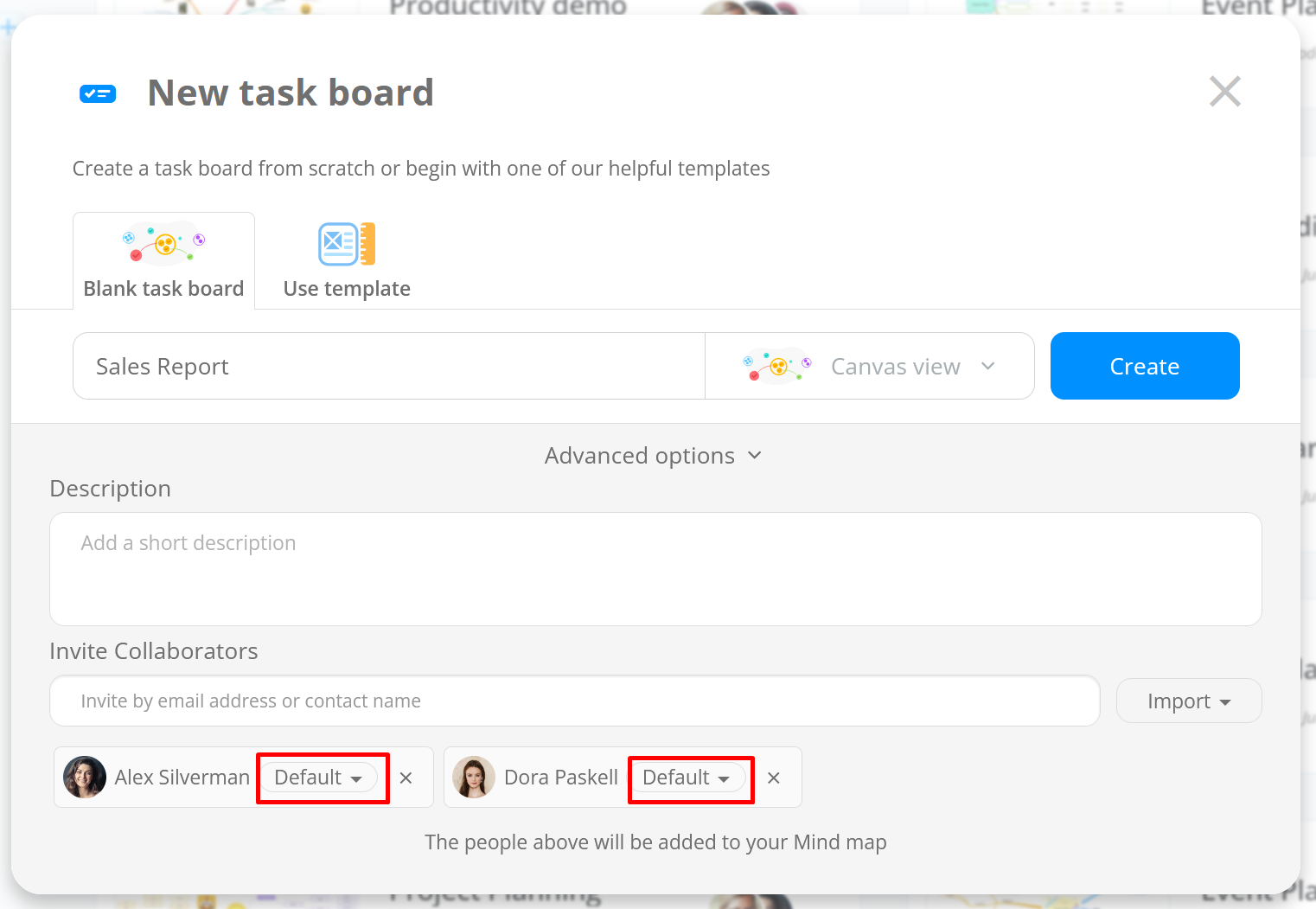
2. To change the permission level of a member you are inviting to a new Task Board, simply click on the drop-down menu next to the user's name.
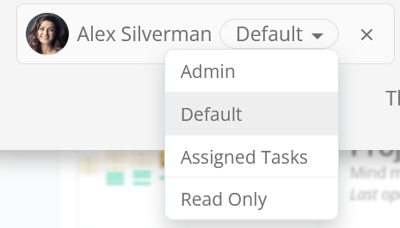
3. Select the permission level that you wish to set for your Task Board member and then click Create button.
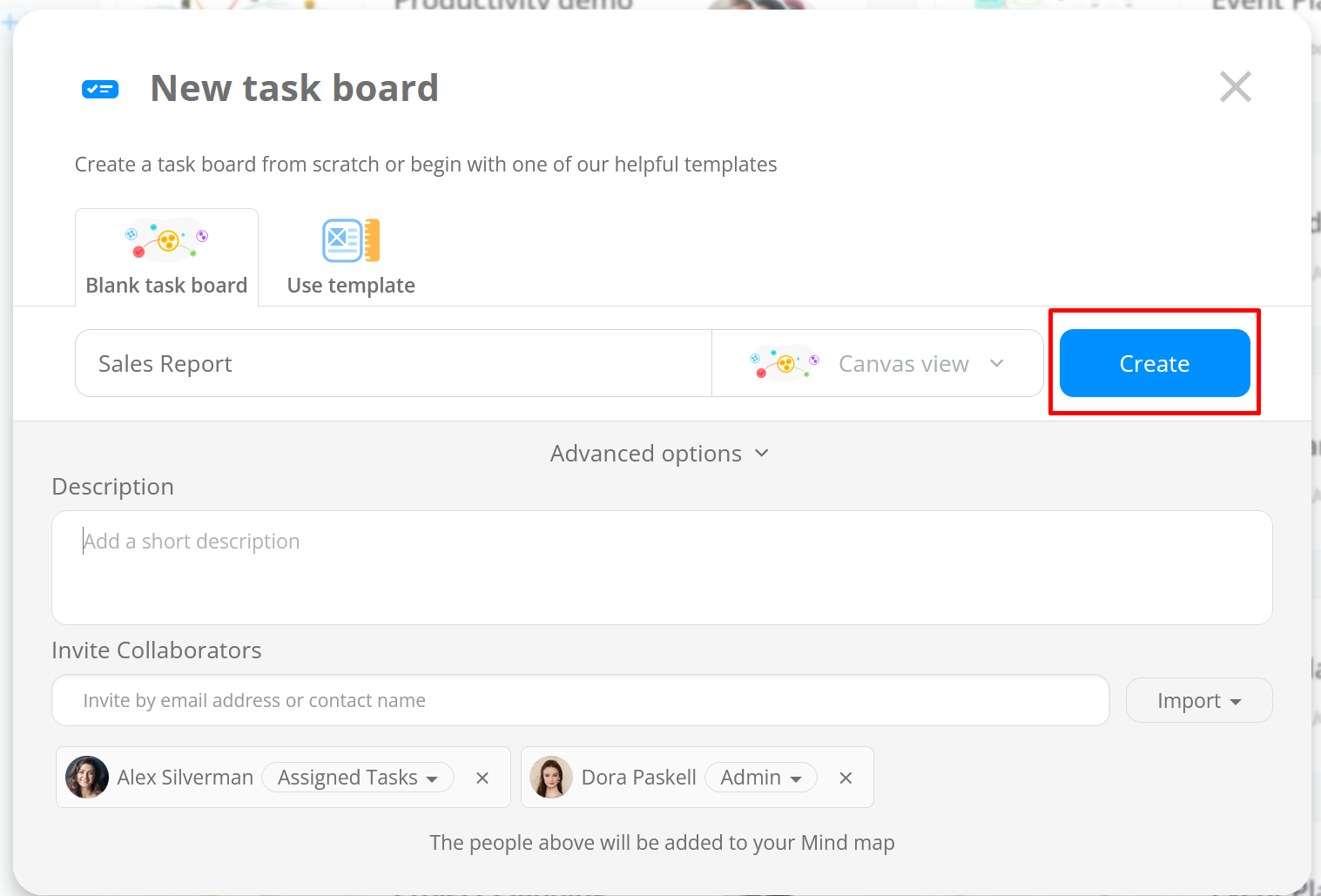
4. To add members to an existing Task Board, click on the Share button in the toolbar of your Task Board to bring up the list of the members with access to the project
Click the Invite by email or name to board box to add people to your Task Board and choose a permission setting for them via the drop-down.
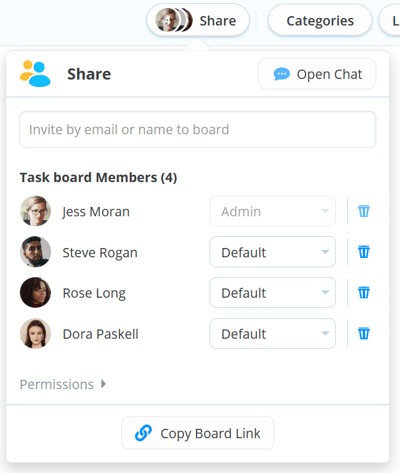
5. As a Task Board progresses and requirements change, you may decide that you want to edit the permissions of an existing Task Board member.
You can easily do this from within the Task Board by selecting the Share button, which can be found at the top of the Task Board screen.
Here, all Task Board members will be displayed and you'll be able to edit the permission levels of individual members by selecting the drop-down under their name.
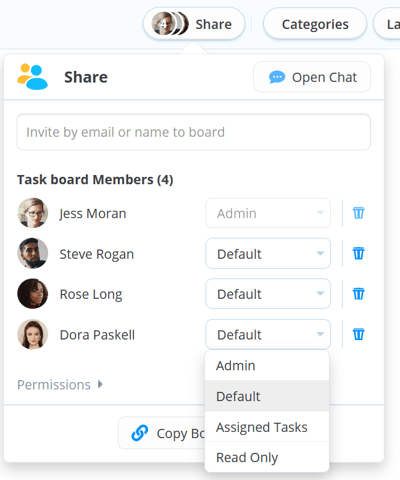
6. When choosing the Permissions just under Task Board Members, you'll also see some advanced options, allowing you to choose who can delete tasks and groups that they didn't create, and who can invite new members to a Task Board. These options will show if you are the Task Board owner.
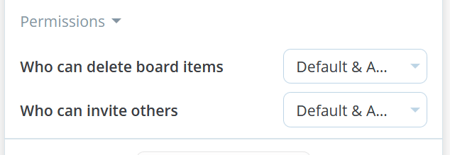
7. To edit advanced permission settings, simply click the drop-down box on the right-hand side of the window and select the permission level that you wish to grant.