Ayoa lets you keep conversations and tasks together, so you can maintain a seamless flow of communication between team members while you work in unison to get things done.
Inject a little more fun into your task boards by using Emojis in your messages and reacting to recent activity with our Emoji Reactions .
To add a comment on a task
1. Select the task that you would like to comment on.
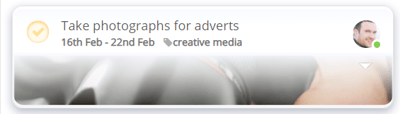
2. This will open the task information.
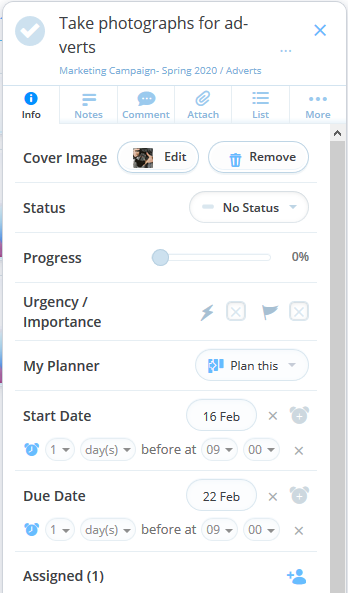
3. Click on the Comment Tab. This is where all comments are sent and stored.
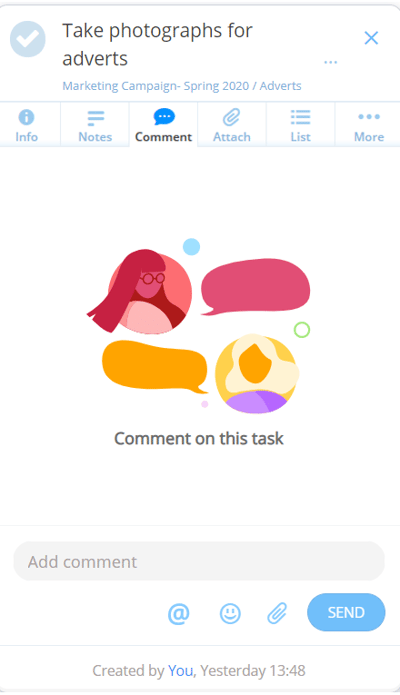
4. Simply type your comment and hit send when you are happy. If you would like to address a specific member within your project simply add the @ symbol in front of that person’s name. Mentioning someone on a task will send them an email & in-app notification with your comment, regardless of whether or not they are assigned to, or following the task.
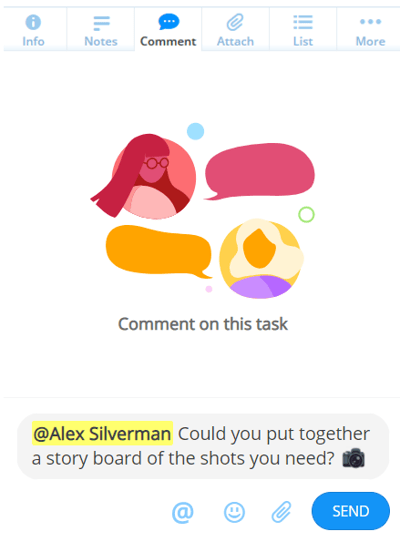
5. You can also add Emojis to your comment. Click on the smiley icon underneath the comment box to bring up the Emoji menu.
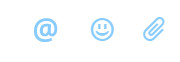
6. You can scroll down to view all the different Emojis, click the top Emojis above the SEARCH bar to go straight to different categories or you can type in the SEARCH bar to search for a specific Emoji.
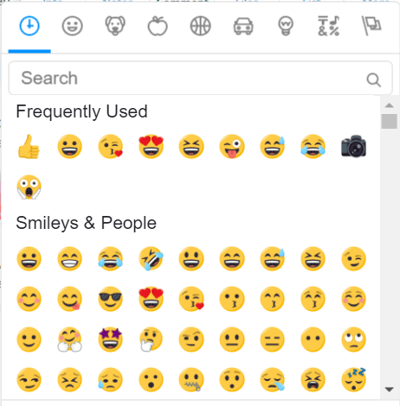
7. Once you're happy with the comment, hit the send icon to send it.
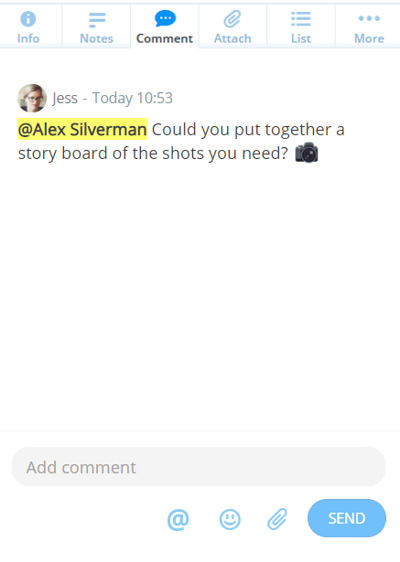
8. Your comment will then show in the Comment Tab for your task, with the most recent comments showing first.
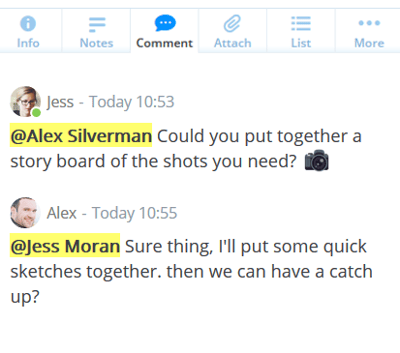
To edit one of your existing comments
1. To edit one of your comments, hover above this message. You will see a new menu appear. Click the pen icon.
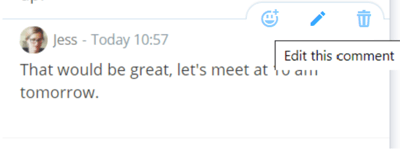
2. Then make the edit to the comment and click Save Change when ready.
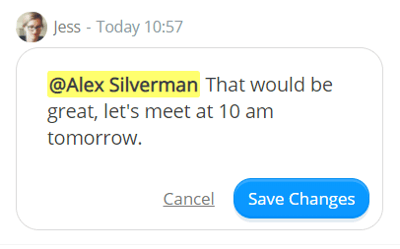
To remove a comment or a message
1. To remove a comment that you've left on a task, hover over the task to bring up a pop-up menu, then click the trashcan icon.
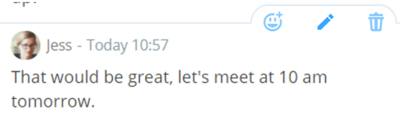
2. Then, confirm you wish to delete the comment by clicking Yes, delete comment.
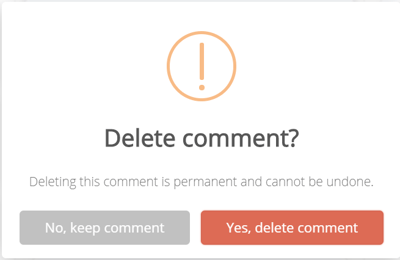
3. The comment will now be deleted from the comment discussion thread.
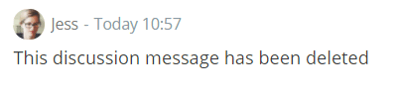
Emoji Reactions
You can now add an Emoji reaction to any comment, message or task update in the Comment thread.
1. First, open the task to find the comment you would like to add an Emoji reaction to. Hover over that task and you will see a smiley face emoji icon.
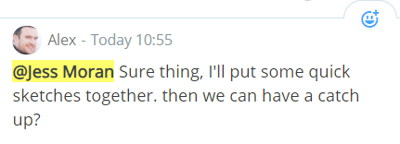
2. Click on the emoji to bring up the emoji menu.
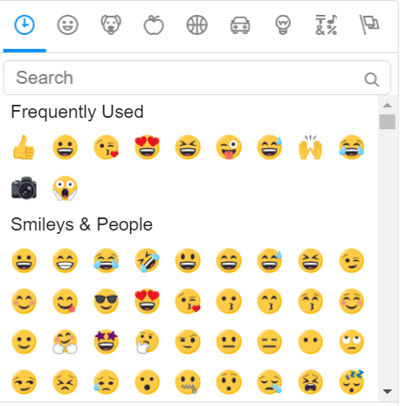
3. Once you have found the Emoji you would like to add, click on it to add it as a reaction. The Emoji reactions will be displayed underneath the comment.
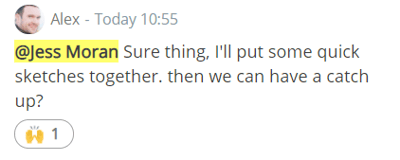
4. To add the same reaction as someone else, simply click on the emoji reaction that is already there. You will see the number next to that emoji reaction increase.
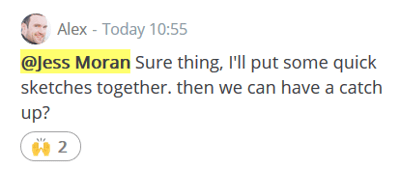
Deleting an Emoji Reaction
1. To delete one of your Emoji reactions, click on the Emoji reaction that you would like to delete underneath the comment. This will remove the Emoji from underneath the comment.
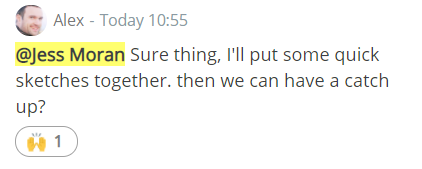
.png?height=120&name=Ayoa%20small%20(1).png)