Create easily reusable templates from your phone with this quick guide.
Creating Templates can be a really quick way to duplicate Task Boards which require the same actions to be taken - but in a different context - on a regular basis.
For example, if you’re organizing an event you may have one Category named ‘Budget’, another called ‘Transport’ and one more named ‘Guest List’. Within each of these Categories are respective Tasks that need to be carried out each and every time you have an event to organize. So, after attaching files, updating progress and managing the overall Task Board, the next time a different event comes up you have to re-create those same Categories and Tasks for another Task Board. With Templates, you have a quick and easy solution to re-create task boards that can be used time and time again, without any of the interchangeable details and specifics like status, notes and attachments.
Creating a new Template
1. To create a new template, go to the Menu and select the Task Board section.
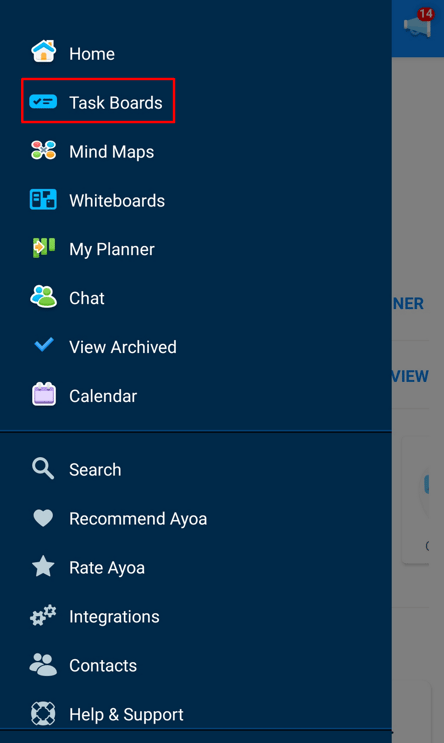
2. In the top left corner, click on the drop-down menu under Active and select Templates.
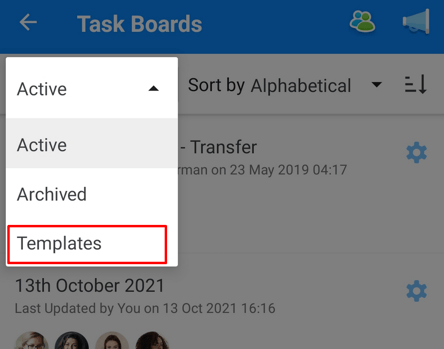
3. This will show the list of your saved templates. At the bottom of the page, please click on the plus button to create a new template.
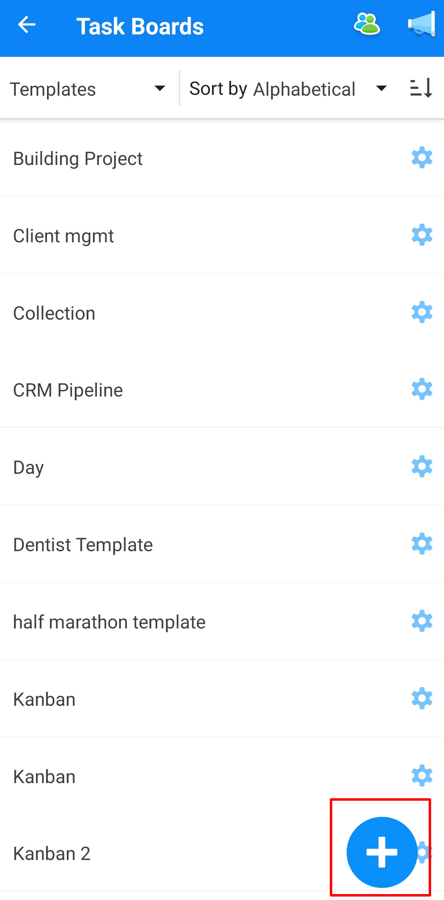
4. Enter the name of the new template and press the 'Create' button.
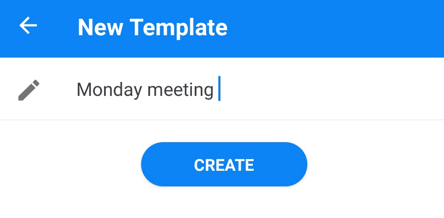
5. You can then add categories and tasks, which will be automatically saved to the template.
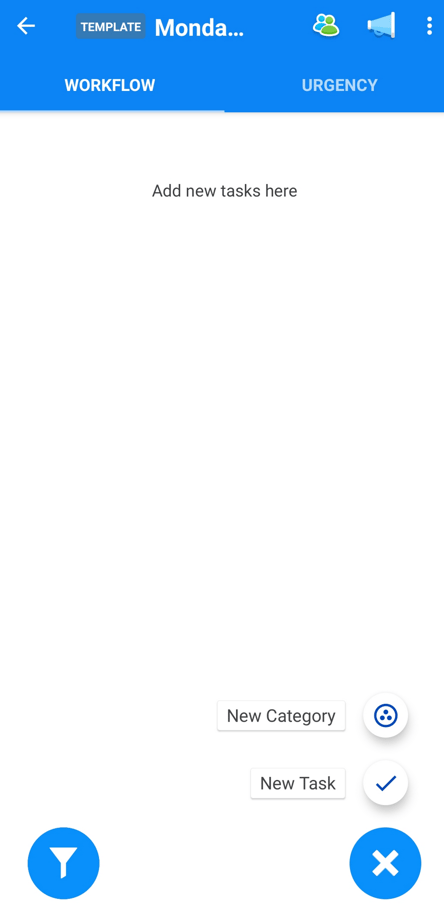
Using saved Templates
You can create new task boards from existing Templates that you have saved. Simply select your template from the drop-down menu within the CREATE NEW TASK BOARD pop-up.
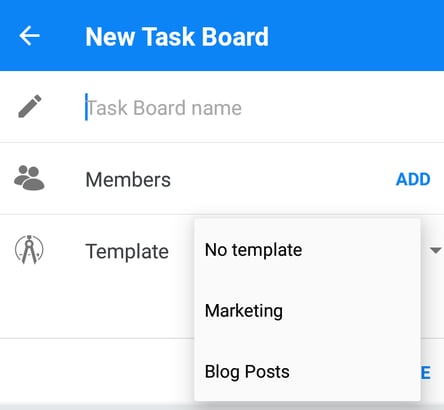
Creating a Template from Existing Task Boards
1. Open or create a Task Board that you would like to create a template with.
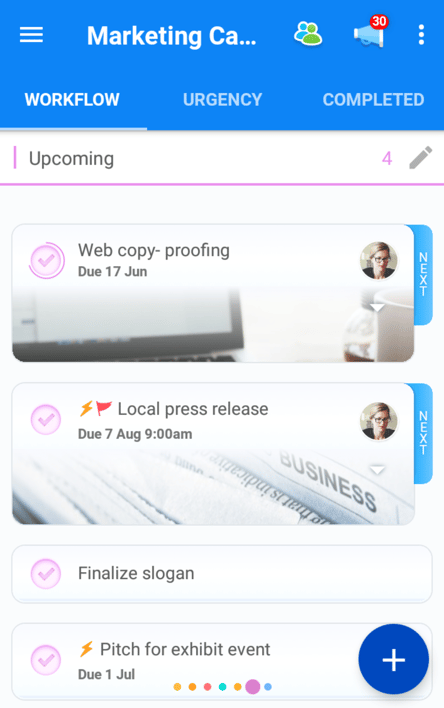
2. Click on the 3 dot menu to open the setting options and tap "Create template from Task Board".
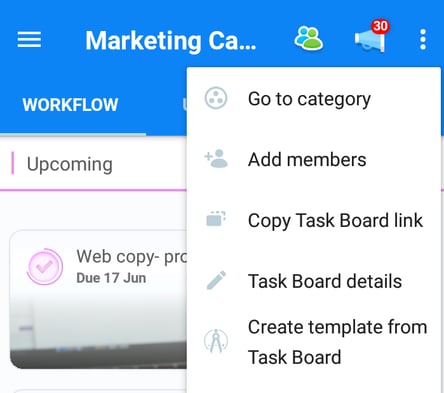
3. Enter the name of your template and choose whether you wish to include any tasks that were completed on the existing Task Board. The tap "Create".
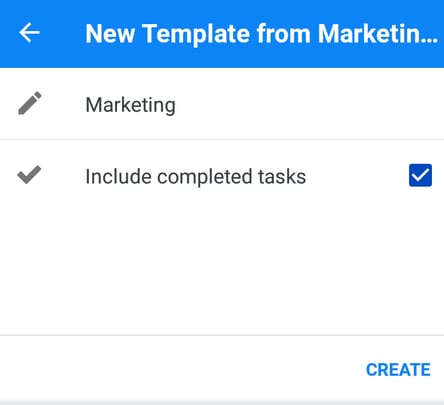
4. Your new template will now be created. You will now be able to access this in your template list when you create a new Task Board.
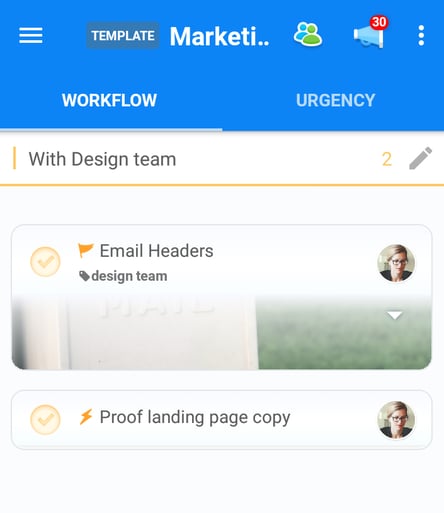
.png?height=120&name=Ayoa%20small%20(1).png)