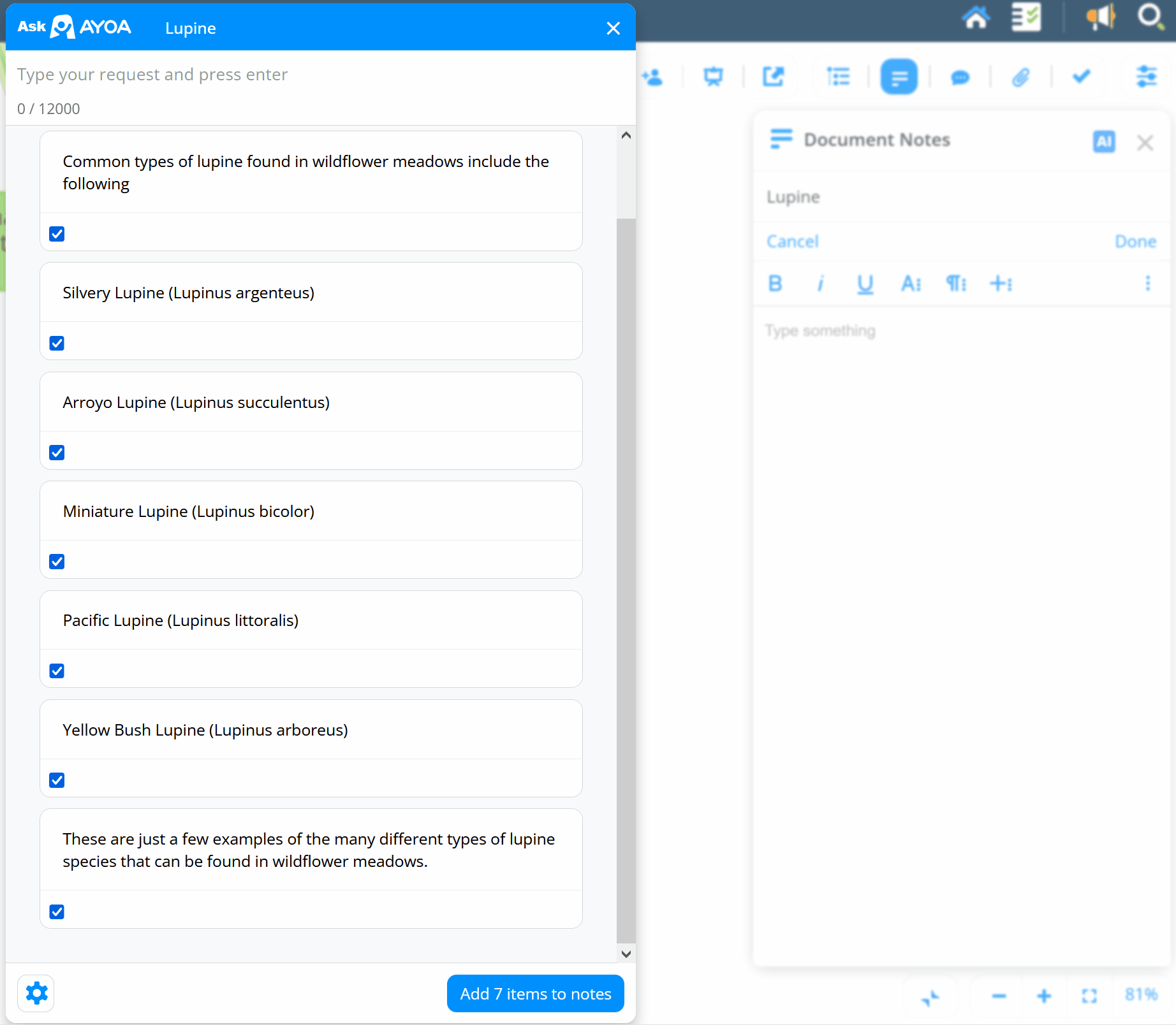Use AI to create branches and notes with Mind Maps
The AI assistant can help you create new branches based on existing ones as well as add relevant notes.
Using AI to create new branches
Open your chosen mind map
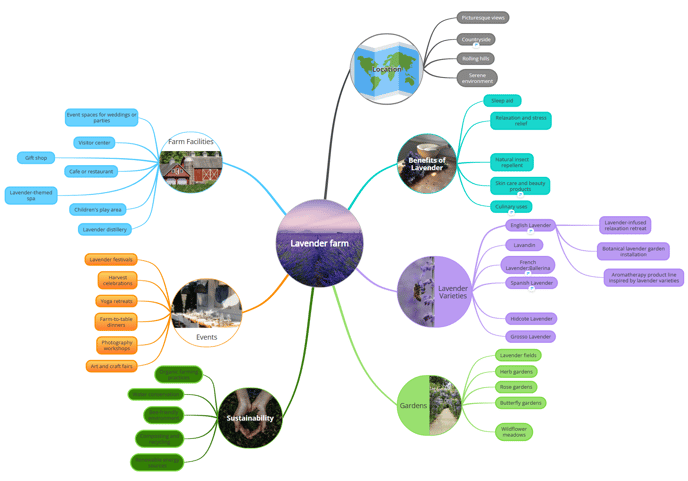
2. Select the branch and right-click to open the context menu. Then, select the AI option.
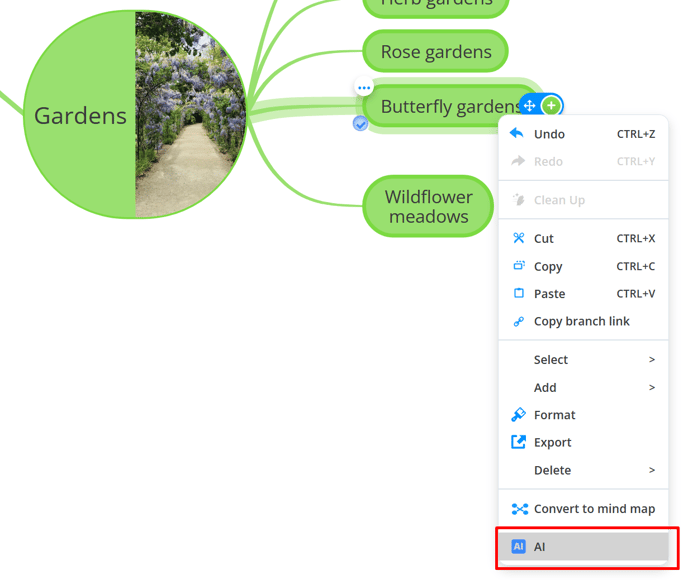
You can also click on the branch and then, select the AI button in the top toolbar.
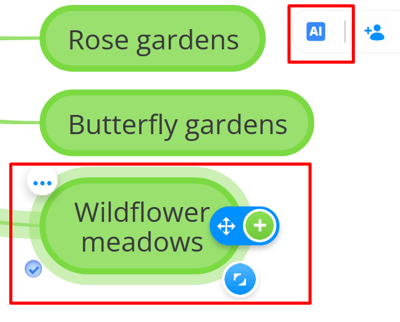
3. A new window will be opened, where you can type the question connected to the given branch or a different subject for which you wish AI to create new branches.
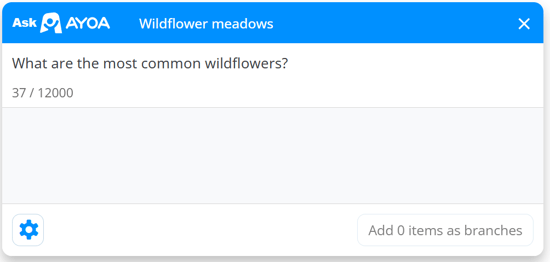
In this window, you can also set the neuro-settings when selecting the cog icon.
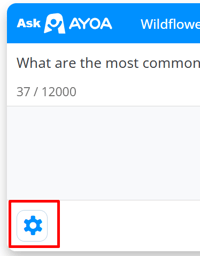
4. Once finished, press Enter on your keyboard, and replies will be shown. There can be one reply with multiple subsections or a few separate replies.
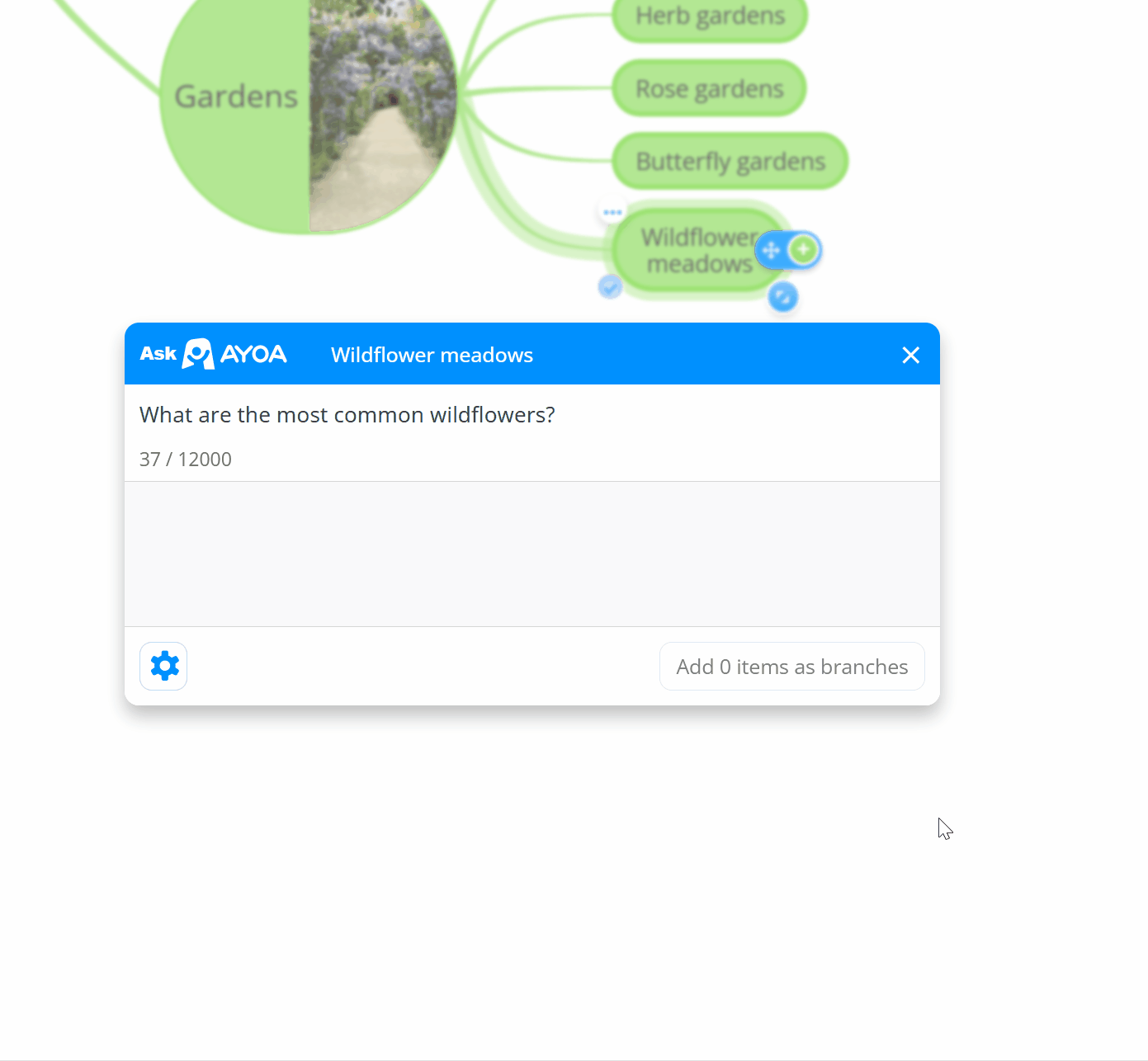
When reply has subsections, they will be added as a child branches.
5. Tick the box under the replies you wish to convert to branches and click on the Add items as branches button.
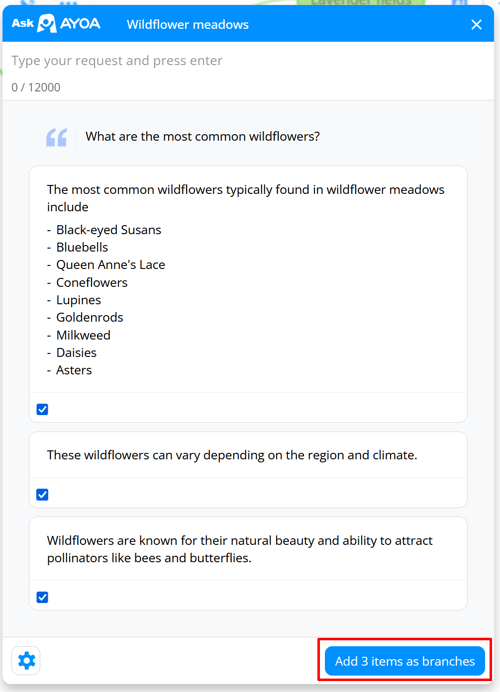
Please note that any unselected replies will not be kept once the window is closed.
6. The selected replies will be converted to branches.
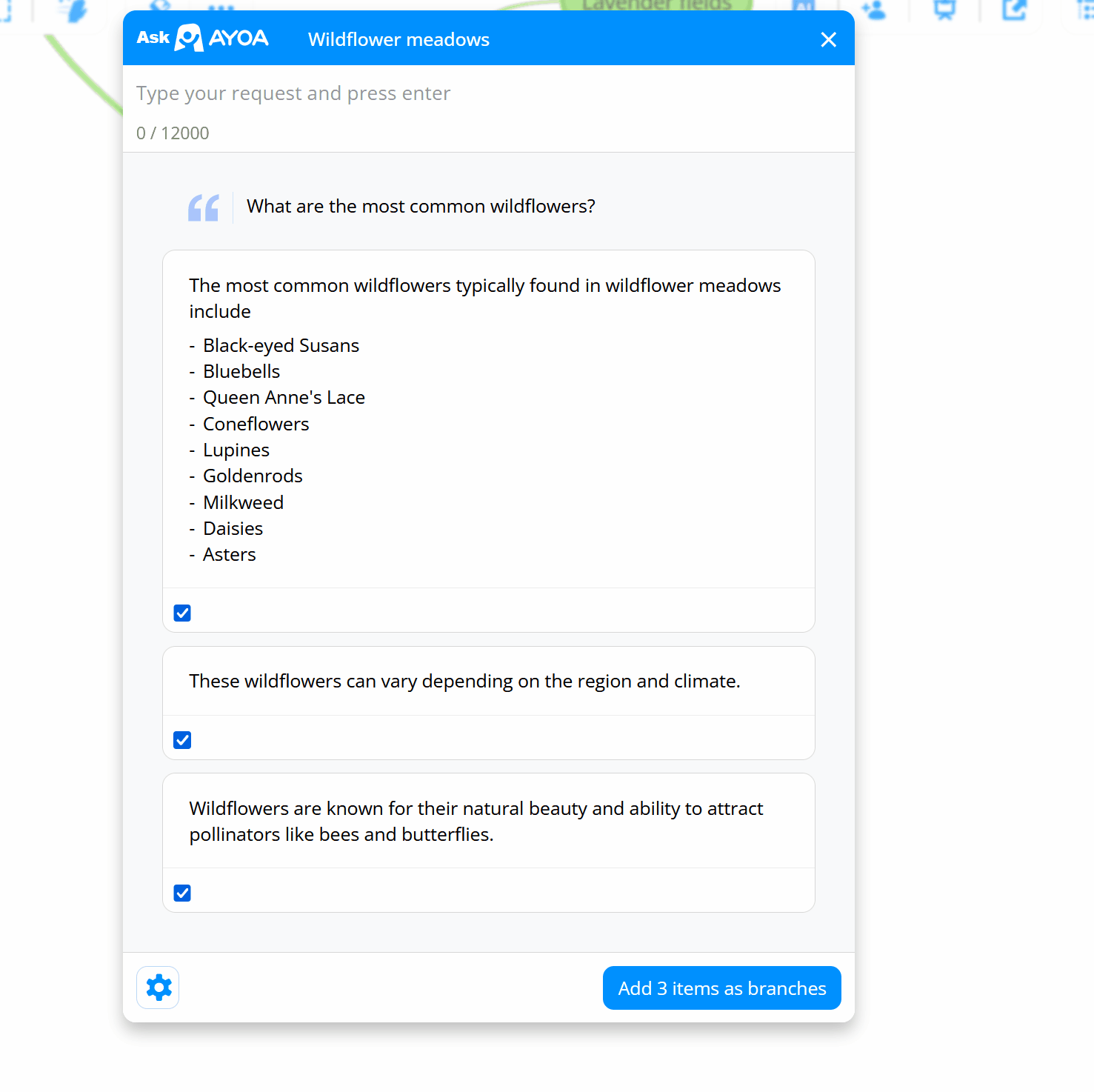
Using AI to create notes
1. To add notes with AI, please click on the chosen branch and go to Notes.
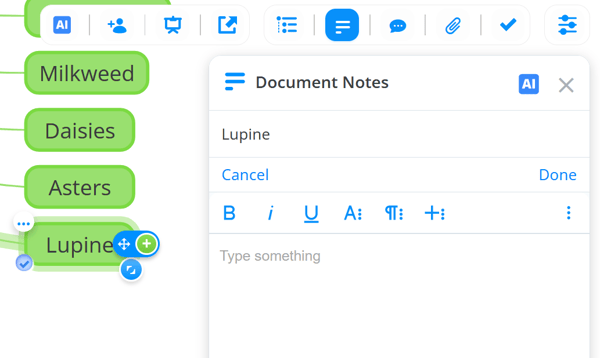
2. When in the notes section, click on the AI icon.
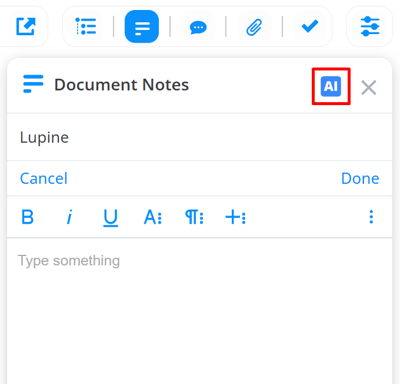
3. A new window will be opened, where you can type a question or idea for the note.
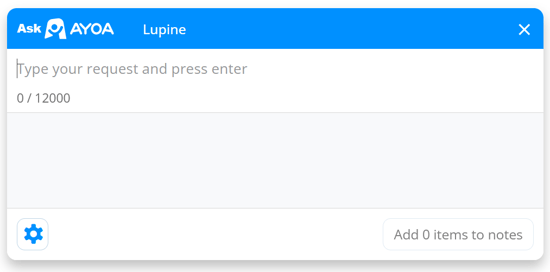
In this window, you can also set the neuro-settings when selecting the cog icon.
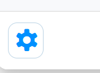
4. Press Enter on your keyboard when ready, and the replies will be shown.
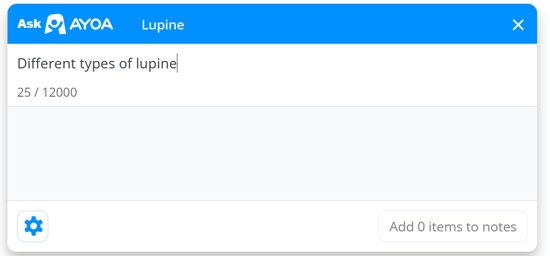
5. Tick the box next to the replies that you wish to add as notes.
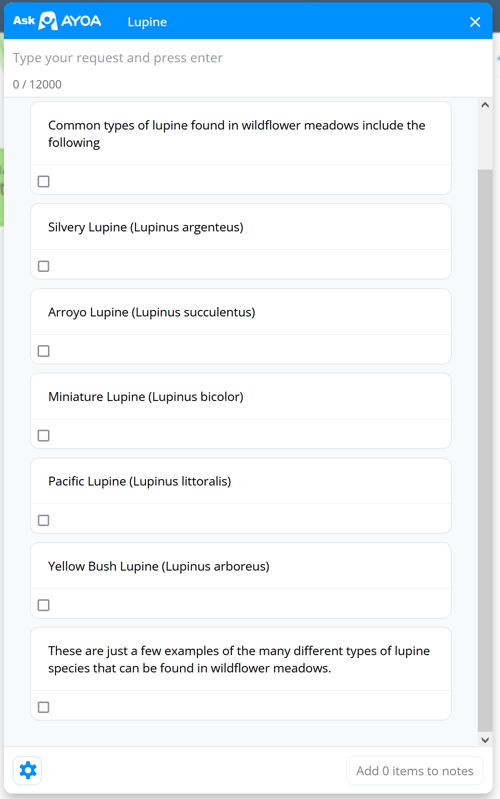
6. As the next step, click the Add items to notes in the bottom right corner of the window.
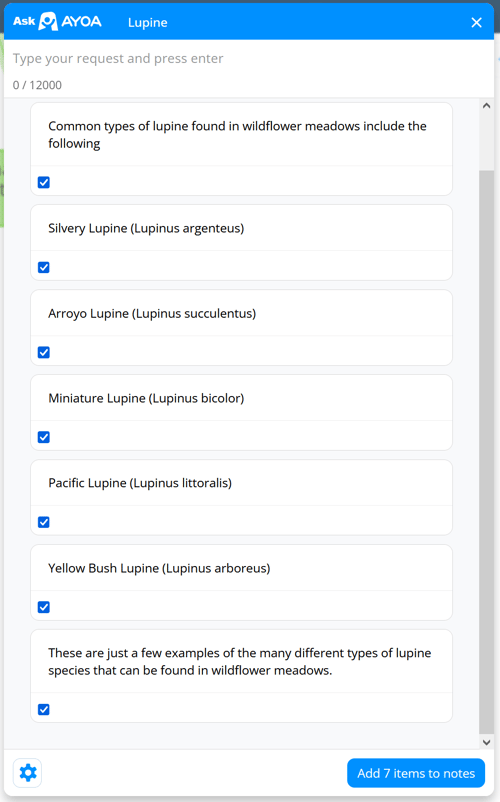
Please note that any unselected replies will not be kept once the window is closed.
7. The selected replies will be added to the notes section.