To help you get started with whiteboards, we have created a range of templates for you to choose from. This includes templates for creating SMART goals, the Eisenhower Matrix, and combinational creativity.
You can find out more about our available templates on the link below:
https://www.ayoa.com/templates/meeting-notes-template/
As your own whiteboards grow and develop you may find layouts and structures that have worked well that you would like to replicate for other whiteboards. In the settings, you can create a template of your whiteboard that will be added to your template library.
The pre-made templates are available to users with Ayoa Ultimate.
How to use the pre-made templates
1. Navigate to the Home page, then click on + Create new and select whiteboard.
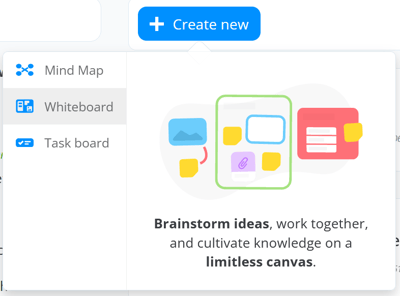
2. In the New whiteboard creation screen, go to the Use template tab, where you will see a selection of templates.
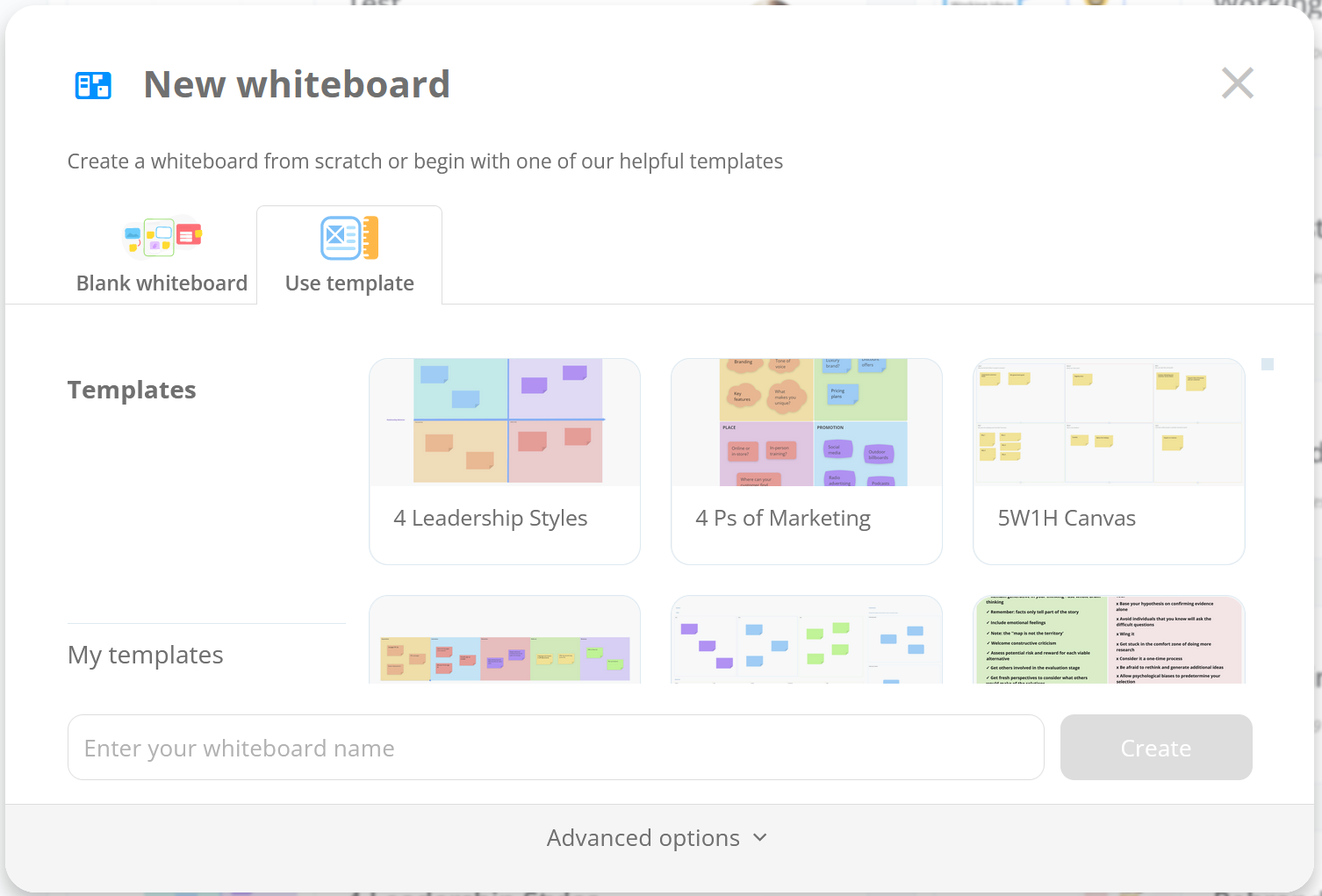
3. In the Templates section, scroll to view all available templates.
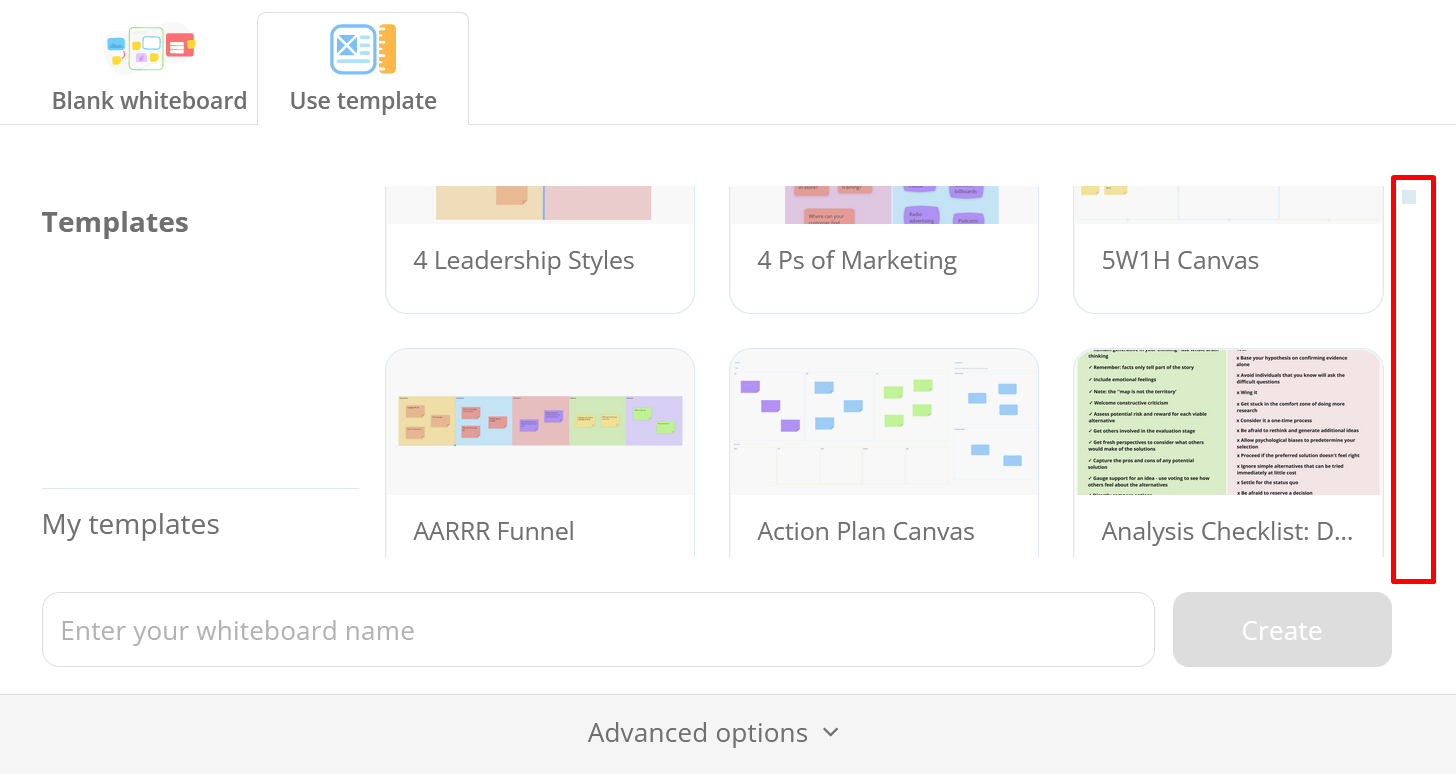
4. Click on your chosen template to select it. Next choose the name for the whiteboard and invite any additional collaborators when clicking on the Advances options at the bottom. Once that done, click to Create.
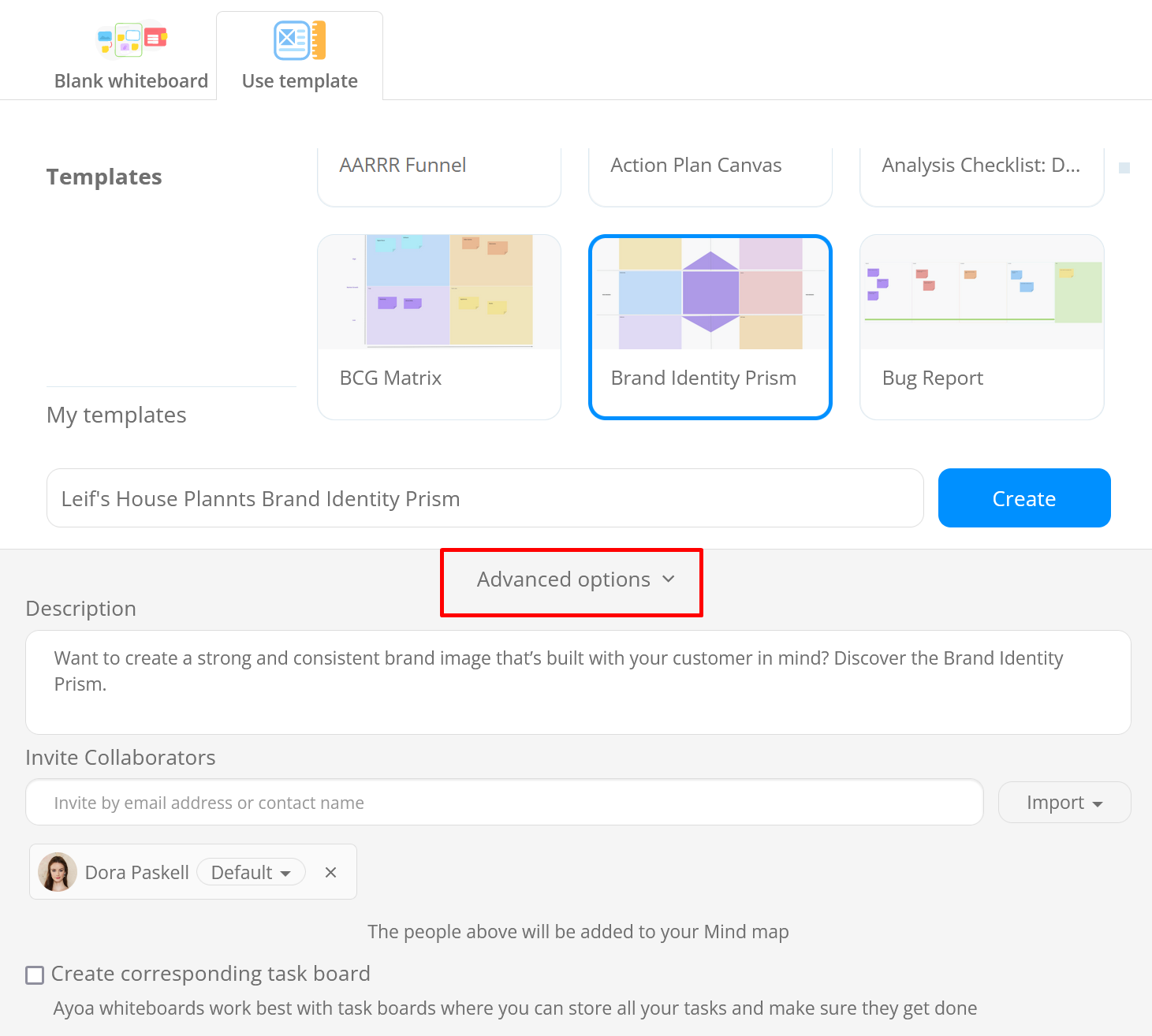
5. Once the whiteboard is created you will be able to continue adding items to the whiteboard and edit existing items.
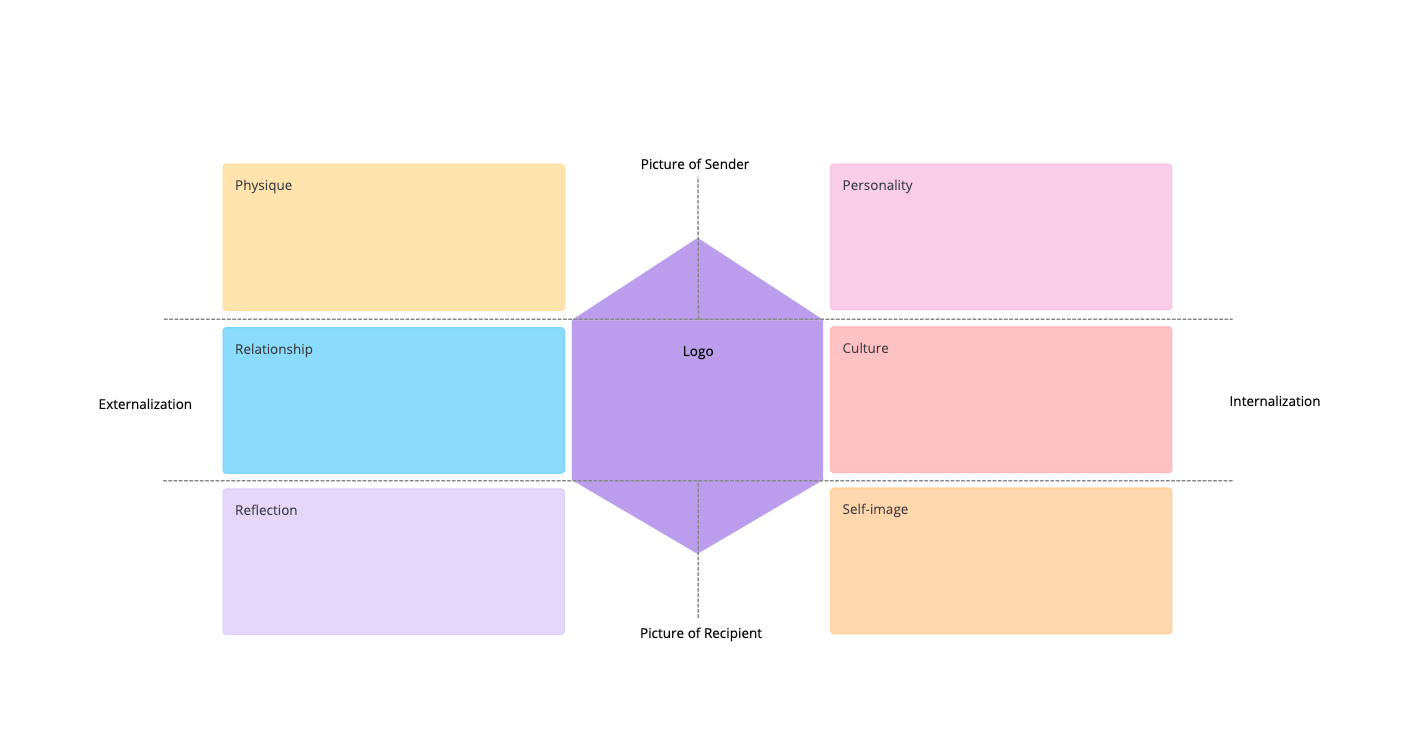
How to create a template from an existing whiteboard
1. Open the whiteboard you want to make into a template.
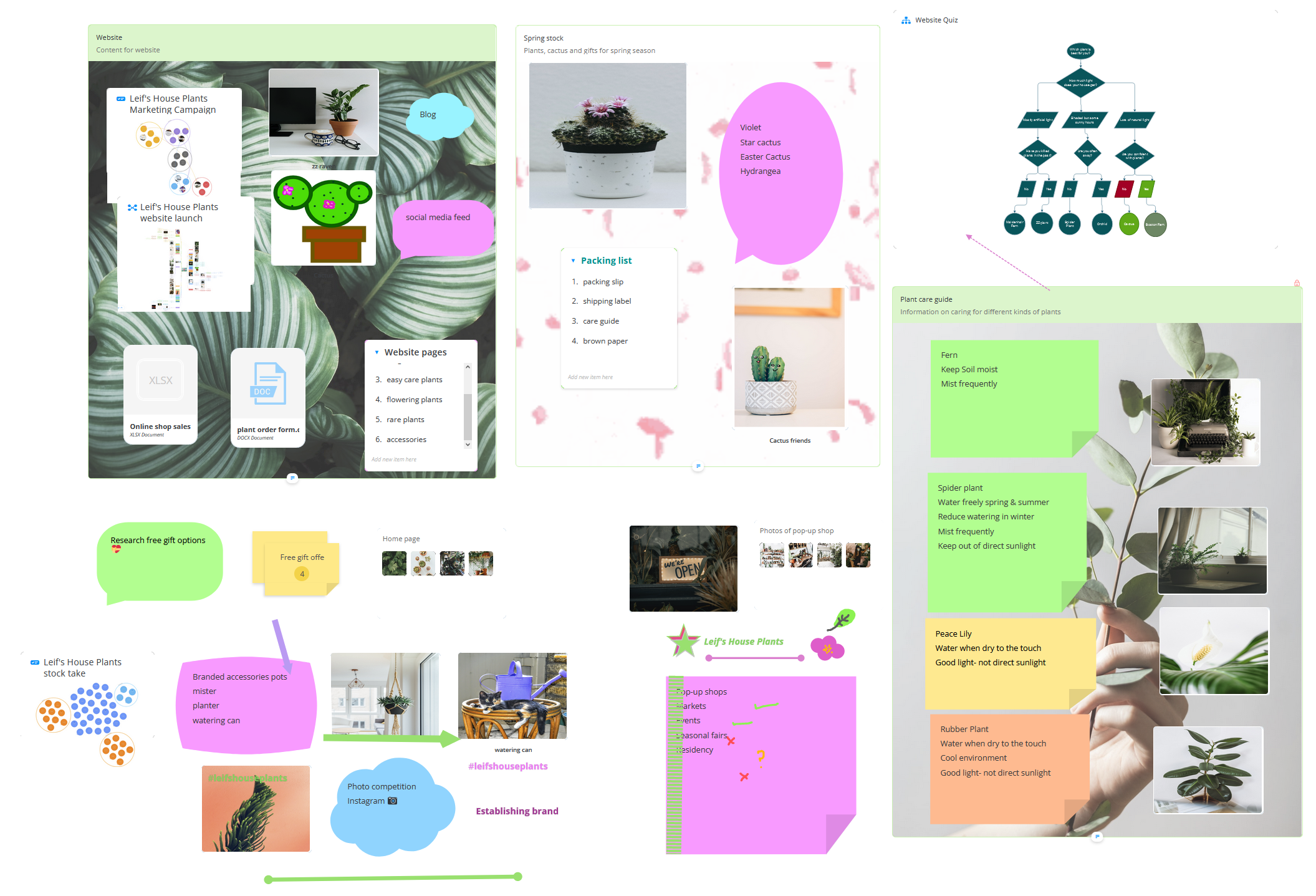
2. Open the Settings in the bottom right corner.
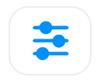
3. Go to Board Options tab and click Save as Template.
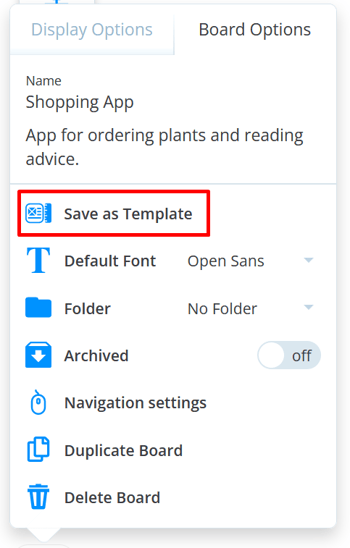
4. Name the template and add a description, then click Create Template.
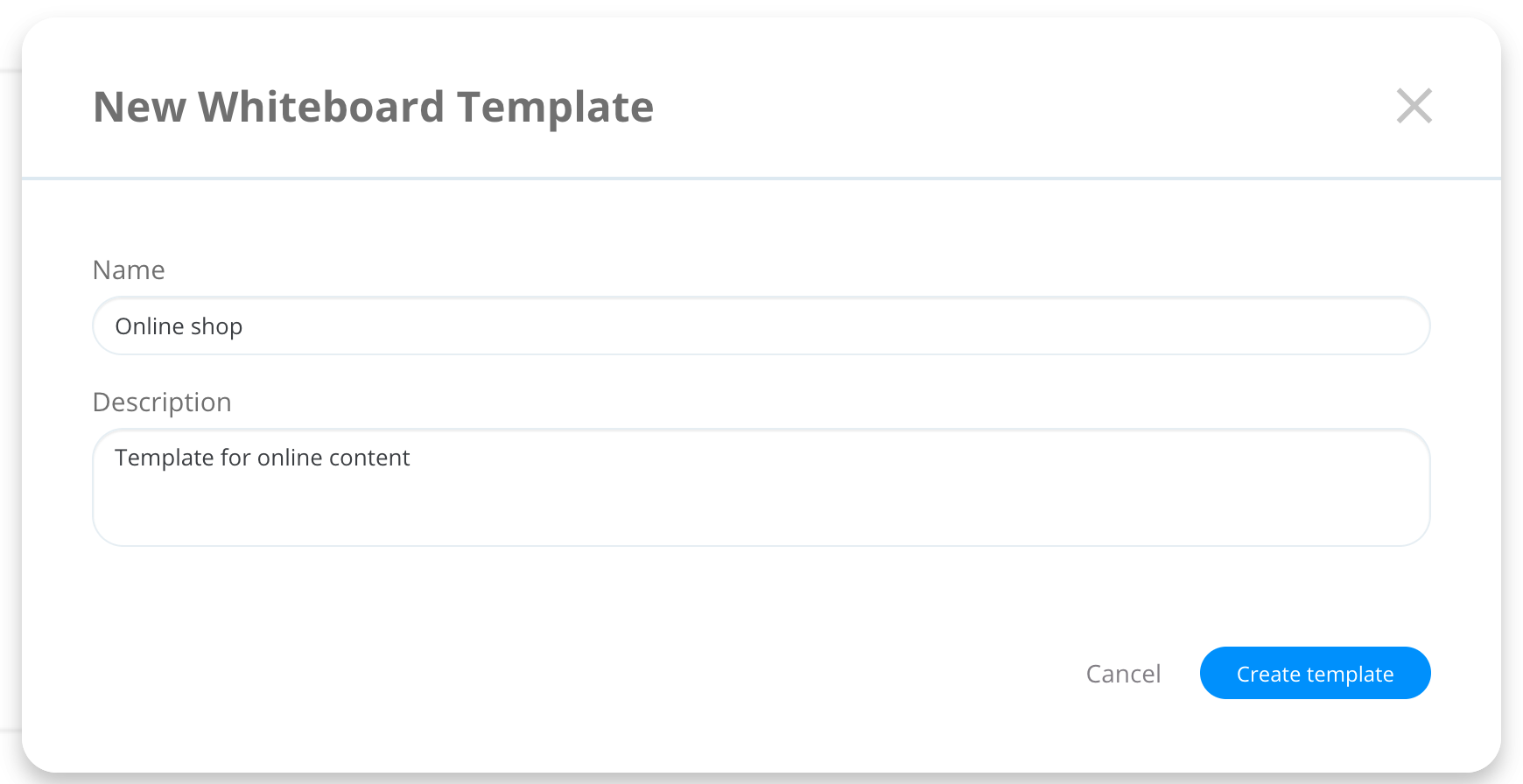
5. This will open up the new template. You will be able to make alterations to the template such as deleting items or adding new items.
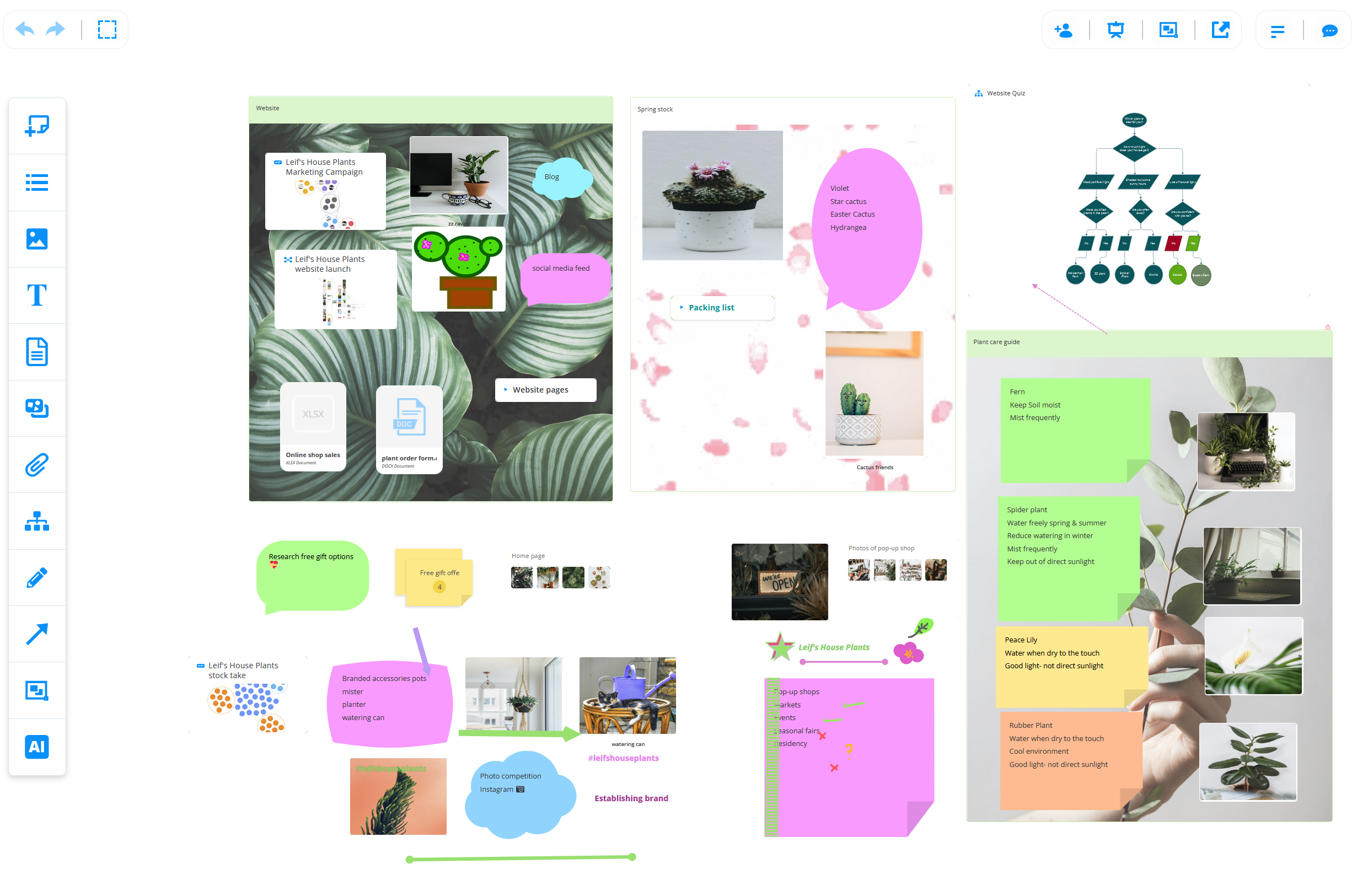
How to use your own templates when creating a whiteboard
1. Navigate to the Home page, then click on + Create new and select whiteboard.
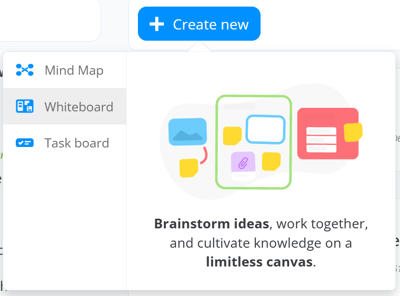
2. In the New whiteboard creation screen, go to the Use template tab, where you will see a selection of templates.
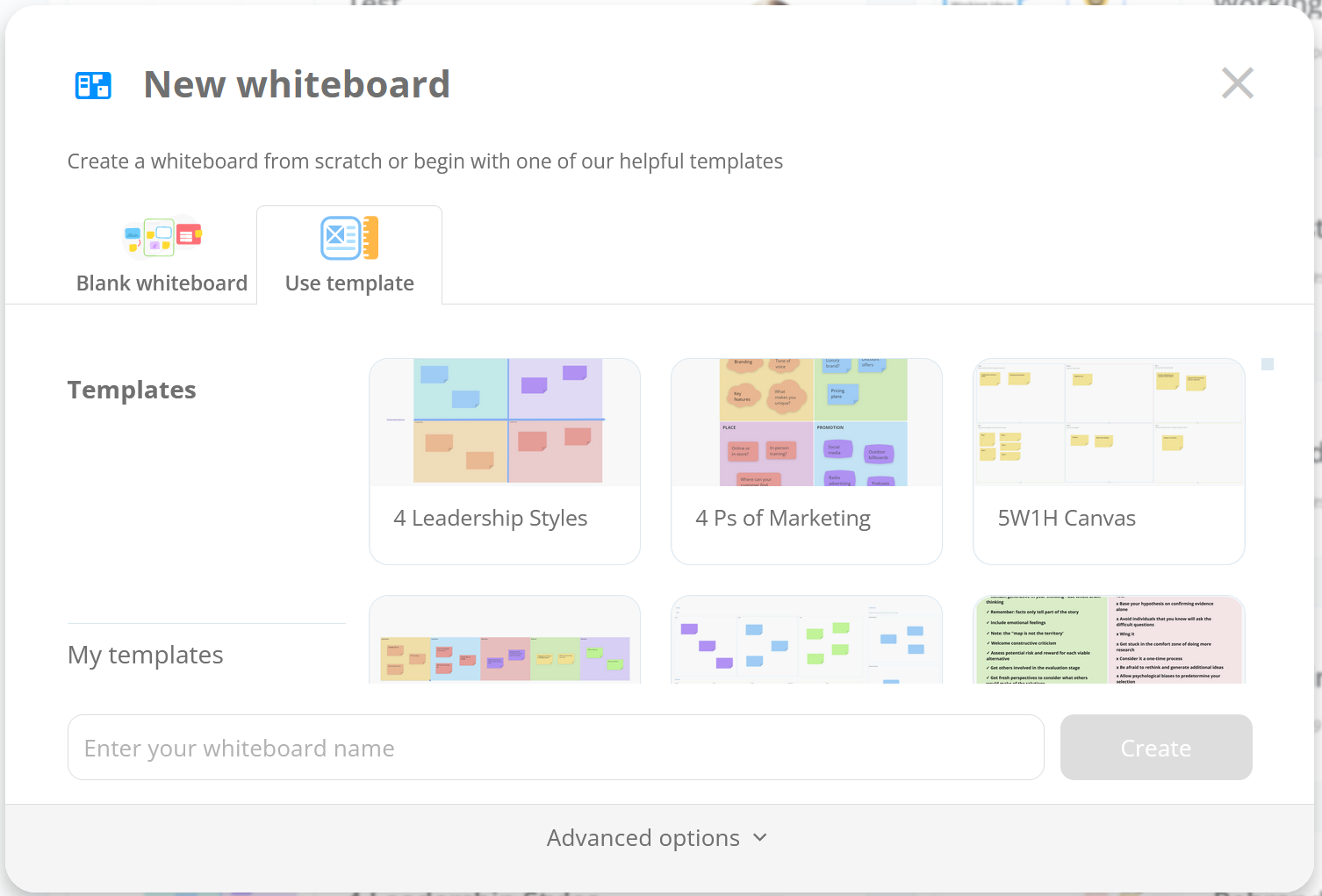
3. Click My Templates to view any templates that you have created.
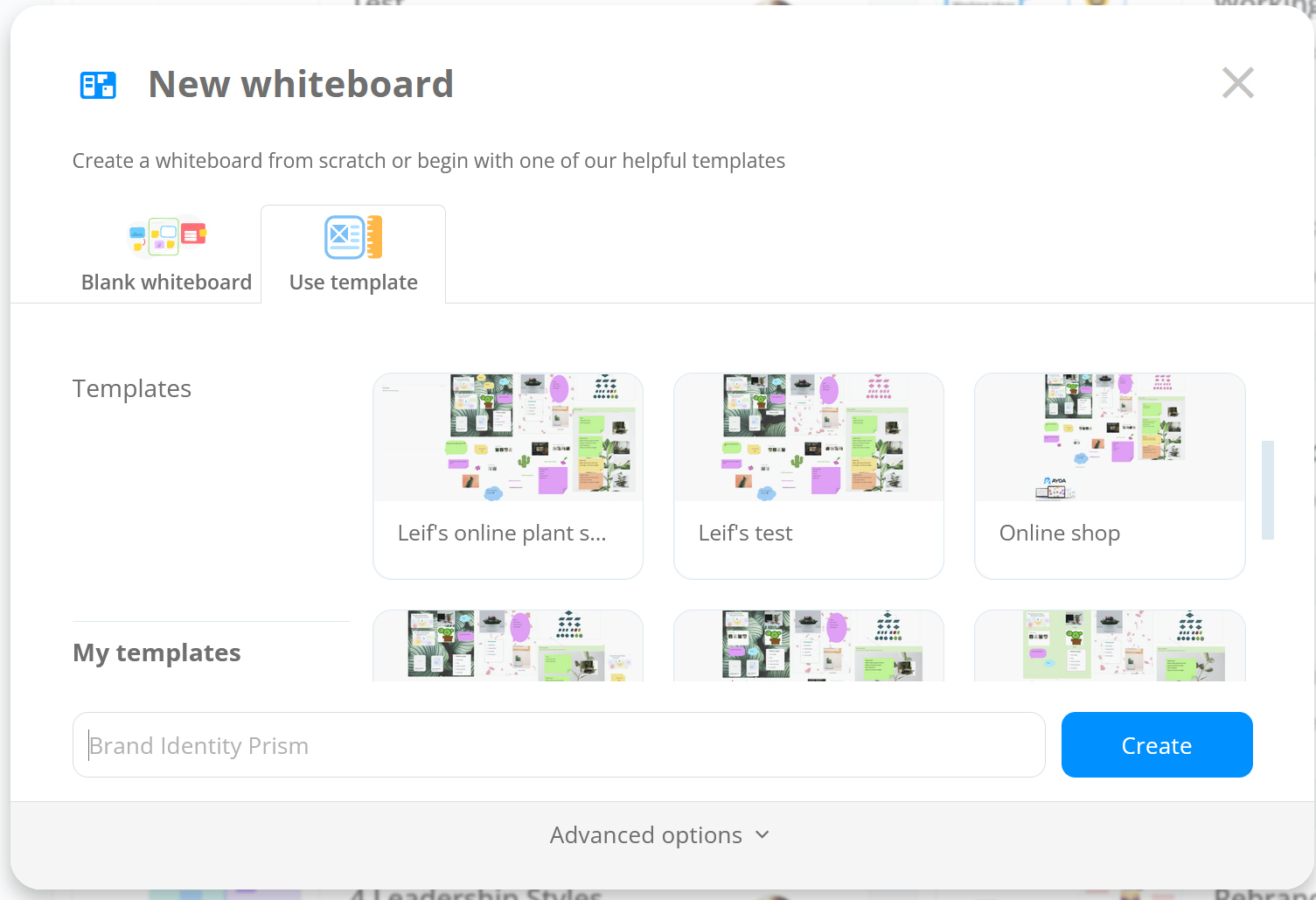
4. Click on your chosen template to select it, then click to Create.
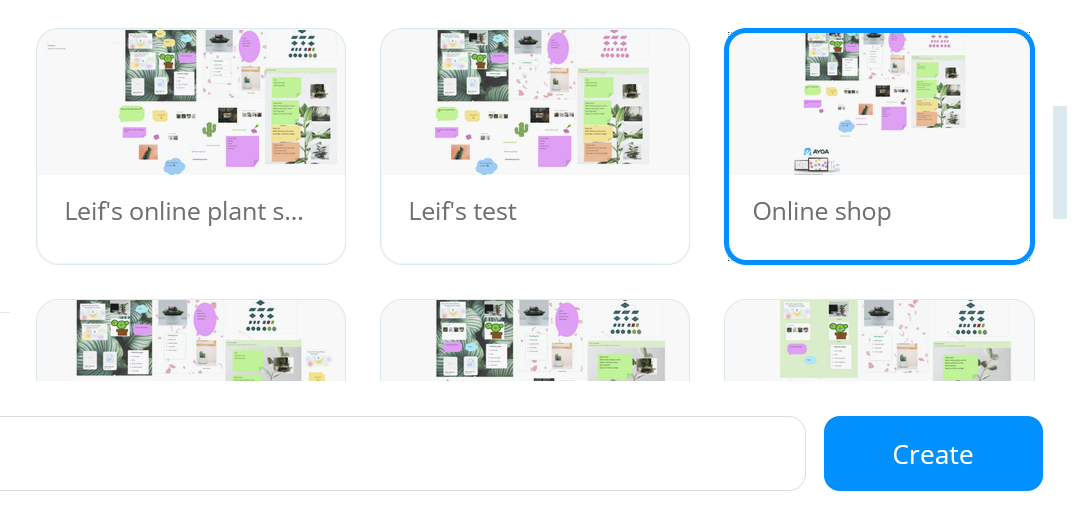
5. Next choose the name for the whiteboard and invite any additional collaborators when clicking on the Advances options at the bottom.
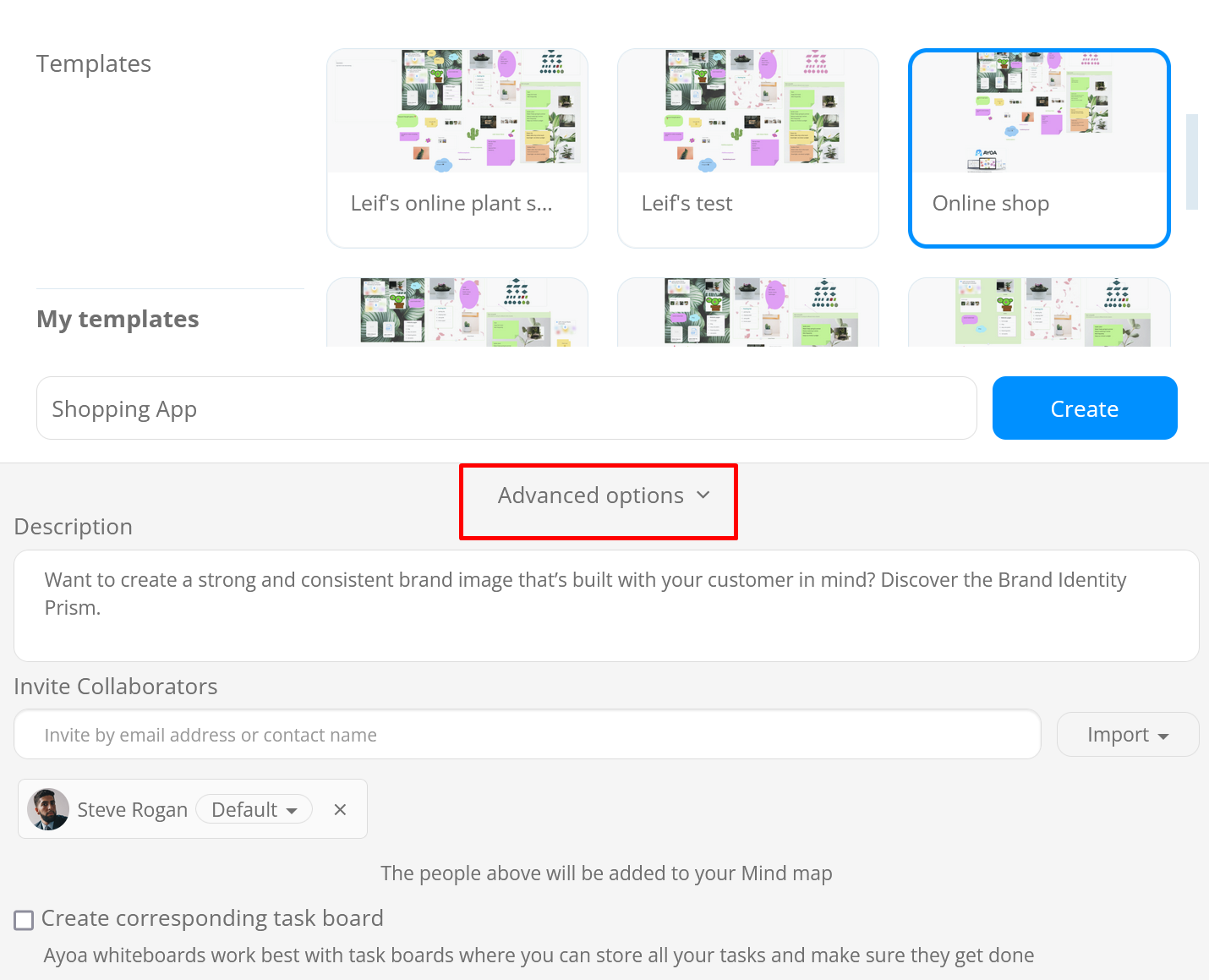
6. Once the whiteboard is created you will be able to continue adding items to the whiteboard and edit existing item.
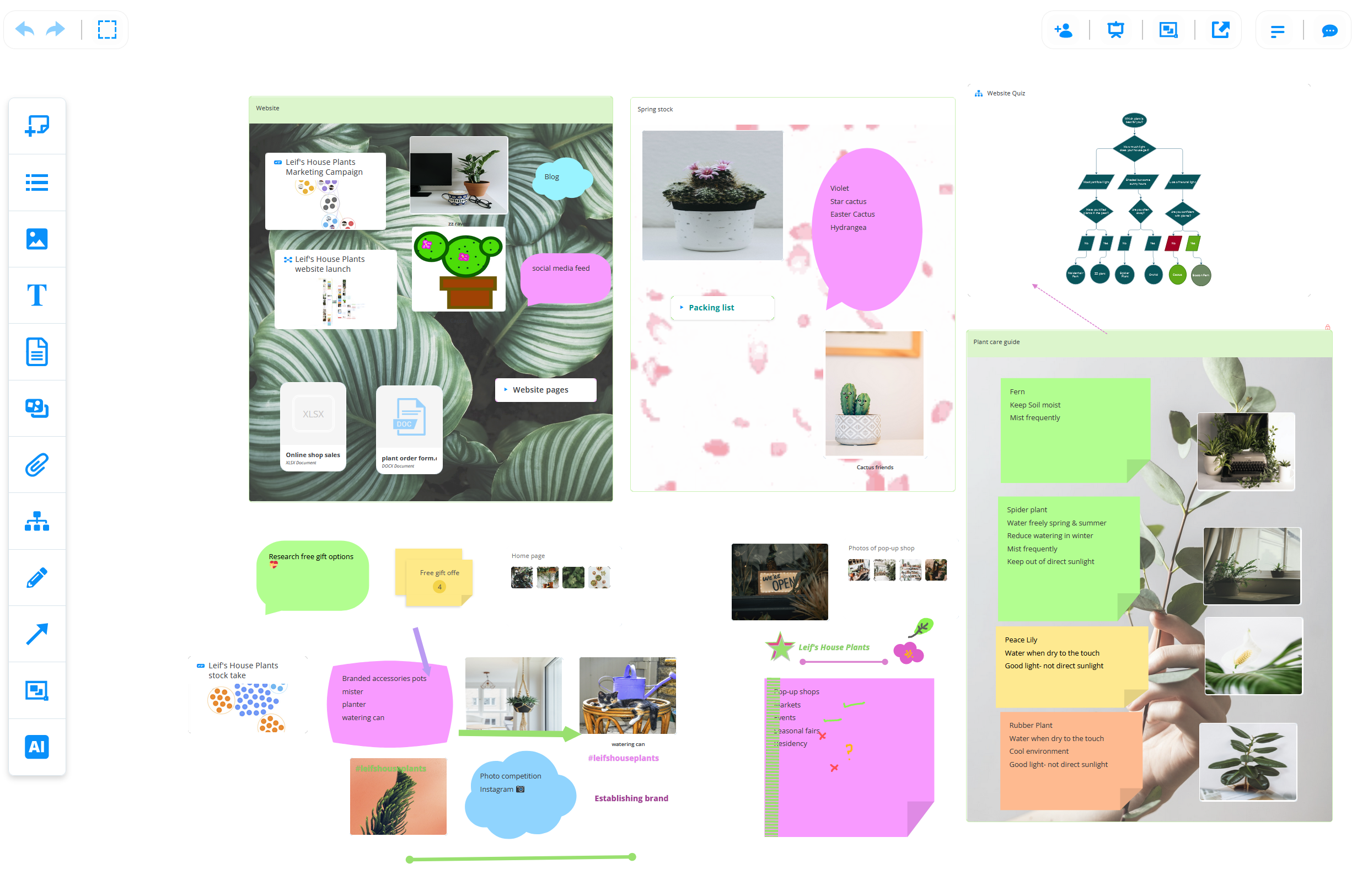
.png?height=120&name=Ayoa%20small%20(1).png)