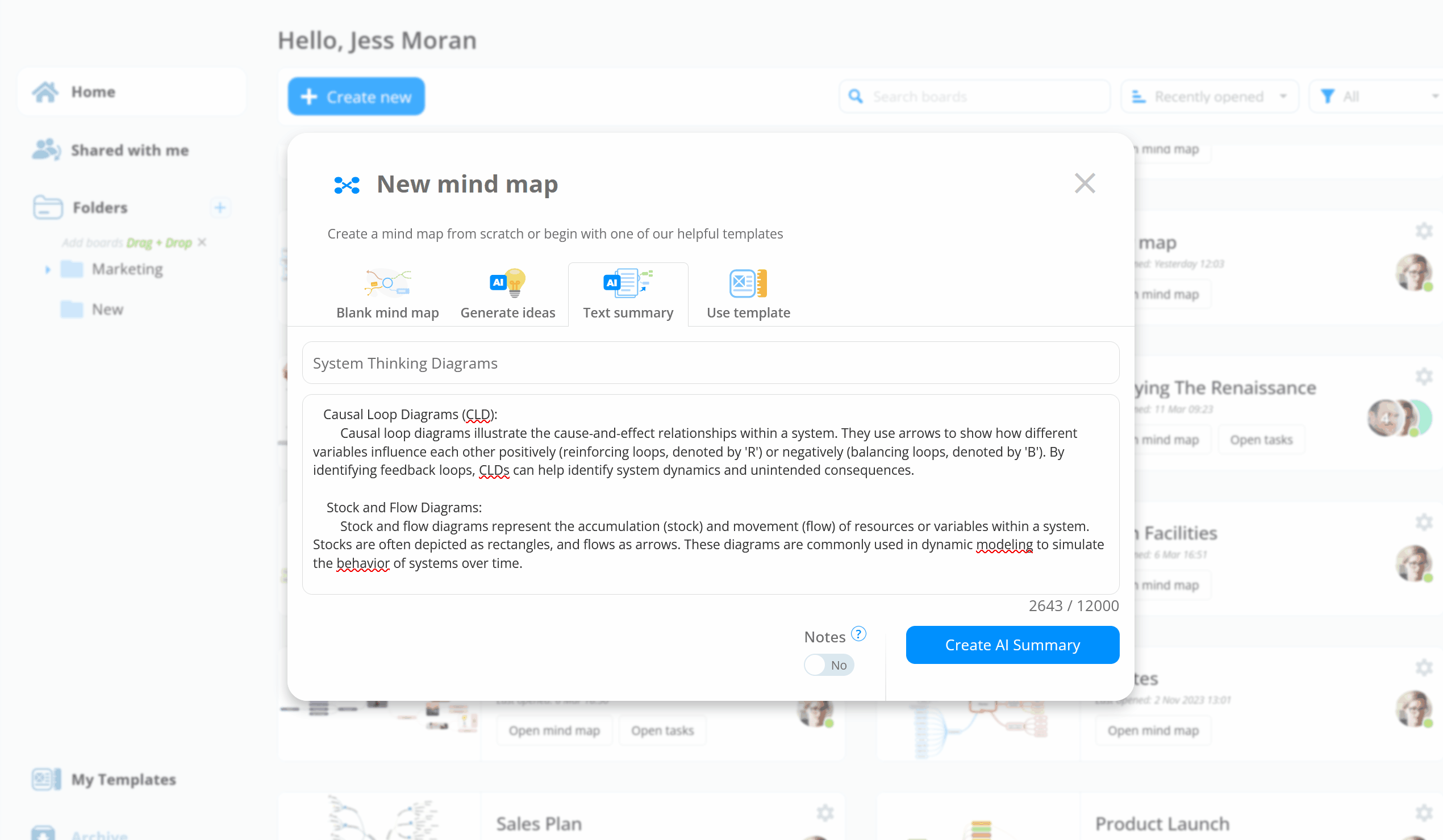Ayoa Ultimate subscribers have exclusive access to the AI assistant, the world's first AI powered brainstorming mind map!
It's easy to get started, first log into the Ayoa web app.
1. Go to the Home page.
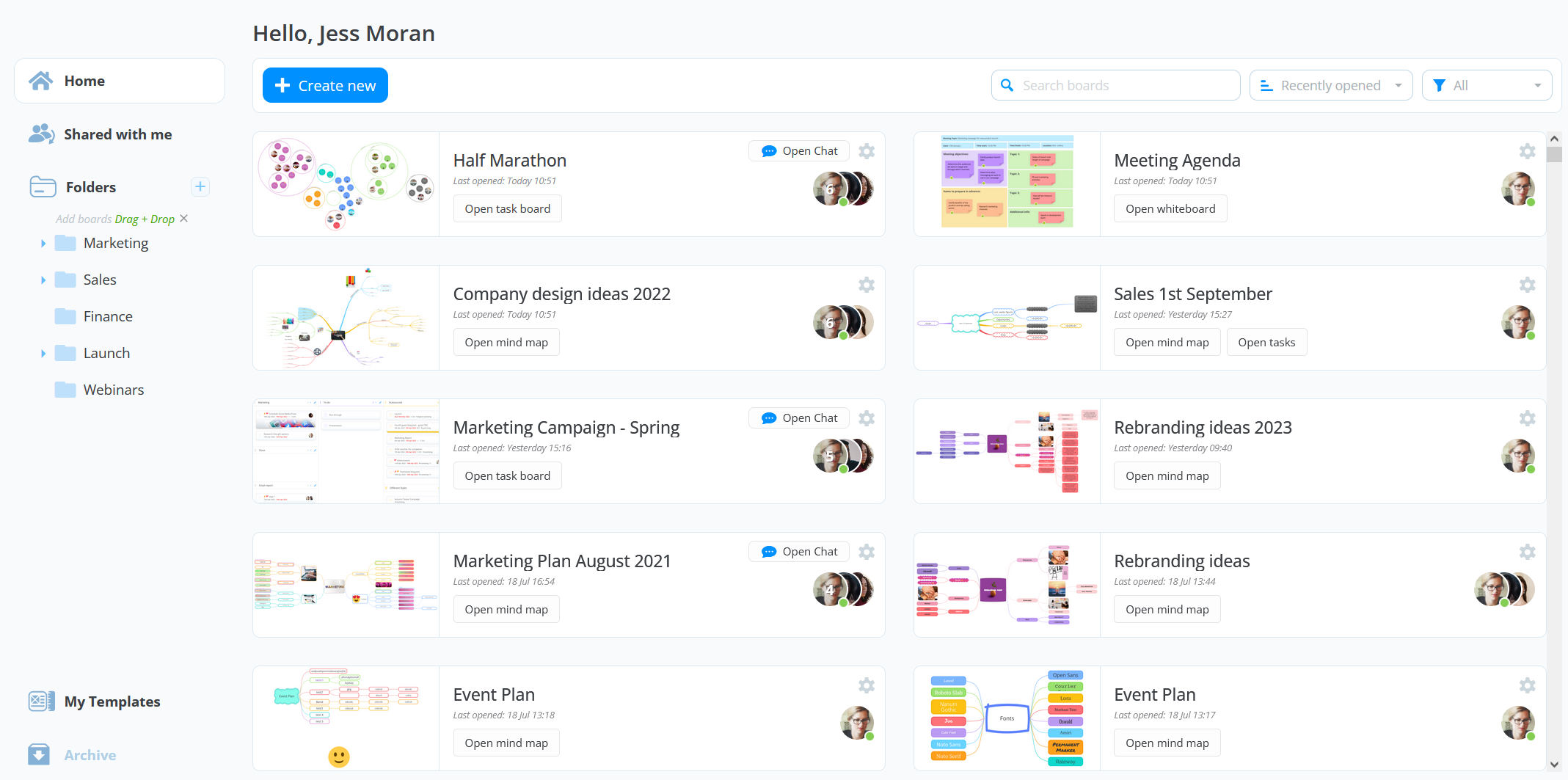
2. Choose the + New Project option and select Mind Map.


3. Within the Mind Map section, you can choose either the Generate ideas or Text summary tab, which includes an AI assistant.
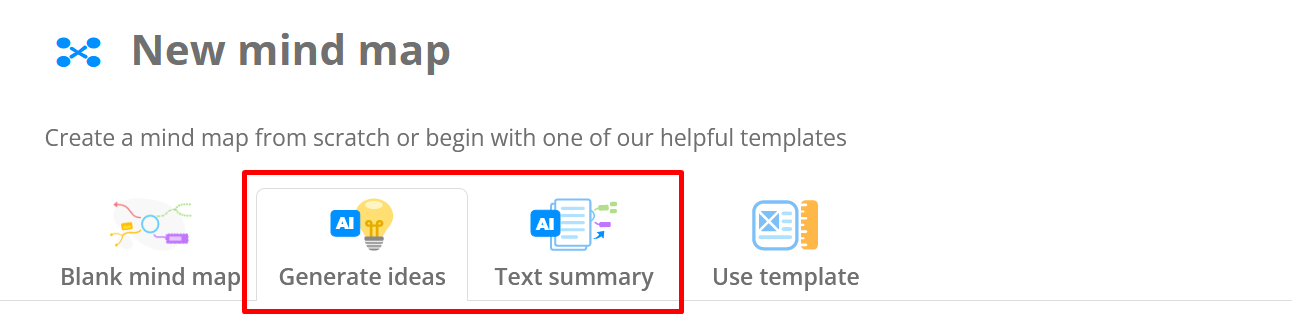
Generate ideas with AI
1.First, enter the title of your map and choose your preferred results for branches: ideas or explanations.
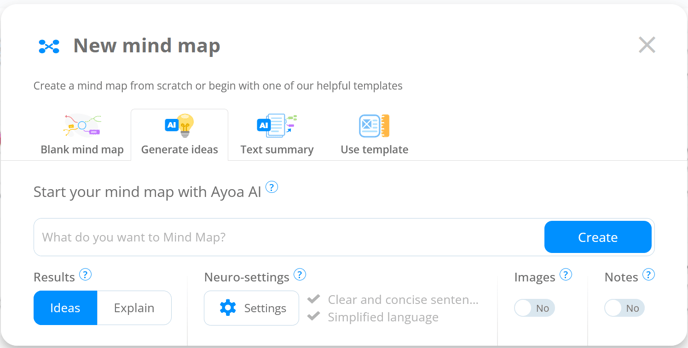
2. In addition, you have the option to select a neurodiversity setting that will be incorporated when generating an AI map. You may select one from Clear and concise sentences and Simplified language, or both. The resulting maps will have an intuitive layout that caters to your chosen setting. You can also, add a keyword as a special interest.
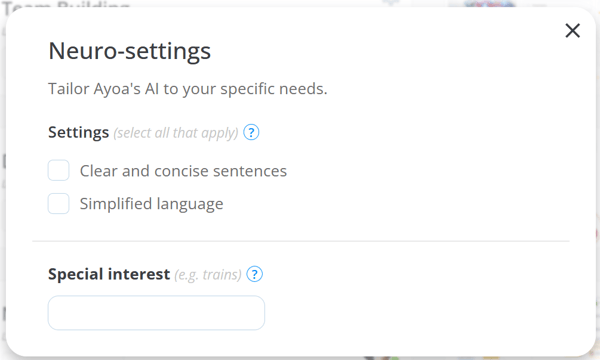
3. When using AI-generated maps, you can also choose AI to generate corresponding images by setting the option Images to YES.

4. In addition, you can also choose for AI to generate notes connected to the branches, by setting the option Notes to YES.

4. Once all options are set, just hit Create.
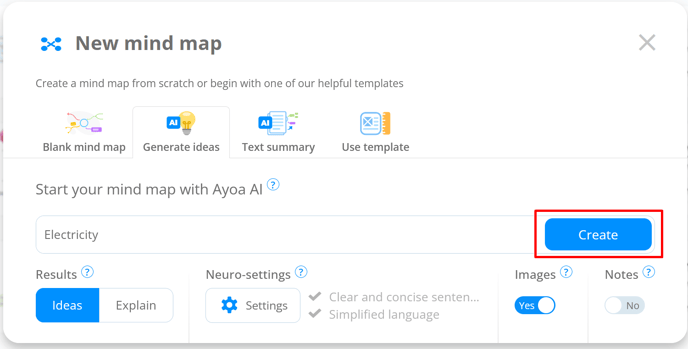
5. Then explore what different ideas or explanations AI assistant has created for you.
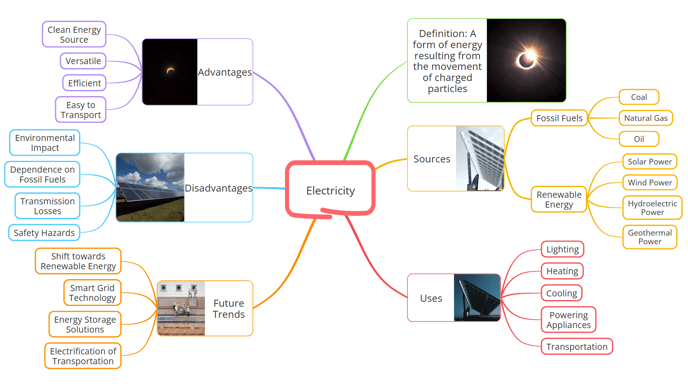
6. From here, you could start adding your own ideas using the green + icon or prompt the AI assistant to drill down further using right-click menu.
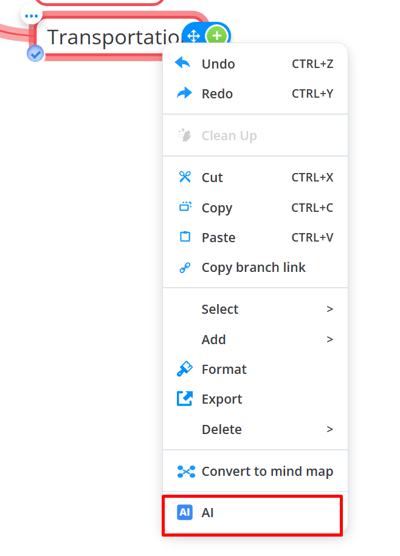
Text summary with AI
By selecting Text summary, the AI converts text to a mind map, summarising and organising the map for you.
1. Go to the Text summary tab and name the map.
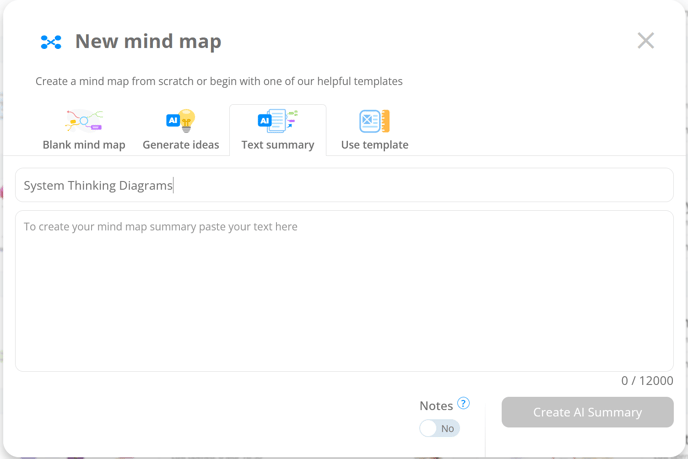
2. Paste the chosen text into the text field.
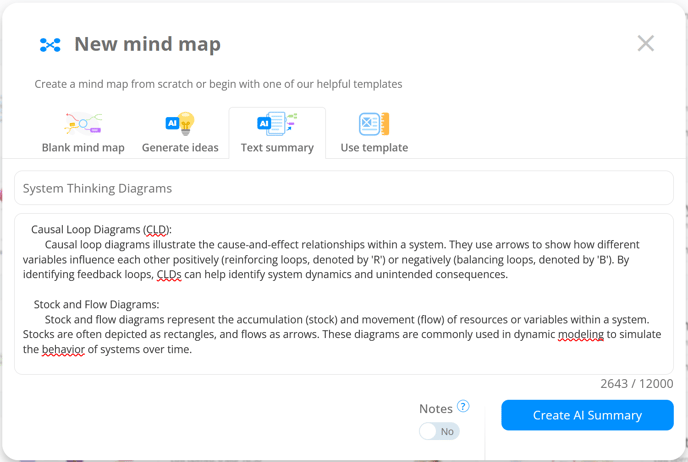
You can also choose for AI to generate notes connected to the branches, by setting the option Notes to YES.
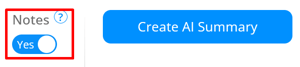
3. When you click Summarize with AI, the map will be generated automatically based on the text.